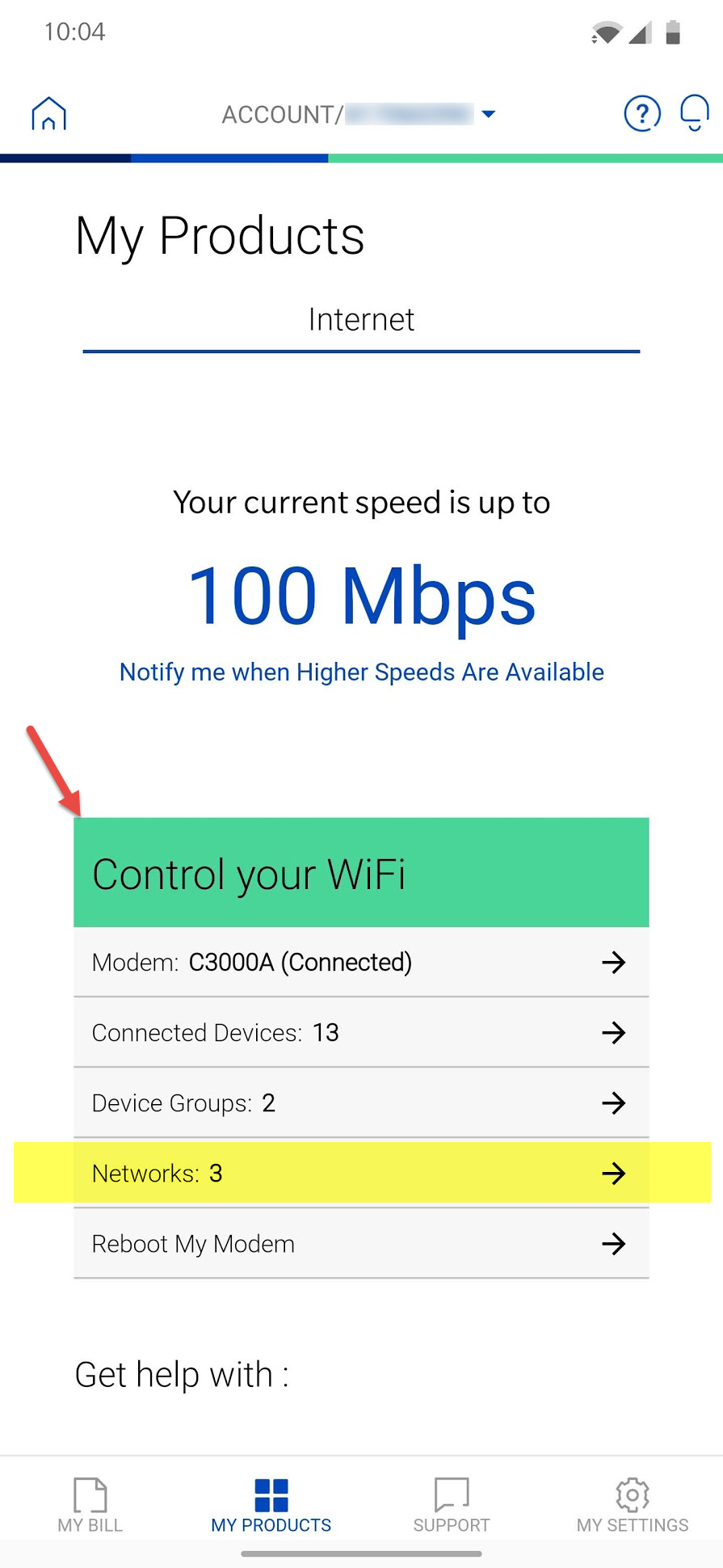ສາລະບານ
ທ່ານກຳລັງພະຍາຍາມປ່ຽນລະຫັດຜ່ານ CenturyLink wi-fi ຂອງທ່ານບໍ?
ຖ້າທ່ານຕອບວ່າແມ່ນ, ນີ້ຫມາຍຄວາມວ່າທ່ານຢູ່ໃນສະຖານທີ່ທີ່ຖືກຕ້ອງ!
ໃນບົດຄວາມນີ້, ພວກເຮົາຈະເວົ້າກ່ຽວກັບທຸກສິ່ງທີ່ທ່ານຈໍາເປັນຕ້ອງຮູ້ເມື່ອມັນມາຮອດ Centurylink. ດັ່ງນັ້ນເມື່ອເຈົ້າອ່ານແລ້ວ, ເຈົ້າບໍ່ພຽງແຕ່ຮູ້ວິທີປ່ຽນລະຫັດຜ່ານ wifi ຂອງເຈົ້າເທົ່ານັ້ນ, ແຕ່ຍັງມີຄວາມສໍາຄັນຂອງຜູ້ໃຫ້ບໍລິການອິນເຕີເນັດທີ່ດີທີ່ສຸດ!
CenturyLink
ດ້ວຍທຸກຢ່າງທີ່ປ່ຽນແປງທາງອິນເຕີເນັດ, ຄວາມຕ້ອງການໃນການເຂົ້າເຖິງອິນເຕີເນັດທີ່ດີໄດ້ກາຍເປັນຄວາມຈໍາເປັນ. ໃນຂະນະທີ່ມີຜູ້ໃຫ້ບໍລິການອິນເຕີເນັດຈໍານວນຫລາຍຢູ່ທີ່ນັ້ນ, ບໍ່ມີຫຍັງສາມາດເອົາຊະນະຄຸນນະພາບ ແລະຄຸນສົມບັດຂອງ CenturyLink ໄດ້.
CenturyLink ໄດ້ສ້າງຊື່ໃຫ້ກັບຕົວມັນເອງ, ມີບໍລິການອິນເຕີເນັດ DSL ທີ່ໃຫຍ່ທີ່ສຸດອັນດັບສາມໃນສະຫະລັດອາເມຣິກາ. ບໍ່ພຽງແຕ່ເທົ່ານີ້, ແຕ່ພວກມັນຍັງໃຫ້ສາຍໄຟເບີ, ທອງແດງ, ແລະອິນເຕີເນັດໄຮ້ສາຍຄົງທີ່, ໃຫ້ທ່ານເລືອກຫຼາຍທາງເລືອກ.
ນີ້ແມ່ນເຫດຜົນວ່າເປັນຫຍັງເກືອບ 50 ລ້ານຄົນໃຊ້ CenturyLink ເພື່ອຈຸດປະສົງທາງອິນເຕີເນັດ.
ມັນບໍ່ໜ້າອັດສະຈັນບໍ?
ວິທີການປ່ຽນລະຫັດຜ່ານ CenturyLink ຂອງຂ້ອຍ
ໃນຂະນະທີ່ການຕັ້ງຜູ້ໃຫ້ບໍລິການນີ້ແມ່ນເຄ້ກອັນໜຶ່ງ, ແນວໃດກໍ່ຕາມ, ຫຼາຍຄົນກໍ່ຕ້ອງຕໍ່ສູ້ກັບການປ່ຽນແປງຂອງເຂົາເຈົ້າ. ລະຫັດຜ່ານ wifi ຂອງ CenturyLink.
ຢາກຮູ້ວິທີທີ່ທ່ານສາມາດປ່ຽນລະຫັດຜ່ານຂອງທ່ານໄດ້, ໃຫ້ເຮັດຕາມຂັ້ນຕອນຂ້າງລຸ່ມນີ້:
ເບິ່ງ_ນຳ: ລາຍຊື່ຜູ້ຈັດການ WiFi ທີ່ດີທີ່ສຸດສໍາລັບ Windows 10- ທ່ານສາມາດປ່ຽນມັນໄດ້ໂດຍກົງຜ່ານໂທລະສັບຂອງທ່ານຜ່ານແອັບຯຂອງ CenturyLink
- ທ່ານສາມາດປ່ຽນໄດ້ ມັນຜ່ານການຕັ້ງຄ່າໂມເດັມຂອງເຈົ້າ
ປ່ຽນລະຫັດຜ່ານ CenturyLink Wifi ຜ່ານ CenturyLink App.
ນີ້ແມ່ນວິທີທີ່ກົງໄປກົງມາທີ່ສຸດໃນການປ່ຽນລະຫັດຜ່ານ CenturyLink ຂອງທ່ານ. ນີ້ແມ່ນຂັ້ນຕອນທີ່ທ່ານສາມາດປະຕິບັດຕາມ:
- ທໍາອິດ, ຕິດຕັ້ງ app CenturyLink ໃນໂທລະສັບຂອງທ່ານຈາກຮ້ານ app. CenturyLink credentials.
- ຫຼັງຈາກນັ້ນ, ໃຫ້ຄລິກໃສ່ແຖບຜະລິດຕະພັນຂອງຂ້ອຍ. ນີ້ຈະເປັນການເປີດໜ້າຕ່າງໃໝ່ຂຶ້ນກັບໂມເດັມອັນໃດທີ່ທ່ານກຳລັງໃຊ້ຢູ່.
- ຈາກນັ້ນຊອກຫາການຄວບຄຸມ wifi ຂອງທ່ານໃນເມນູແອັບຂອງທ່ານ, ຈາກນັ້ນແຕະໃສ່ມັນ.
- ເມື່ອທ່ານເຮັດສຳເລັດແລ້ວ, ໃຫ້ຄລິກທີ່ປຸ່ມ ທາງເລືອກເຄືອຂ່າຍ. ນີ້ຈະພາທ່ານໄປທີ່ແຖບໃໝ່.
- ຕໍ່ໄປ, ໃຫ້ຄລິກໃສ່ wifi ທີ່ຕ້ອງການຂອງທ່ານຈາກເຄືອຂ່າຍທີ່ມີລະຫັດຜ່ານທີ່ທ່ານຕ້ອງການປ່ຽນ.
- ຫຼັງຈາກຊອກຫາມັນແລ້ວ, ຄລິກປ່ຽນການຕັ້ງຄ່າເຄືອຂ່າຍ. ນີ້ຈະເປີດໜ້າຈໍໃໝ່.
- ດຽວນີ້, ກະລຸນາໃສ່ລະຫັດຜ່ານທີ່ທ່ານຕ້ອງການທີ່ຈະມີ, ແລະຈາກນັ້ນຄລິກບັນທຶກການປ່ຽນແປງເພື່ອນຳໃຊ້.
ນີ້ແມ່ນທັງໝົດທີ່ທ່ານຕ້ອງເຮັດເພື່ອປ່ຽນ. ລະຫັດຜ່ານຂອງທ່ານ. ຢ່າງໃດກໍຕາມ, ບາງໂທລະສັບມີແຖບແຍກຕ່າງຫາກສໍາລັບການປ່ຽນແປງລະຫັດຜ່ານຂອງຂ້ອຍຢູ່ໃນເມນູຜະລິດຕະພັນຂອງຂ້ອຍ.
ສິ່ງທີ່ທ່ານຕ້ອງເຮັດແມ່ນເລືອກປ່ຽນລະຫັດຜ່ານຂອງຂ້ອຍແລະພິມລະຫັດຜ່ານໃຫມ່ຂອງເຈົ້າສໍາລັບການນີ້. ຈາກນັ້ນ, ຢ່າລືມແຕະທີ່ບັນທຶກການປ່ຽນແປງເພື່ອໃຫ້ມັນນຳໃຊ້.
ພະຍາຍາມຊອກຫາແຖບເພື່ອປ່ຽນລະຫັດຜ່ານ Wifi ຂອງ CenturyLink ບໍ?
ຖ້າທ່ານບໍ່ສາມາດຊອກຫາແຖບນີ້ຢູ່ໃນແອັບ CenturyLink ຂອງທ່ານ, ນີ້ແມ່ນບາງອັນທີ່ທ່ານສາມາດພະຍາຍາມແກ້ໄຂບັນຫານີ້:
- ເຮັດໃຫ້ແນ່ໃຈວ່າແອັບຯຂອງທ່ານອັບເດດແລ້ວ. ທ່ານສາມາດເຮັດແນວນັ້ນໄດ້ຢ່າງງ່າຍດາຍໂດຍການກວດເບິ່ງຮ້ານ app ຂອງທ່ານ.
- ກວດເບິ່ງໄຟຊີ້ບອກຂອງໂມເດັມຂອງທ່ານເພື່ອຮູ້ວ່າໂມເດັມຂອງທ່ານເຮັດວຽກປົກກະຕິຫຼືບໍ່.
- ເນື່ອງຈາກມີຕົວແກ້ໄຂບັນຫາຢູ່ໃນແອັບຯ CenturyLink, ລອງໃຊ້ມັນເພື່ອ ຊອກຫາແມງໄມ້. ທໍາອິດ, ເລືອກການທົດສອບການບໍລິການຂອງຂ້ອຍເຊື່ອມຕໍ່ໃນ app ໄດ້. ຈາກນັ້ນມັນຈະດໍາເນີນການວິນິດໄສເພື່ອຊອກຫາບັນຫາຕ່າງໆ.
- ລອງຖອດໂມເດັມຂອງທ່ານອອກຈາກແຫຼ່ງພະລັງງານ. ຈາກນັ້ນ, ໃຫ້ລໍຖ້າຫ້ານາທີກ່ອນທີ່ຈະສຽບມັນຄືນ. ທ່ານຍັງສາມາດປິດເປີດໂມເດັມໄດ້ຜ່ານແອັບພລິເຄຊັນຂອງມັນ.
- ຖ້າບໍ່ມີຄໍາແນະນໍາຂ້າງເທິງນີ້ເຮັດວຽກ, ໃຫ້ໂທຫາຝ່າຍບໍລິການລູກຄ້າຂອງ CenturyLink. ເຂົາເຈົ້າຈະຊ່ວຍເຈົ້າໃນການແກ້ໄຂບັນຫານີ້ໄວເທົ່າທີ່ຈະໄວໄດ້.
ປ່ຽນລະຫັດຜ່ານ CenturyLink Wi-fi ຜ່ານການຕັ້ງຄ່າໂມເດັມ.
ການຕັ້ງຄ່າໂມເດັມເປັນອີກວິທີໜຶ່ງທີ່ຈະເຮັດມັນຖ້າທ່ານບໍ່ຕ້ອງການປ່ຽນລະຫັດຜ່ານ CenturyLink wi-fi ຜ່ານແອັບຂອງເຂົາເຈົ້າ. ນີ້ແມ່ນຂັ້ນຕອນທີ່ຈະເຮັດມັນ:
- ທໍາອິດ, ເຊື່ອມຕໍ່ອຸປະກອນຂອງທ່ານກັບອິນເຕີເນັດ, ບໍ່ວ່າຈະໄຮ້ສາຍຫຼືຜ່ານສາຍອີເທີເນັດ.
- ຈາກນັ້ນ, ເປີດຕົວທ່ອງເວັບໃດໆໃນອຸປະກອນນັ້ນແລະເຂົ້າໄປ. “//192.168.0.1” ເຂົ້າໄປໃນແຖບທີ່ຢູ່ຂອງທ່ານ.
- ນີ້ຈະພາທ່ານໄປທີ່ການຕັ້ງຄ່າຂອງໂມເດັມ. ໃນປັດຈຸບັນເຂົ້າສູ່ລະບົບໂດຍໃຊ້ຂໍ້ມູນປະຈໍາຕົວຂອງທ່ານ. ຖ້າທ່ານບໍ່ຮູ້ວ່າພວກມັນແມ່ນຫຍັງ, ຂໍ້ມູນນີ້ແມ່ນມີຢູ່ດ້ານຫລັງຂອງໂມເດັມ. ແນວໃດກໍ່ຕາມ, ຈື່ໄວ້ວ່າ SSID ແລະລະຫັດຜ່ານຂອງທ່ານແຕກຕ່າງຈາກ ID ແລະລະຫັດຜ່ານນີ້.
- ເລືອກການຕັ້ງຄ່າໄຮ້ສາຍເມື່ອທ່ານເຂົ້າສູ່ລະບົບແລ້ວ.
- ຕອນນີ້ທ່ານອາດຈະໄດ້ຮັບທາງເລືອກທີ່ຈະເລືອກເອົາແບນວິດ 2.4 GHz ຫຼື 5GHz. ເຈົ້າຈະຕ້ອງປ່ຽນລະຫັດຜ່ານຂອງເຈົ້າແຕ່ລະແຖບເທື່ອລະອັນ ຖ້າເຈົ້າໄດ້ເປີດໃຊ້ທັງສອງຄວາມຖີ່ນີ້ແລ້ວ.
- ຫາກເຈົ້າບໍ່ໄດ້ຮັບທາງເລືອກຂ້າງເທິງ, ໃຫ້ຍ້າຍໄປຂັ້ນຕອນຕໍ່ໄປ.
- ຈາກນັ້ນ, ຈາກເມນູດ້ານຊ້າຍ, ເລືອກຄວາມປອດໄພໄຮ້ສາຍ.
- ຕອນນີ້ຄລິກໃສ່ຊື່ຂອງ SSID ຫຼື wifi ຂອງທ່ານ. ຖ້າທ່ານບໍ່ຮູ້ວ່າມັນເປັນແນວໃດ, ໃຫ້ກວດເບິ່ງດ້ານຫຼັງຂອງໂມເດັມຂອງທ່ານ.
- ໃນເມນູກະແຈຄວາມປອດໄພ, ໃຫ້ຊອກຫາກະແຈຄວາມປອດໄພແບບກຳນົດເອງ.
- ເມື່ອທ່ານຊອກຫາມັນແລ້ວ, ແຕະໃສ່ມັນ ແລະພິມລະຫັດຜ່ານທີ່ທ່ານຕ້ອງການ.
- ຢ່າລືມເລືອກນຳໃຊ້ເພື່ອບັນທຶກການປ່ຽນແປງ.
ຈື່ວ່າເຈົ້າຈະໃຊ້ລະຫັດຜ່ານນີ້ຢູ່ໃນທຸກອຸປະກອນທີ່ເຊື່ອມຕໍ່ກັບເຄືອຂ່າຍບ້ານຂອງເຈົ້າ. ເພື່ອເຊື່ອມຕໍ່ພວກມັນຄືນໃໝ່, ທ່ານຈະຕ້ອງໃສ່ລະຫັດຜ່ານໃໝ່ອີກຄັ້ງ, ເພາະວ່າຫຼັງຈາກປ່ຽນລະຫັດຜ່ານຈາກໂມເດັມແລ້ວ, ມັນຈະນຳທ່ານອອກຈາກແກດເຈັດທັງໝົດ.
ເບິ່ງ_ນຳ: ຄວາມແຕກຕ່າງລະຫວ່າງ iPad Wifi ແລະ Cellularຂ້ອຍຈະຕັ້ງລະຫັດຜ່ານຜູ້ເບິ່ງແຍງລະບົບໃນໂມເດັມຂອງຂ້ອຍໄດ້ແນວໃດ?
ທ່ານຮູ້ບໍ່ວ່າມີໃຜສາມາດໃຊ້ ID ຜູ້ເບິ່ງແຍງລະບົບ ແລະລະຫັດຜ່ານຂອງທ່ານເພື່ອເຂົ້າເຖິງເຄືອຂ່າຍຂອງທ່ານໄດ້ບໍ? ພວກມັນມີຄວາມທົ່ວໄປສູງ ແລະງ່າຍທີ່ຈະຄິດອອກ.
ເປັນຕາຢ້ານ.
ສະນັ້ນ, ເຈົ້າຕ້ອງປ່ຽນມັນເພື່ອໃຫ້ເຄືອຂ່າຍຂອງເຈົ້າປອດໄພຈາກການລະເມີດຄວາມເປັນສ່ວນຕົວ. ນີ້ແມ່ນຂັ້ນຕອນທີ່ທ່ານຕ້ອງເຮັດເພື່ອເຮັດແນວນັ້ນ:
- ເລີ່ມຕົ້ນໂດຍການເຊື່ອມຕໍ່ອຸປະກອນໃດໆກັບອິນເຕີເນັດຂອງທ່ານ, ບໍ່ວ່າຈະເປັນໄຮ້ສາຍ ຫຼືດ້ວຍສາຍອີເທີເນັດ.
- ຈາກນັ້ນ, ເປີດຕົວທ່ອງເວັບໃດໆ ໃນ gadget ຂອງທ່ານແລະໃສ່ "//192.168.0.1" ເຂົ້າໄປໃນທີ່ຢູ່ຂອງທ່ານbar.
- ນີ້ຈະພາທ່ານໄປທີ່ການຕັ້ງຄ່າຂອງໂມເດັມ. ຕອນນີ້ເຂົ້າສູ່ລະບົບໂດຍໃຊ້ຂໍ້ມູນປະຈຳຕົວຂອງເຈົ້າ.
- ແຕະໃສ່ການຕັ້ງຄ່າຂັ້ນສູງເມື່ອທ່ານເຂົ້າສູ່ລະບົບແລ້ວ.
- ຊອກຫາລະຫັດຜ່ານຂອງຜູ້ເບິ່ງແຍງລະບົບພາຍໃຕ້ພາກສ່ວນຄວາມປອດໄພ.
- ໃນຂະນະທີ່ເຮັດອັນນີ້, ໃຫ້ກວດເບິ່ງຄືນວ່າ ລະຫັດຜ່ານຂອງຜູ້ເບິ່ງແຍງລະບົບຂອງທ່ານໄດ້ຮັບອະນຸຍາດແລ້ວ.
- ຕອນນີ້ພິມຊື່ຜູ້ໃຊ້ ແລະລະຫັດຜ່ານທີ່ຕ້ອງການໃໝ່ຂອງທ່ານ.
- ຢ່າລືມແຕະໃສ່ Apply ເພື່ອບັນທຶກການປ່ຽນແປງທັງໝົດ.
ສະຫຼຸບ
ບໍ່ຕ້ອງສົງໃສວ່າ CenturyLink ເປັນຜູ້ໃຫ້ບໍລິການອິນເຕີເນັດທີ່ດີທີ່ສຸດເນື່ອງຈາກການບໍລິການ ແລະການເຂົ້າເຖິງຂອງມັນ. ໃນປັດຈຸບັນທ່ານສາມາດນໍາໃຊ້ອິນເຕີເນັດທີ່ດີທີ່ສຸດຢູ່ທີ່ນັ້ນໂດຍບໍ່ຕ້ອງກັງວົນກ່ຽວກັບການລະເມີດຄວາມເປັນສ່ວນຕົວຫຼືຜູ້ໃດຜູ້ຫນຶ່ງເຂົ້າເຖິງການເຊື່ອມຕໍ່ຂອງທ່ານ.
ຫາກທ່ານຕ້ອງການປ່ຽນລະຫັດຜ່ານ CenturyLink wifi ຂອງທ່ານອີກຄັ້ງ, ໃຫ້ເຮັດຕາມຂັ້ນຕອນທີ່ລະບຸໄວ້ຂ້າງເທິງ. ແລະ, ໃນສອງສາມນາທີ, ເຈົ້າຈະມີລະຫັດຜ່ານໃໝ່.