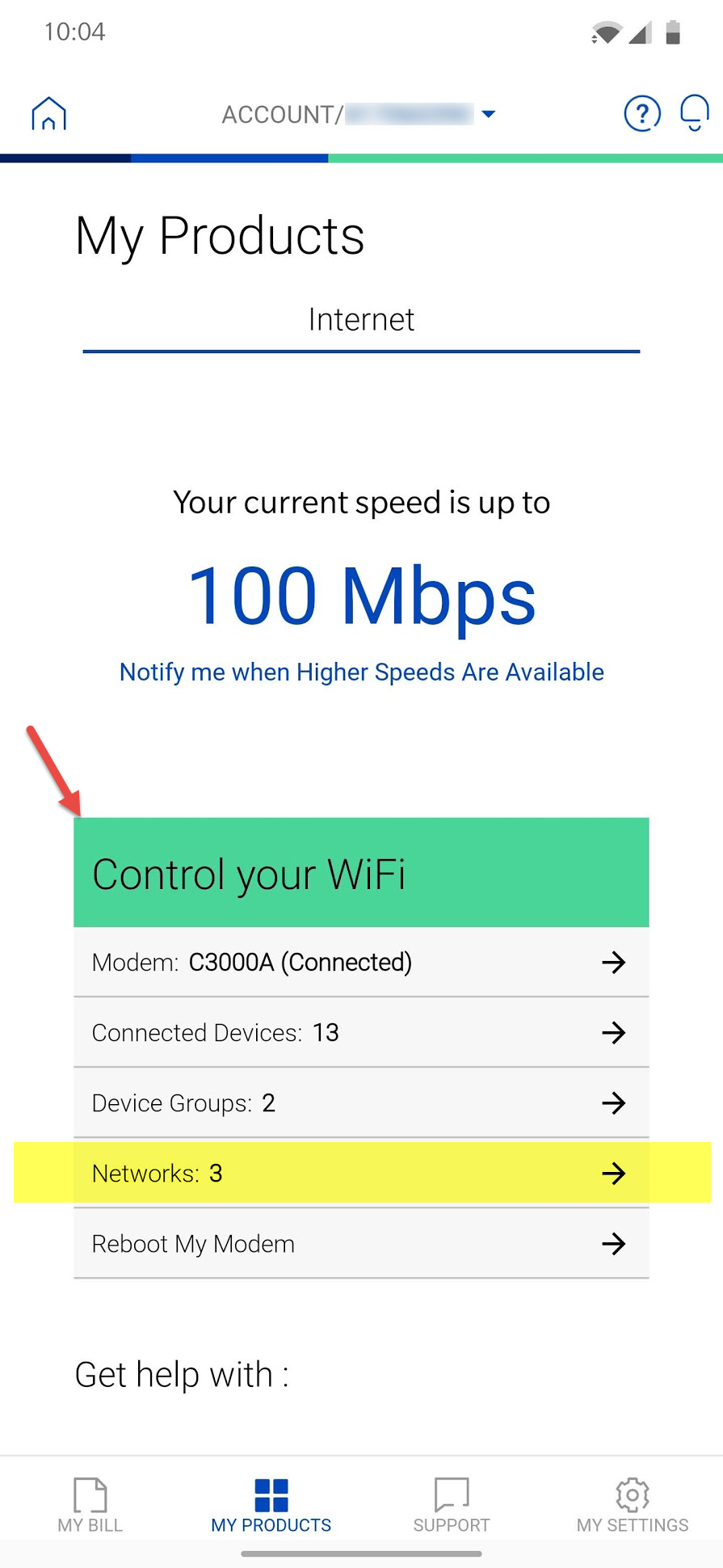Inhoudsopgave
Heeft u moeite om uw CenturyLink wi-fi wachtwoord te veranderen?
Als u ja hebt geantwoord, bent u hier op de juiste plaats!
In dit artikel zullen we het hebben over alles wat je moet weten als het gaat om Centurylink. Zodat je tegen de tijd dat je klaar bent met lezen, niet alleen weet hoe je je wifi-wachtwoord moet veranderen, maar ook het belang van de beste internetprovider!
CenturyLink
Met alles wat online verschuift, is de noodzaak van een goede toegang tot internet een noodzaak geworden. Hoewel er tal van internet service providers zijn, kan niets op tegen de kwaliteit en functies van CenturyLink.
CenturyLink heeft naam gemaakt met de op twee na grootste DSL internet service in de Verenigde Staten van Amerika. Niet alleen dit, maar ze bieden ook glasvezel, koper, en vast draadloos internet, waardoor u tal van opties om uit te kiezen.
Dit zijn de redenen waarom bijna 50 miljoen mensen CenturyLink gebruiken voor internet.
Is het niet verbazingwekkend?
Hoe verander ik mijn CenturyLink wachtwoord
Hoewel het instellen van deze provider een fluitje van een cent is, worstelen velen echter met het veranderen van het wifi-wachtwoord van hun CenturyLink.
Zie ook: Een draadloos gastnetwerk opzetten: eenvoudige stappenWilt u weten hoe u uw wachtwoord kunt wijzigen, volg dan de onderstaande stappen:
- Je kunt het direct via je telefoon veranderen via de app van CenturyLink
- U kunt dit veranderen via de instelling van uw modem
Verander CenturyLink Wifi Wachtwoord via CenturyLink App.
Dit is de meest eenvoudige manier om uw CenturyLink-wachtwoord te wijzigen. Hier zijn de stappen die u kunt volgen:
- Installeer eerst de CenturyLink-app op uw telefoon vanuit de applicatiewinkel.
- Zodra het is geïnstalleerd, logt u in op de app met uw CenturyLink-gegevens.
- Klik daarna op het tabblad Mijn producten. Dit opent een nieuw venster, afhankelijk van de modem die u gebruikt.
- Zoek dan in je app-menu naar Control your wifi en tik erop.
- Zodra u klaar bent, klikt u op de optie Netwerken. Dit brengt u naar een nieuw tabblad.
- Klik vervolgens op uw gewenste wifi van het beschikbare netwerk waarvan u het wachtwoord wilt wijzigen.
- Klik na het vinden ervan op Netwerkinstellingen wijzigen. Dit opent een nieuw scherm.
- Voer nu het gewenste wachtwoord in, en klik dan op Wijzigingen opslaan om toe te passen.
Dit is alles wat u hoeft te doen om uw wachtwoord te wijzigen. Sommige telefoons hebben echter een apart tabblad voor Wijzig mijn wachtwoord in het menu Mijn producten.
U hoeft alleen maar Mijn wachtwoord wijzigen te selecteren en hiervoor uw nieuwe wachtwoord in te voeren. Vergeet vervolgens niet op Wijzigingen opslaan te tikken om deze toe te passen.
Zie ook: Hoe WiFi gegevensgebruik controleren in Windows 7Moeite met het vinden van de Tab voor CenturyLink's Change Wifi Password?
Als u dit tabblad niet kunt vinden in de app van uw CenturyLink, zijn hier een paar dingen die u zou kunnen proberen om dit probleem op te lossen:
- Zorg ervoor dat uw app up-to-date is. U kunt dit eenvoudig doen door uw app store te controleren.
- Controleer de indicatielampjes van uw modem om te weten of uw modem normaal werkt.
- Aangezien er een probleemoplosser is in de CenturyLink app, probeer deze te gebruiken om de bug te vinden. Selecteer eerst de Test My Service link in de app. Het zal dan een diagnose uitvoeren om te zoeken naar eventuele problemen.
- Probeer uw modem los te koppelen van de stroombron. Wacht vervolgens vijf minuten voordat u hem weer aansluit. U kunt de modem ook opnieuw opstarten via zijn toepassing.
- Als geen van de bovenstaande tips werkt, bel dan de klantenservice van CenturyLink. Zij zullen u helpen dit probleem zo snel mogelijk op te lossen.
Verander CenturyLink Wi-fi Wachtwoord via Modem Instellingen.
Modeminstellingen zijn een andere manier om het te doen als u uw CenturyLink wi-fi wachtwoord niet wilt wijzigen via hun app. Hier zijn de stappen om het te doen:
- Verbind eerst uw toestel met het internet, draadloos of via een ethernetkabel.
- Open vervolgens een willekeurige browser op dat apparaat en voer "//192.168.0.1" in de adresbalk in.
- Dit brengt u naar de instelling van de modem. Log nu in met uw referenties. Als u niet weet wat deze zijn, kunt u deze informatie vinden op de achterkant van de modem. Vergeet echter niet dat uw SSID en wachtwoord verschillen van deze ID en wachtwoord.
- Selecteer Wireless Setup zodra u bent ingelogd.
- Nu kunt u de keuze krijgen tussen een 2,4 GHz of een 5GHz bandbreedte. U zou uw wachtwoord voor elke band één voor één moeten veranderen als u beide frequenties al had ingeschakeld.
- Als u bovenstaande optie niet krijgt, ga dan naar de volgende stap.
- Selecteer vervolgens in het linkermenu Draadloze beveiliging.
- Klik nu op de naam van je SSID of wifi. Als je niet weet wat het is, kijk dan op de achterkant van je modem.
- Zoek in het menu Beveiligingssleutel naar Aangepaste beveiligingssleutel.
- Zodra u het vindt, tikt u erop en voert u het gewenste wachtwoord in.
- Vergeet niet Apply te selecteren om de wijzigingen op te slaan.
Denk eraan dat u dit wachtwoord gebruikt op alle apparaten die met uw thuisnetwerk zijn verbonden. Om ze opnieuw te verbinden, moet u het nieuwe wachtwoord opnieuw invoeren, want na het wijzigen van het wachtwoord van de modem, logt hij u uit van alle gadgets.
Hoe kan ik het beheerderswachtwoord op mijn modem instellen?
Wist u dat iedereen uw administrator ID en wachtwoord kan gebruiken om toegang te krijgen tot uw netwerk? Ze zijn zeer algemeen en gemakkelijk te achterhalen.
Eng.
Daarom moet u het veranderen zodat uw netwerk veilig is voor privacyschendingen. Hier zijn de stappen die u moet volgen om dat te doen:
- Begin met het aansluiten van een apparaat op uw internet, draadloos of met een ethernetkabel.
- Open vervolgens een willekeurige browser op uw gadget en voer "//192.168.0.1" in uw adresbalk in.
- Dit brengt je naar de instellingen van de modem. Log nu in met je gegevens.
- Druk op Geavanceerde instellingen zodra u bent ingelogd.
- Zoek Administrator Password onder de sectie Security.
- Controleer daarbij opnieuw of uw beheerderswachtwoord is toegestaan.
- Typ nu uw nieuwe gewenste gebruikersnaam en wachtwoord.
- Vergeet niet op Toepassen te tikken om alle wijzigingen op te slaan.
Conclusie
Er bestaat geen twijfel over dat CenturyLink de beste internet service provider is vanwege haar diensten en toegankelijkheid. Nu kunt u gebruik maken van het beste internet dat er is zonder u zorgen te maken over een inbreuk op de privacy of iemand die toegang heeft tot uw verbinding.
Als u uw CenturyLink-wifi-wachtwoord opnieuw wilt wijzigen, volgt u de bovenstaande stappen. En binnen enkele minuten hebt u een nieuw wachtwoord.