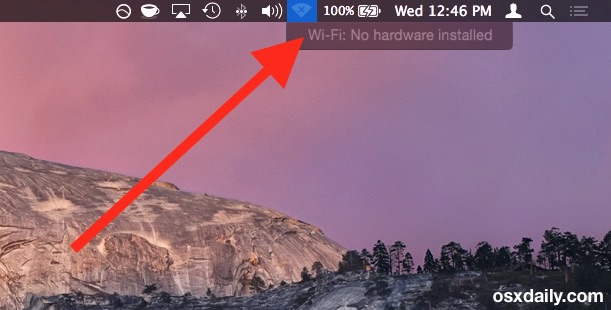Inhaltsverzeichnis
Als regelmäßiger Wifi-Benutzer sind Sie sicher mit schnellen und einfachen Lösungen für allgemeine Wifi-Probleme vertraut, aber wissen Sie, was zu tun ist, wenn Ihr Mac-Gerät Sie mit der Fehlermeldung "Mac wifi no hardware installed" warnt.
Ja, Sie haben richtig gehört: Ihr Mac-Gerät könnte Sie mit einem unerwünschten Popup-Fenster überraschen, wenn Sie es mit einer WLAN-Verbindung verbinden. Viele Benutzer ärgern sich und machen sich Sorgen über diese technische Panne, aber zum Glück gibt es umfassende Lösungen, die diesem Problem schnell ein Ende bereiten.
Wenn Sie mit diesem Problem konfrontiert sind und es selbst lösen wollen, können Sie sich glücklich schätzen. Wir empfehlen Ihnen, diesen Beitrag bis zum Ende zu lesen, da sich die folgenden Methoden als nützlich und effektiv zur Lösung dieses Problems erwiesen haben.
Fangen wir also an und stellen Sie ohne weitere Verzögerung eine funktionierende Wifi-Verbindung für Ihr Mac-Gerät her.
Warum sagt mein Mac, dass keine Wifi-Hardware installiert ist?
Sie können ein Problem erst dann lösen, wenn Sie verstehen, warum und wie es auftritt. Ja, Sie haben es richtig erraten - diese Regel gilt auch, wenn sich Ihr Mac-Gerät seltsam verhält und Sie mit dem Problem "wi fi keine Hardware installiert" aufhält.
Siehe auch: Funktioniert die drahtlose Verbindung des Resmed Airsense 10 nicht? Das können Sie tunEs ist wichtig zu verstehen, dass dieses Problem nur dann auftritt, wenn Ihr Mac-Gerät den WiFi-Adapter nicht erkennt. In erster Linie gibt es zwei Gründe, die für diesen Fehler verantwortlich gemacht werden können.
Erstens könnte dieser seltsame Fehler bedeuten, dass die Wifi-Hardware in Ihrem Mac-Gerät nicht vorhanden ist. Wenn Sie sicher sind, dass die Hardware installiert ist, könnte dieser Fehler auf einen Ausfall des Hardwaresystems hindeuten. Die Wahrscheinlichkeit ist groß, dass der letztgenannte Grund die Hauptursache für dieses Problem ist.
Um ein genaueres Bild von diesem Problem zu erhalten, sollten Sie den Apple Hardware Test (AHT) durchführen.
Wie behebe ich, dass auf meinem Mac keine Hardware installiert ist?
Da wir nun die möglichen Gründe für dieses Problem kennen, sollten wir die folgenden Lösungen zur Behebung dieses Problems diskutieren.
NVRAM und SMC zurücksetzen
Wenn Sie technisch nicht versiert sind, gefällt Ihnen diese erste Option vielleicht nicht, aber viele Benutzer haben behauptet, dass dies die ultimative Lösung für Mac-Hardware-Probleme ist. Auch wenn das Zurücksetzen des NVRAM und SMC Ihres Mac-Geräts kompliziert klingt, kann es das Problem dennoch lösen.
Außerdem können Sie dieses Verfahren bei jedem Mac-Modell anwenden, d. h. Sie müssen sich nicht mit unterschiedlichen Einstellungen für verschiedene Modelle befassen.
NVRAM:
Sie müssen das NVRAM mit den folgenden Schritten zurücksetzen:
- Starten Sie Ihr Mac-Gerät neu und halten Sie die Tasten Befehl+Wahl+P+R gleichzeitig gedrückt.
- Halten Sie diese Tasten so lange gedrückt, bis Sie den Ton zum Neustart des Systems hören. Sobald Sie sicher sind, dass das Gerät neu startet, können Sie die Tasten loslassen.
- Wenn Ihr Mac-Gerät den Neustart abgeschlossen hat, sollten Sie die WLAN-Verbindung öffnen und prüfen, ob sie funktioniert oder nicht.
SMC für ältere Macbooks
Wenn das Wi-Fi-Problem und die Fehlermeldung nicht behoben sind, sollten Sie den zweiten Teil des Verfahrens beginnen und die SMC-Funktion zurücksetzen.
Führen Sie die folgenden Schritte aus, um das SMC eines älteren Macbook mit herausnehmbaren Batterien zurückzusetzen:
- Bitte schalten Sie das Mackbook aus und nehmen Sie die Batterien heraus.
- Ziehen Sie das Netzkabel ab und drücken Sie den Netzschalter für etwa fünf Sekunden.
- Wenn das MacBook neu startet, sollten Sie den Akku einlegen und das System hochfahren.
- Sobald der Neustart beendet ist, sollten Sie die WLAN-Verbindung erneut überprüfen und sehen, ob diese Methode funktioniert hat.
SMC: Für neue Mac-Geräte
Mit den folgenden Schritten können Sie das SMC für neuere Geräte wie MacBook und MacBook Pro, die mit internen Batterien arbeiten, zurücksetzen:
- Schalten Sie das MacBook aus.
- Verbinden Sie das Macbook mit einem Magsafe-Kabel und stecken Sie es in eine Steckdose, um den Ladevorgang zu starten.
- Halten Sie die Tasten Umschalt+Steuerung+Option+Energie fünf Sekunden lang gleichzeitig gedrückt.
- Starten Sie das System wie gewohnt.
- Wenn Sie das Wi-Fi-Symbol ohne das "x" sehen, bedeutet dies, dass dieser Schritt erfolgreich war und das Wi-Fi-System funktioniert.
SMS: Für Mac Pro, Mac Mini und iMac
Setzen Sie das SMC für Geräte wie Mac Pro, Mac mini und iMac mit diesen Schritten zurück:
- Bitte schalten Sie das Gerät aus und ziehen Sie das Netzkabel ab.
- Halten Sie die Einschalttaste fünf Sekunden lang gedrückt.
- Lassen Sie den Netzschalter gedrückt, stecken Sie das Netzkabel wieder in das Gerät und lassen Sie das System wie gewohnt hochfahren.
Apple Hardware-Test
Der Apple Hardware-Test ist eine weitere schnelle Lösung für das Problem, dass keine Hardware installiert ist. Sie können diesen Hardware-Test auf Ihrem Gerät durchführen, indem Sie die folgenden Schritte ausführen:
- Bitte schalten Sie Ihr Mac-Gerät aus und trennen Sie alle extern angeschlossenen Geräte von ihm.
- Stellen Sie Ihr Mac-Gerät auf eine flache, ebene Oberfläche, die gut belüftet ist.
- Drücken Sie sofort nach dem Hochfahren die D-Taste, um den Test zu starten.
- Lassen Sie das Gerät vier bis fünf Minuten stehen, während es den Test durchführt.
- Nach Beendigung des Tests werden die Ergebnisse auf dem Bildschirm angezeigt. Die Lösung für jedes Problem wird zusammen mit einem Fehlercode hervorgehoben.
- Klicken Sie auf den angegebenen Wiederherstellungslink, und der Wiederherstellungsmodus wird gestartet.
- Vergewissern Sie sich, ob die WLAN-Verbindung mit Ihrem Gerät hergestellt ist oder nicht.
Vergessen Sie die gespeicherten drahtlosen Netzwerkverbindungen
Eine weitere Möglichkeit, Mac Wi-Fi-Probleme zu lösen, besteht darin, alle gespeicherten drahtlosen Netzwerke zu vergessen und aus dem System zu entfernen:
- Öffnen Sie das Apple-Menü und gehen Sie zur Registerkarte "Systemeinstellungen".
- Klicken Sie auf Netzwerkeinstellungen und wählen Sie wi fi.
- Klicken Sie auf die Schaltfläche "Erweitert".
- Öffnen Sie die Einstellungen für das "bevorzugte Netzwerk" und löschen Sie die gespeicherten Netzwerke daraus.
- Stellen Sie die Wi-Fi-Verbindung wieder her, nachdem Sie die gespeicherten Netzwerke entfernt haben. Hoffentlich hat diese Methode den Fehler "Wi-Fi keine Hardware installiert" behoben.
Löschen Sie die NetworkInterfaces.plist
Sie können die Wi-Fi-Probleme Ihres Mac-Geräts lösen, indem Sie die Liste der Netzwerkschnittstellen aus dem System löschen. Denken Sie daran, dass die Schlüsselwörter für diesen Schritt 'library preferences systemconfiguration' sind.
Um diese Einstellung auf dem Mac-Gerät zu entfernen, sollten Sie:
- Öffnen Sie den Finder.
- Wählen Sie die Option "Los".
- Geben Sie auf der Registerkarte Gehe zu Ordner /Library/Preferences/SystemConfiguration ein.
- Suchen Sie die Datei NetworkInterfaces.plist und löschen Sie sie.
- Starten Sie Ihr Mac-Gerät neu.
Nehmen Sie professionelle Hilfe in Anspruch
Wenn die oben vorgeschlagenen DIY-Lösungen fehlschlagen und die Fehlermeldung wifi no hardware immer noch erscheint, wenn Sie versuchen, eine Verbindung zum Internet herzustellen, liegt möglicherweise ein ernsthaftes Hardwareproblem vor.
Sie können diese Probleme loswerden, indem Sie Ihr Gerät an der Apple Genius Bar, oder Sie können diese Angelegenheit über Anruf durch ihre offizielle Call-Center zu diskutieren.
Wenn die Garantiezeit für Ihr Gerät noch nicht abgelaufen ist, haben Sie möglicherweise Anspruch auf eine spezielle Beratung.
Wie kann ich mein Wi fi auf meinem Mac wiederherstellen?
Viele bewusste Benutzer ziehen es vor, die Wi-Fi-Verbindung von ihrem Mac-Gerät zu deaktivieren, wenn sie es nicht benutzen. Der Vorteil dabei ist, dass die Batterie Ihres Geräts länger hält. Sobald Sie das Wi-Fi deaktivieren, zeigt Ihr Gerät das Wi-Fi-Symbol leer an.
Sie können die Verbindung zum WLAN-Netzwerk schnell wiederherstellen, indem Sie auf das Menüsymbol klicken und die Option "WLAN einschalten" auswählen. Danach wird Ihr Gerät automatisch mit dem gespeicherten WLAN-Netzwerk verbunden, oder Sie können es manuell mit einem neuen Netzwerk verbinden.
Es wäre hilfreich, wenn Sie auch die Option "Wi-Fi-Status in der Menüleiste anzeigen" auf der Registerkarte "Netzwerkverbindungen" aktivieren, damit Sie immer über den aktuellen Status Ihrer Wi-Fi-Verbindung informiert sind.
Siehe auch: So verbinden Sie ADT Pulse mit WiFiSchlussfolgerung
Wir verstehen, wie entmutigend Mac wifi Hardware-Probleme für Benutzer sind. Allerdings, wenn Sie die oben vorgeschlagenen Lösungen verwenden, werden die Dinge schnell um nur zu Ihren Gunsten drehen.