Innholdsfortegnelse
Den nye generasjonen brukere ønsker en konstant wi-fi-tilkobling i digitaliseringens dynamiske verden. Så det er veldig irriterende når problemer som passord gir problemer med å betjene enheter.
Når du ser på favorittnettserien din eller overfører filer til Android-telefonen, datamaskinen eller en hvilken som helst annen Android-enhet, er det verste som kan skje blir logget av Wi-Fi. Og den neste verste delen er når du ikke husker wi-fi-passordet ditt for å logge på nettverket.
Hvis du har opplevd en slik situasjon hvor du glemmer legitimasjonen og tvunget hukommelsen til å huske wi-fi -fi-legitimasjon, du har besøkt rett sted. Det er viktig å sikkerhetskopiere Android-data og Android-wifi-passord for å unngå betydelig tap av data.
Andre grunner krever at brukere sikkerhetskopierer Android-wi-fi-passord. Noen tilfeller der du trenger å gjenopprette en sikkerhetskopi, er å overføre data til en ny telefon eller datamaskin eller utføre systemoppdateringer på Android-enheten din, noe som medfører datarisiko.
Du må være klar til å få full datagjenoppretting og beholde en Android-sikkerhetskopi av wi-fi-passord. Det er utvilsomt timens behov.
Vi har noen enkle retningslinjer for å hjelpe deg med å lage en Android-sikkerhetskopi av data som wi-fi-passord og sikre datagjenoppretting.
Innholdsfortegnelse
- Strategier for sikkerhetskopiering av Android WiFi-passord
- Metode 1: Sikkerhetskopier Android WiFi-passord til Google
- Metode2: Sikkerhetskopier Android WiFi-passord ved hjelp av passordappen
- Metode 3: Sikkerhetskopier Android wifi-passord ved hjelp av My Backup Pro-appen
- Metode 4: Sikkerhetskopier Android wifi-passord ved hjelp av appen Wi-Fi Password Manager
- Avslutt
Strategier for sikkerhetskopiering av Android WiFi-passord
Metode 1: Sikkerhetskopier Android WiFi-passord til Google
Google er mest ettertraktede valg for å lage en sikkerhetskopi for alle typer data som Android-innstillinger. Vår første måte er å sikkerhetskopiere Android-passord til Google. Les prosessen.
Trinn 1: Gå til Innstillinger -menyen på Android-telefonen din.
Trinn 2: På innstillingsmenyen trykker du på Kontoer på skjermen.
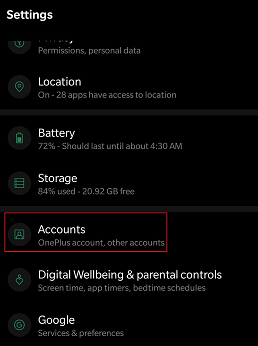
Trinn 3: Hvis du har en lagret Google-konto, klikker du på Google-kontonavnet på skjermen. Hvis du ikke har lagret den, klikk på Legg til konto . Logg nå på Google-kontoen din med legitimasjonen.
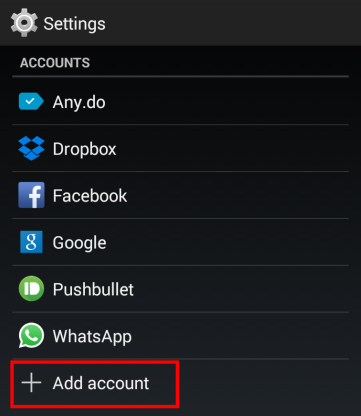
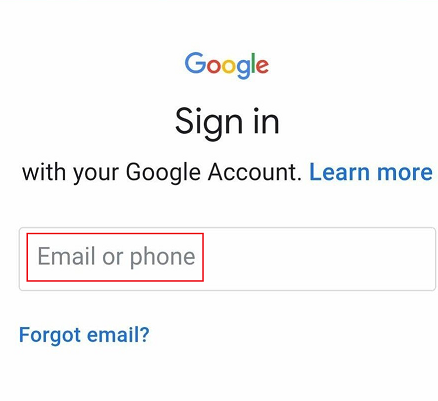
Trinn 4: Gå til Innstillinger . I Innstillinger-menyen klikker du på Sikkerhetskopiering & Gjenopprett eller Sikkerhetskopiering & Tilbakestill (uansett hvilket alternativ din Samsung-enhet har, kan eldre modeller ha tilbakestillingsalternativet).

Trinn 5: Merk av i boksen for Sikkerhetskopier dataene mine . Nå vil Google gjenopprette og sikkerhetskopiere alle Android-dataene dine, wifi-innstillingene og wifi-passordene dine.
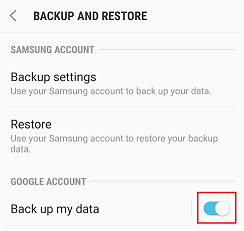
Men Googles sikkerhetskopieringsfunksjon kan ikke brukes på enkelte Android-telefoner og andre Android-enheter.
Se også: Hvordan oppdatere iPhone uten wifiMetode 2:Sikkerhetskopier Android WiFi-passord ved hjelp av Passord-appen
Du kan laste ned flere apper på Android-telefonen din fra Google Play Store for å sikkerhetskopiere og gjenopprette Android-data, inkludert kjerneinnstillinger. I tillegg kan du bruke Passord-appen for det samme på telefonen din for å få en sikkerhetskopi. Appen er potent for sikkerhetskopiering av passord og kan også hjelpe med å gjenopprette passord du har mistet.
Du må imidlertid rote Android-enheten din før du bruker appen til å gjenopprette data. Uten root kan du ikke utforske hver funksjon av disse appene på telefonen din.
Trinn 1: Gå til Google Play Store på Android-telefonen på servere.
Trinn 2: Last ned og installer programmet på telefonen.
Trinn 3: Åpne root-tilgangen på telefonen. Det er ikke mulig å benytte funksjoner uten å gi root-tilgang.
Trinn 4: Finn nettverkene dine og klikk på det aktuelle nettverksnavnet på skjermen. Appen vil vise relaterte detaljer som wifi-passordet og wifi-sikkerhetsprotokollen for nettverket.
Se også: Hvordan fikse Nintendo Switch vil ikke koble til WiFiTrinn 5: Merk passordet og lagre det et sted på Android-systemet ditt. Appen tilbyr også muligheten til å overføre wifi-detaljene til e-posten din.
Du kan enkelt sikkerhetskopiere Android-telefoner med alle systemdataene, passordene og mer med slike apper. Alt du trenger er stabil Internett-tilkobling via wifi på telefonen.
Metode 3:Sikkerhetskopier Android wifi-passord ved å bruke My Backup Pro-appen
My Backup Pro-appen er en av de mest nyttige appene for å sikkerhetskopiere Android-telefonen din over wifi. Den kan sikkerhetskopiere detaljer som kontakter, systeminnstillinger, wifi-innstillinger og SMS-historikk på telefonen. Det krever at du rooter mobilen. Det er en utmerket app for å sikkerhetskopiere kontakter på telefonen din. Følg prosessen nedenfor.
Trinn 1: Gå til Googles Play Store på Android-serverne dine.
Trinn 2: Installer den nyeste versjonen av My Backup Pro-programmet på telefonen din.
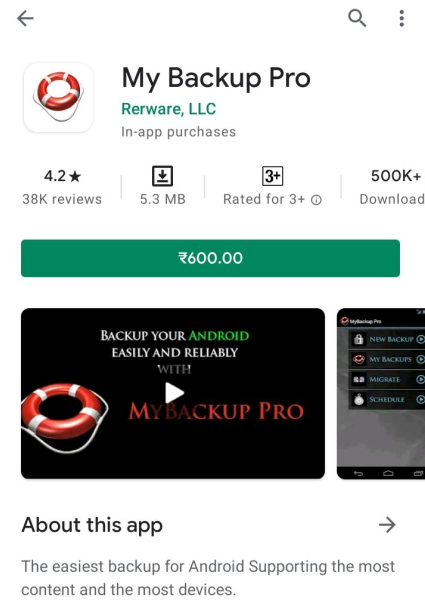
Trinn 3: Klikk på Ny sikkerhetskopi fra listen over alternativer på skjerm.
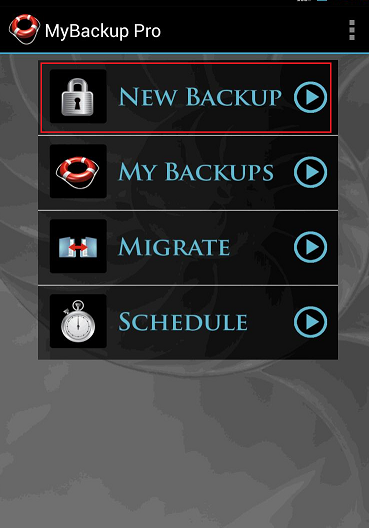
Trinn 4: Appen vil spørre deg hvilke data du vil sikkerhetskopiere på enheten din. Det finnes alternativer som kontakter, SMS, anropslogg osv. Du kan velge noen av datatypene eller klikke på Velg alle for å sikkerhetskopiere Android-telefonen din som helhet.
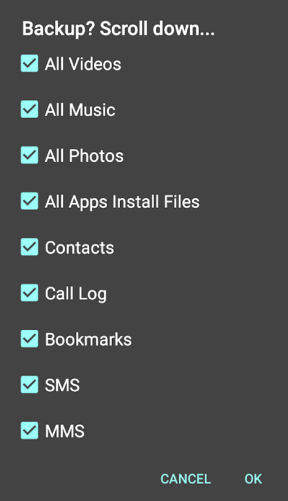
Trinn 5: Enheten vil be deg velge mellom å lage en sikkerhetskopi for applikasjoner & Media eller Data . Trykk på ett av alternativene.
Trinn 6: Appen vil kreve at du bestemmer hvor du vil opprette sikkerhetskopien, Lokal eller Online . Trykk på Online .
Trinn 7: Nevn kontoen der du vil opprette skylagringen. Du kan velge mellom Google og Dropbox for skylagringsplasseringen. Følgelig vil slike apper sikkerhetskopiere Android-datagjennom spesifikasjonene dine.
Metode 4: Sikkerhetskopier Android wifi-passord ved hjelp av Wi-Fi Password Manager-appen
Den nyeste versjonen av Wi-Fi Password Manager er en av de beste appene i serien som lar deg lagre, legge til og dele kjente nettverk. Du kan koble til Internett-tilkoblingene dine på Android-telefoner. Den vil gjenkjenne de ukjente nettverkene spontant. Du kan dele detaljer som wifi-passord og nettverksnavn til datamaskinen din.
Brukeren kan sikkerhetskopiere Android-passordene og overføre dem som en CSV-fil på mobilen. Det krever ikke en rot. Selv om du sletter nettverksnavnet, kan du gjenopprette og gjenopprette dataene og koble til. Den umiddelbare datagjenopprettingen gjør den til den beste.
Trinn 1: Gå til Play Store i nettleseren på Samsung-telefonen din.
Trinn 2: Installer programmet.
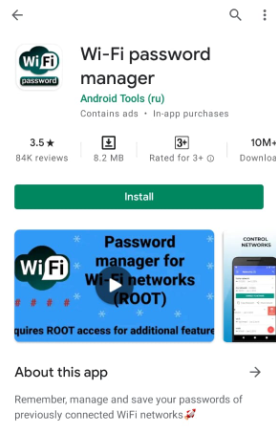
Trinn 3: Trykk på pluss for å legge til et nytt nettverksnavn.
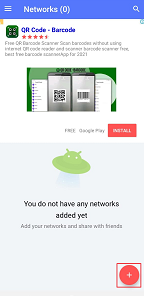
Trinn 4: Du vil se en melding der du må legge til et nytt nettverksnavn ved å skrive inn legitimasjonen som nettverksnavn, wifi-passord og eventuelle kommentarer om nødvendig. Til slutt trykker du på Lagre .
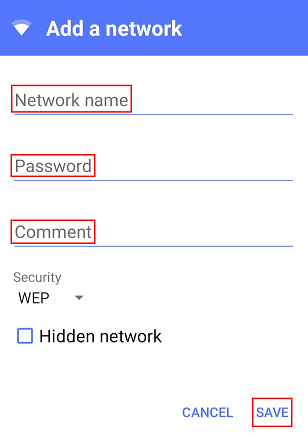
Trinn 5: Legg ut nettverksnavnet på mobilappen og velg Koble til nettverk for å få tilgang til internettet. Hvis du ønsker å kopiere passordet for å lage en sikkerhetskopi, klikk på Kopier passord, og hvis du vil dele nettverket, velg DelNettverk .
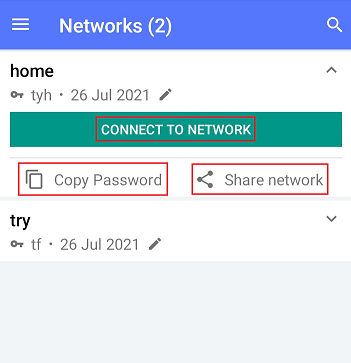
Avslutt
Det siste du vil er at de dyrebare dataene dine på telefonen skal gå seg vill. Derfor er det avgjørende å sikkerhetskopiere Android-data som viktige filer. Nå for tiden gir apper deg plass til å sikkerhetskopiere filer og overføre dem til datamaskinen din. Du kan lagre detaljer på en datamaskin eller en hvilken som helst annen gadget. Derfor er det en nødvendighet å gjenopprette data siden du absolutt ikke vil angre på det tapte innholdet ditt.


