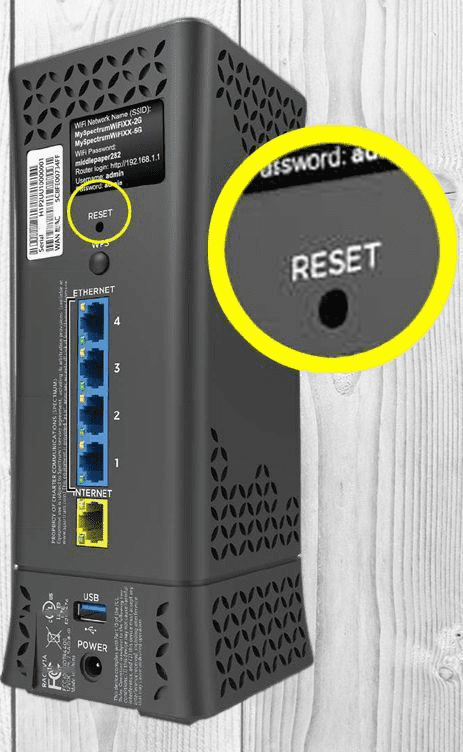Innholdsfortegnelse
Vanligvis vil det være best å ha en WiFi-ruter for å få en internettforbindelse på enhetene dine. Men man kan ikke nekte for at selv de beste ruterne noen ganger mislykkes i å imponere på grunn av en plutselig feil.
Du har kanskje opplevd at Spectrum-ruteren din plutselig gir svake Wi-Fi-signaler. Noen ganger kan du dessuten ikke få en internettforbindelse til tross for at du har et WiFi-nettverk på mobilen.
Heldigvis lar ruterprodusentene deg starte på nytt og tilbakestille Spectrum-ruteren for å løse dette problemet.
Derfor vil denne veiledningen vise deg hvordan du tilbakestiller Spectrum Wi-Fi-ruteren.
Tilbakestill Spectrum Router
Fabrikk- eller hard tilbakestilling betyr at ruteren vil gjenopprette fabrikkinnstillingene. De lagrede trådløse nettverkskonfigurasjonene kommer til standardinnstillinger. Dette inkluderer:
- Wi-Fi-nettverksnavn eller SSID
- Trådløs ruterpassord
- Sikkerhetsinnstillinger
- Bandfrekvens
Derfor betyr tilbakestilling av ruteren at du må konfigurere nettverksinnstillingene fra bunnen av. Det spiller ingen rolle om du tilbakestiller Spectrum-modemet eller ruteren. Den neste delen forblir den samme.
Denne veiledningen vil også vise deg hvordan du setter opp en Spectrum-ruter.
Før du tilbakestiller ruteren, må du forstå forskjellen mellom begrepene RESET og RESTART/REBOOT.
Ruter Tilbakestill
Du kan tilbakestille Spectrum-ruterne på to måter. Vi vil diskutere dem beggedetalj senere. Bortsett fra det går alle eksisterende innstillinger tilbake til fabrikkinnstillingene i tilbakestillingen av ruteren.
Omstart/omstart av ruter
Du mister ikke noe ved å starte prosessen på nytt. Videre er omstartsprosessen enkel.
- Skill strømledningen fra stikkontakten.
- Ta ut batteriene (hvis noen).
- Fjern eventuelt internettutstyr eller ekstra maskinvare tilkoblet.
- Vent i minst 10-15 sekunder.
- Sett inn batteriene i ruteren igjen.
- Sett inn strømledningen igjen.
- Vent i minst 2 minutter til ruteren starter på nytt.
Ferdig.
I tillegg vil ruteren eller modemets lys gradvis tennes. Det viser at nettverksenheten får tilbake strømmen.
Men omstart av ruteren kan løse mindre problemer, men det løser ikke vesentlige nettverksproblemer. Det er derfor det anbefales å hele tiden starte ruteren på nytt og se om problemet er løst. Gå deretter til tilbakestillingsmetoden.
Enkle trinn for hvordan du tilbakestiller Spectrum WiFi
For å tilbakestille Spectrum-ruteren til fabrikkstandard, må du først finne tilbakestillingsknappen.
Finn og trykk på Reset-knappen
Spectrum-ruterne har en tilbakestillingsknapp på bakpanelet. Den er merket som "RESET" med et beskyttende hull. Derfor må du få en binders eller en tannpirker for å nå den knappen.
- Få en tynn gjenstand.
- Trykk på tilbakestillingsknappen og hold den inne i 10 sekunder. Statusenlysene vil lyse og bli mørkt.
Etter det må du vente i et minutt eller to til modemet og ruteren fullfører tilbakestillingsprosessen.
Tilbakestill Spectrum Router via My Spectrum App
En annen metode for å tilbakestille Spectrum-ruteren er via My Spectrum-appen. Hvis du bruker Spectrum Wi-Fi, anbefales det å ha applikasjonen installert på telefonen.
Se også: Beste smartklokker med wifi-tilkoblingI tillegg kan du enkelt tilbakestille eller starte Spectrum-modemet og ruteren ved å bruke den appen. Følg disse trinnene:
- Åpne My Spectrum på telefonen.
- Gå til Tjenester.
- Velg Internett.
- Velg din Spectrum-ruter.
- Trykk på Start utstyr på nytt.
Prosessen med tilbakestilling av ruteren kan løse problemene med Spectrum-internetttilkoblingen.
Som tidligere nevnt, vil nå nettverksenheten din ha fabrikkinnstillingene . La oss derfor se hvordan du setter opp Spectrum-ruteren.
Konfigurer Spectrum-ruterens innstillinger
For å sette opp Spectrum-ruteren må du først koble den til datamaskinen eller en annen enhet via en Ethernet-kabel.
Deretter går du til ruterkonfigurasjonspanelet.
Routerkonfigurasjonspanel
- Skriv inn standard gateway eller ruterens IP-adresse i nettleserens adresselinje.
- Skriv inn administratorbrukernavn og passord.
Administratorlegitimasjonen er plassert på siden eller baksiden av ruteren. Kontakt imidlertid Spectrums kundestøtteteam hvisdu finner dem ikke.
Oppdater Wi-Fi-sikkerhetsinnstillinger
- Etter å ha logget på konfigurasjonspanelet, gå til fanen Avanserte innstillinger.
- Endre nettverksnavnet eller SSID.
- Skriv inn det nye passordet.
- Angi krypteringstype.
Endre båndfrekvens
Spektrumruterne gi to båndalternativer: 2,4 GHz og 5,0 GHz. Du kan velge ett bånd eller angi ruterinnstillingene på samtidige bånd.
Lagre innstillinger
- Gå til fanen Sammendrag før du bekrefter ruterens nye innstillinger.
- Etter at Gå grundig gjennom endringene du har gjort, klikk på Bruk-knappen.
Ruterinnstillingene er lagret.
Vanlige spørsmål
Hvorfor fungerer ikke My Spectrum WiFi ?
Hvis Spectrum WiFi-ruteren ikke fungerer som den skal, kan følgende årsaker være årsaken:
- Spectrum Internet Service Provider (ISP)-tilkoblingsproblemer
- Dårlig nettverk Splittere
- Utdatert nettverksmaskinvare
Hvordan tilbakestiller du ruteren for å fikse Internett-tilkoblingen din?
Nesten alle ruterne har en tilbakestillingsknapp på bakpanelet. Dessuten må du trykke og holde nede knappen med en tynn gjenstand. Ruteren vil imidlertid glemme alle gjeldende innstillinger når du tilbakestiller Spectrum-ruteren.
Se også: Slik bruker du Xiaomi WiFi ExtenderHvor ofte bør du tilbakestille Spectrum-ruteren?
Det er et utmerket sikkerhetstiltak på nettet når du tilbakestiller Spectrum-ruterengjentatte ganger. Det er ingen hard eller rask regel. Trykk og hold tilbakestillingsknappen, og det er det.
Sluttord
Hvis du bruker et Spectrum-modem eller ruter, bør du kjenne til de grunnleggende konfigurasjonene. Det er normalt å møte tilkoblingsproblemer mens du bruker Spectrum Wi-Fi-ruteren eller andre enheter.
Derfor er det bedre å lære hvordan du tilbakestiller Spectrum WiFi-enheter. Deretter må du trykke og holde tilbakestillingsknappen. Etter det bruker du standard administratorlegitimasjon og oppdaterer Wi-Fi-sikkerhetsinnstillingene.