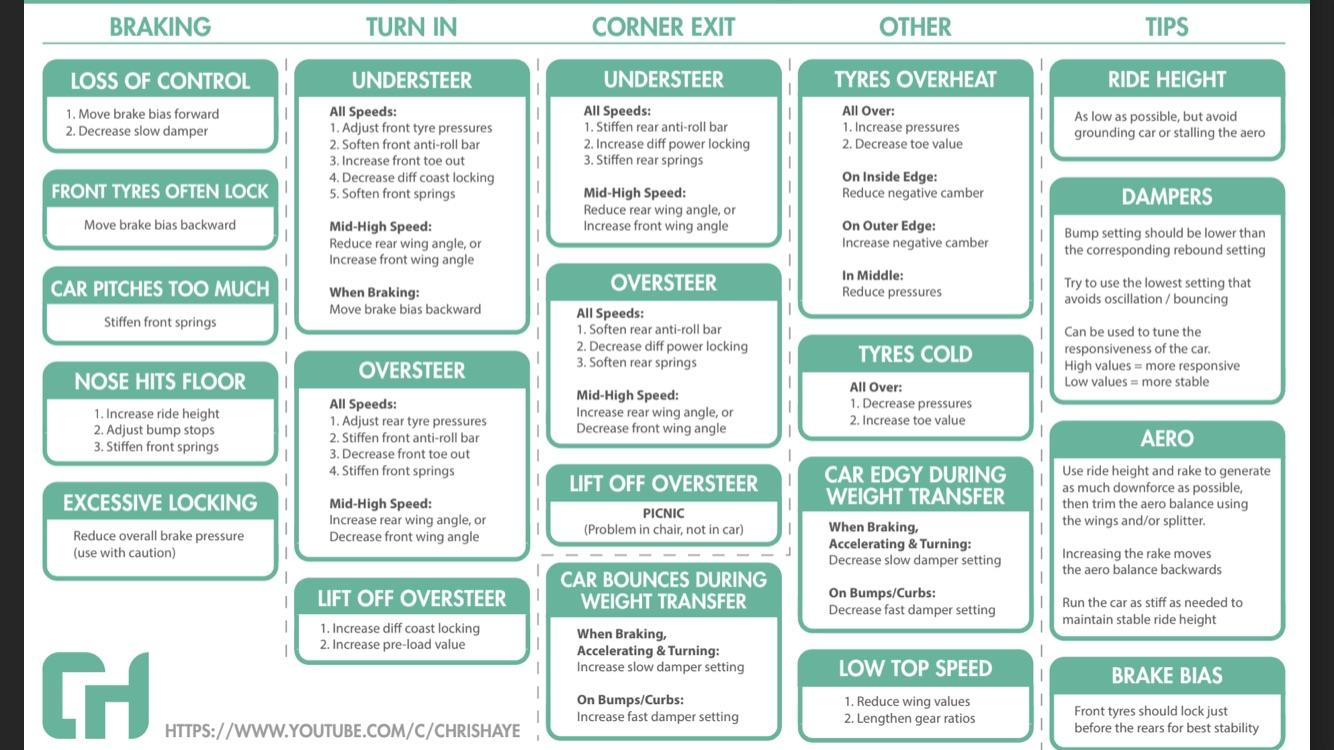Innholdsfortegnelse
Vi lever i en digital æra der vi ikke kan forestille oss å gå offline eller ikke være koblet til Internett. Som et resultat er sømløs Wi-fi-dekning i hele hjemmet ikke en luksus, men en nødvendighet for å støtte fjernarbeid, strømming og nettspill.
Se også: Slik fikser du feilen "Firestick kobler ikke til WiFi-nettverket".Heldig for deg, hjelper AT&Ts smarte Wi-fi-forlenger du eliminerer Wi-Fi-dødsonene i hjemmet ditt. Den smarte Wifi-forlengeren er en flerbruksenhet som forbedrer trådløs dekning og reduserer overbelastning av nettverket.
Les følgende trinnvise veiledning for å konfigurere en AT&T smart Wi-fi-forlenger. Ikke bare det, men du vil også lære hvordan du feilsøker sammenkoblingsproblemene med den eksisterende Internett-tilkoblingen.
Hvordan fungerer AT&T Smart Wi-Fi Extender?
Før vi diskuterer oppsettsmetoden for AT&T Wi-fi rekkeviddeforlenger, la oss kort forstå hvorfor du trenger en.
De fysiske hindringene som vegger og elektroniske enheter, som TVer, kjøleskap, og smarte husholdningsapparater, påvirker Wi-fi-signalstyrken alvorlig. Som et resultat opplever du døde soner i hjemmet ditt hvor det trådløse signalmottaket er minimalt.
En rimelig og praktisk løsning for å løse problemet med Wifi-dekning er å kjøpe AT&T smarte Wi-fi-forlengere som mottar Wifi-signaler fra den trådløse ruteren og utvider disse signalene ytterligere mot områdene med et svakt Wi-fi-signal.
Du bør imidlertid kjenne tilextender forbedrer bare Wi-fi-dekningen, men ikke gjeldende nedlastingshastighet.
Hvis du har en eksisterende AT&T-internetttjeneste og -ruter, er det best å kjøpe den kompatible AT&T-smart Wi-fi-forlengeren. Disse avanserte enhetene har mesh-teknologi for å maksimere Internett-dekning og rask tilkoblingshastighet. I tillegg kan du installere flere smarte Wifi-forlengere for hele hjemmets trådløse rekkevidde.
Den gode nyheten er at AT&T Extended Wifi-dekningen tilbyr opptil tre Wifi-forlengere når du legger inn den første bestillingen. Hvis du ønsker å utvide dekningen, kan du kjøpe flere bokser fra nettsiden.
AT&T smart Wi-fi-forlenger er kompatibel med 2,4 og 5 GHz Wi-fi-teknologi. I tillegg er AT&T Air 4920 smart Wi-fi-forlenger kompatibel med 5268AC og BGW210. Alternativt fungerer AT&T Air 4921 med BGW320, BGW210, 5268AC og NVG599 Wi-fi-gatewayer.
Du kan også bruke den kablede Ethernet-tilkoblingen til å koble smart-TV-er og spillkonsoller til Wi-fi forlenger.
Forlengerplassering for bedre Wi-Fi-signal
Plasseringen av Wi-Fi-rekkeviddeforlengeren spiller en rolle når det gjelder å forbedre Wifi-dekningen. Du må for eksempel holde utvideren nærmere den trådløse ruteren innenfor fem til ti fot under oppsettprosessen.
Når sammenkoblingen er vellykket, kan du flytte den et sted midt mellom ruteren ogWi-Fi-dødsonen. Avstanden mellom de to enhetene bør være 20 til 40 fot for å sikre sterkere signalmottak.
Hvordan konfigurerer jeg AT&T Smart Wi-Fi Extender?
Før du fortsetter med oppsettsprosessen, la oss forstå hvordan LED-lys hjelper deg i installasjonsprosessen:
- Konstant grønt – rekkeviddeforlengeren fungerer og er sammenkoblet med eksisterende AT&T Internett-tjeneste.
- Blinker rødt – indikerer at Wi-Fi-rekkeviddeforlengeren er utenfor ruterens rekkevidde, og du må flytte den nærmere utvideren. Ideelt sett bør utvideren være 40 fot fra gatewayen for å sikre optimalt trådløst signalmottak.
- Konstant rødt – Wi-fi-rekkeviddeforlengeren er ikke paret med WPS. Du kan imidlertid bruke Gigabit Ethernet-kabelen til å pare utvideren og Wi-fi-tilgangspunktet som en alternativ metode.
- Blinkende gult – Du må ikke flytte utvideren eller slå den av fordi programvareoppdateringene pågår.
Bruke AT&T Smart Home Manager-appen
AT&T Smart Home Manager er en nyttig app for å sette opp smart Wifi-forlengeren i hjemmet ditt. Du kan også tilpasse Wi-Fi-nettverksnavnet (SSID) og passordet med bare noen få trykk på smarttelefonen.
I tillegg til å sette opp AT&T smart Wi-fi-forlenger, kan Smart Home Manager hjelper deg med å overvåke Wi-Fi-tilkoblingsstyrken og databruken. Du kan sette opp foreldrekontroll for dinbarn hjemme for å velge når og hvordan de kan bruke det trådløse nettverket.
En av de viktigste fordelene ved å installere utvideren er å redusere overbelastning av hjemmenettverket i hjemmet ditt. For eksempel vil noen enheter kobles til gatewayen mens andre til utvideren. Du kan også sjekke appen for å overvåke de tilkoblede enhetene.
Du kan laste ned appen fra Apple App Store eller Google Play på smarttelefonen din og tilpasse AT&T smart Wi-fi-forlengeren. Deretter åpner du nettstedet, skriv inn påloggingsinformasjonen din og går til "Verktøy" eller "Assistent."
Til slutt er det på tide å trykke på "Installer Smart Wi-fi Extenders" og følge instruksjonene på skjermen. Når LED-en på utvideren lyser fast hvitt, kan du glede deg over å surfe på Internett.
Du kan også velge alternative innstillinger, for eksempel "Nettverk", i appen. Deretter går du til "Hjemmenettverksmaskinvare" og trykker på "Legg til utvidelse". Her kan du velge Wifi-forlengermodellen og følge instruksjonene på skjermen.
Se også: Alt om WiFi-skriver for iPadWPS-knapp
Du kan plassere Wi-Fi-smartforlengeren innenfor rekkevidden til gatewayen og slå den på . Deretter kan du trykke på trykknappen på baksiden og vente til LED-lyset blinker grønt.
Det er på tide å pare utvideren med ruteren ved å bruke WPS-knappen som er tilgjengelig på begge enhetene. Først må du trykke på WPS-knappen på den trådløse ruteren og utføre samme handling på Wi-fiforlenger. Etter at du har sluppet WPS-knappen, kan du vente i rundt tre minutter på at LED-en på utvideren lyser konstant grønt.
Siden du øker dekningen til det eksisterende Wi-Fi-nettverket, forblir SSID og passord samme. Du kan sjekke statusen til utvideren på AT&T Smart Home Manager-appen om utvideren er på det eksisterende nettverket eller ikke. Hvis ja, kan du nå tilpasse Wi-Fi-navnet og passordet.
Nå kan du flytte Wi-Fi-rekkeviddeforlengeren for forbedret dekning av dødpunktene i hjemmet ditt. Koble deretter utvideren til strømuttaket og vent til Wi-Fi-tilkoblingen gjenopprettes. Når LED-en blir grønn, kan du begynne å brune Internett.
Manuell oppsett
Du kan bruke Ethernet-kabelen til å konfigurere AT&T smart Wi-fi-forlenger. Den gule siden av Ethernet-kabelen kobles til den gule Ethernet-porten som er tilgjengelig på ruterens bakside.
På samme måte kan du sette den andre enden av Ethernet-kabelen inn i Ethernet-porten som er tilgjengelig på utviderens bakside. Igjen bør du sørge for at Ethernet-tilkoblingene er tette på begge enhetene.
Deretter kan du koble Wifi-forlengeren til stikkontakten og vente til strøm-LED-en lyser konstant grønt. Siden du har koblet til ruteren og utvideren via en Ethernet-kabel, trenger du ikke gjøre annet enn å vente på at LED-lampen lyser fasthvit.
Når LED-en blir hvit, er de to enhetene sammenkoblet. Deretter kan du koble fra forlengeren, fjerne Ethernet-kabelen og flytte den for å utvide Wi-Fi-dekningen på dødpunktet i hjemmet ditt.
Hvorfor kobler ikke AT&T Smart Wi-Fi-enhet til internettet?
For et vellykket oppsett av Wifi-forlenger må du aktivere både 2,4 og 5 GHz trådløse bånd på ruteren. Hvis du har to SSID-er for båndbreddene, bør du også gi dem samme navn og passord for å lette sammenkoblingsprosessen.
Åpne Smart Home Manager-appen og gå til «Verktøy». Velg "Nettverksvarsler" for å se om de to trådløse båndene har samme eller forskjellige navn.
Hvis de har forskjellige navn, får du to nettverksnavnvarsler. Deretter trykker du på «Velg én» og velger nettverksnavnet du vil opprettholde.
LED-en på Wifi-forlengeren hjelper deg med å feilsøke tilkoblings- og foreldreproblemer.
- Blinker rødt – Wifi-forlengeren er ute av ruterens Wi-fi-signaler. Du kan bringe forlengeren nærmere ruteren for å maksimere Wi-Fi-mottaket.
- Konstant rødt – Forlengeren er ikke paret med ruteren. Du kan bruke WPS-knappen eller Ethernet-kabelen til manuelt å pare utvideren med ruteren.
- Blinker oransje – Fargen blinker i opptil fem minutter mens Wi-fi-forlengeren kobles til ruteren.
Noen ganger bruker duEthernet-backhaul løser også tilkoblingsproblemet mellom Wi-fi-gatewayen og utvideren. I slike tilfeller har utvideren og ruteren en stabil og dedikert kablet Internett-tilkobling for å kommunisere med hverandre.
Du kan også starte AT&T-ruteren og utvideren på nytt ved å trekke ut strømledningen. Deretter kan du vente i 15 sekunder før du starter enhetene på nytt.
Før du starter Wi-fi-forlengeren på nytt, kan du sjekke alle ledninger, kabler, Ethernet-porter og tilkoblinger. Deretter trykker du på tilbakestillingsknappen på forlengerens bakside og prøver å pare den igjen med Wi-fi-gatewayen.
Hvis ingen av metodene ovenfor fungerer, kan du få tilgang til AT&T-støtten fra nettstedet eller appen. . Du kan også kontakte kundeservice via telefon.
Fjerne AT&T Smart Wi-fi Extender fra nettverket
Koble først forlengeren fra strømkilden. Deretter åpner du appen på mobiltelefonen din. Til slutt velger du "Hjemmenettverksmaskinvare." og velg "Glem enhet".
Konklusjon
En av de viktigste årsakene til å installere en AT&T smart Wi-fi-forlenger i hjemmet ditt er å sikre en uovertruffen Internett-opplevelse på flere enheter .
Veiledningen ovenfor fremhever fordelene ved å bruke Wifi-forlengere. Du kan også sette opp AT&T Wi-fi-forlengeren selv uten å ansette en profesjonell. I stedet kan du følge veiledningen ovenfor og velge enoptimal plassering i hjemmet for å installere utvideren.
MyATT og Home Manager-appen lar deg administrere kontoen og andre Wi-Fi-innstillinger mens du er på farten.