جدول المحتويات
هل شبكة wifi الخاصة بك ليست آمنة بدرجة كافية؟ أو هل تعرضت لسرقة البيانات عبر الإنترنت؟ مهما كان السبب ، يجب على كل مستخدم التعرف على أمان wifi الذي توفره شبكتهم. ستحمي هويتك على الإنترنت وتحافظ على حماية التفاصيل السرية الخاصة بك.
من كان يعلم أن اتصال wi-fi الذي تستخدمه أجهزة iPhone الخاصة بنا بشكل مريح كل يوم به أربعة أنواع مختلفة من الأمان؟ جميع أنواع الأمان الأربعة هذه لها سمات أخرى جدًا. وبالتالي ، من الضروري معرفة نوع الأمان لشبكة wi-fi الخاصة بك.
بالإضافة إلى ذلك ، افترض أنك تقدر خصوصيتك على الإنترنت وترغب في حماية بياناتك. في هذه الحالة ، من الضروري التعرف على بروتوكولات الأمان المختلفة وما تقدمه للمستخدمين.
تزداد سرقة البيانات عبر الإنترنت يوميًا ، ويعد اختيار بروتوكول wifi قوي أمرًا ضروريًا لكل مستخدم. هل تريد معرفة المزيد عن أمنك على الإنترنت؟ ثم ضع نظارات القراءة الخاصة بك واستعد لرحلة مليئة بالمعلومات.
ما هو WPS؟
الإعداد المحمي بتقنية wi-fi (WPS) هو ميزة تتوفر في العديد من أجهزة التوجيه. يجعل من السهل توصيل جهاز بشبكة لاسلكية. على سبيل المثال ، يعمل زر الضغط WPS على تبسيط توصيل أجهزة التلفزيون والأجهزة الذكية الأخرى بالإنترنت.
لإنشاء اتصال ، يجب عليك التأكد من تشغيل زر WPS في جهاز التوجيه. بالإضافة إلى ذلك ، يجب أن تكون الأداة الذكية بالقرب من اتصال الإنترنت. ثم ، اتبع الخاص بكتعليمات الهاتف / التلفزيون لإنشاء اتصال.
أنشأتها Wifi Alliance في عام 2006 ، هذه الميزة تجعل من السهل للغاية الاتصال بشبكة wifi والأدوات الذكية الأخرى.
أمان Wifi
أمان Wifi هو أهم حاجة لكل مستخدم. في عالم التكنولوجيا ، تعتبر الشبكة الآمنة أمرًا لا بد منه. يقوم معظم المستخدمين بإدخال تفاصيل أساسية وسرية مثل أرقام بطاقات الائتمان والحسابات المصرفية ورموز الأمان على أجهزة iPhone وأجهزة الكمبيوتر المحمولة الخاصة بهم.
يمكن أن تشكل الشبكة الصخرية وغير الآمنة تهديدًا للأجهزة المتصلة. ومن خلالها ، يمكن للقراصنة أو المتعقبين الوصول إلى تفاصيل حسابات المستخدمين. بالإضافة إلى ذلك ، تعتبر الشبكة اللاسلكية أقل أمانًا من الاتصال السلكي. لذلك ، يعد وجود بروتوكولات الأمان أمرًا ضروريًا لحماية أنشطة الفرد عبر الإنترنت.
أكثر أنواع التشفير شيوعًا هي WEP و WPA و WPA2. إذن ، ماذا تفعل هذه البروتوكولات؟ وما هو الأكثر أمانًا لشبكة wi-fi الخاصة بك؟ استمر في القراءة لمعرفة ذلك.
أنواع أنواع أمان wi-fi:
يأتي أمان الشبكة اللاسلكية في أربعة أنواع مختلفة ؛ لا يتساوى عند مقارنة السلامة. ضع ذلك في الاعتبار أثناء التحقق من نوع أمان شبكة wi-fi. اختر دائمًا خيار الأمان الأكثر فعالية لشبكتك.
- الخصوصية السلكية المكافئة (WEP)
إنه أحد أقدم أنواع أمان wi-fi الموجودة. تم إطلاقه لأول مرة في عام 1997 ، نظرًا لكونه قديمًا ، فهو يعمل مع معظم الأنظمة الأقدم في هذا اليوم وهذا العصر.ومع ذلك ، مقارنة ببقية البروتوكولات الثلاثة ، يعد هذا أحد أقل أنواع الأمان أمانًا.
إذا كان أمان wifi لديك ضعيفًا ، فمن الضروري تغييره إلى إصدار أكثر أمانًا. سوف يساعدك على البقاء محميًا عبر الإنترنت. هل شبكتك المنزلية آمنة؟ تحقق من أمان wi-fi لمعرفة ذلك.
- نقطة وصول Wi-fi المحمية (WPA):
هذا هو الجيل التالي بعد الخصوصية السلكية المكافئة. تم إنشاء هذا بشكل أساسي بسبب العيوب الموجودة في WEP وله العديد من الميزات الأخرى مقارنة بخلفه.
مثل بروتوكول سلامة المفتاح الزمني (TKIP) ، فإنه يحتوي أيضًا على ميزة التحقق من سلامة الرسائل ، والتي يمكنها فحص أي حزم من المتسللين.
- وصول Wi-fi المحمي (WPA2):
هذا يجلب العديد من الميزات الأخرى بعد WPA. على سبيل المثال ، استبدلت رسميًا بروتوكول سلامة المفتاح الزمني (TKIP) ببروتوكول رمز مصادقة الرسائل المتسلسلة لوضع التشفير (CCMP) ، وهو أفضل نسبيًا في التشفير.
احتل هذا النوع من الأمان مكانه. كبروتوكول قوي منذ عام 2004 ، وتقرر في عام 2006 أن جميع الأجهزة التي تحمل علامة wi fi التجارية يجب أن تستخدم وصول Wi-fi المحمي 2.
في الوقت الحاضر ، تدعم العديد من أجهزة التوجيه WPA2-PSK مع تشفير AES . إذا كان بروتوكول أمان الشبكة أقدم ، فستحتاج إلى ترقيته إلى خيار أكثر أمانًا. WPA2 هو أيضًا بروتوكول آمن ، لذلك إذا كان جهاز التوجيه الخاص بك يقوم بتشغيله ، فأنتلا داعي للقلق بشأن تغييره.
- الوصول المحمي بتقنية Wi-fi 3 (WPA 3):
هذا هو أحدث نوع من الأمان تم إطلاقه في 2019. يوفر تنسيقه الفريد تشفيرًا أفضل بكثير للشبكات العامة ، مما يساعد على منع المتسللين من محاولة سرقة المعلومات منها.
أنظر أيضا: إعداد كاميرا Merkury Smart WiFiيمكنك حتى توصيل جهاز بدون شاشة بجهاز توجيه WPA3 wi-fi ، و لديها العديد من الميزات الأخرى التي تساعد في الحماية من هجمات القوة الغاشمة. من المرجح أن يكون معيار WPA الافتراضي. كما أنه يوفر أمانًا أفضل من الأنواع المختلفة مثل WEP.
حماية أمان wi fi
عند اختيار الإعدادات اللاسلكية لشبكتك ، من الضروري اتباع بعض الخطوات الإضافية لإجراء اتصالك أكثر أمنا. وإليك بعض النصائح لذلك:
أنظر أيضا: كيفية إعداد Verizon Hotspot- تذكر دائمًا الاحتفاظ بكلمة مرور قوية لشبكتك. يستخدم العديد من المتسللين أدوات اختراق كلمة المرور للاتصال بشبكة wi-fi. ستؤدي كلمة المرور القوية إلى تقليل مخاطر الأمان.
- استخدم إعدادات أمان WPA2 أو WPA3 لجهاز التوجيه الخاص بك. تعد هذه الإعدادات اللاسلكية أكثر أمانًا من غيرها. ومع ذلك ، يعتقد الخبراء أن إعدادات WPA3 هي الأقوى.
- قم بتغيير اسم الشبكة المنزلية الخاصة بك. سيبقي لصوص الواي فاي في وضع حرج. أيضًا ، إذا كانت شبكتك لها اسم شائع ، فستواجه أجهزتك مشكلة في الاتصال بها ، وسيحاولون الاتصال بالشبكة الأخرى.
- احرص على تحديث البرامج الثابتة لجهاز التوجيه (المزيد حول ذلك لاحقًا).سيكون جهاز التوجيه الخاص بك مخاطرة أمنية إذا كان يعمل ببرامج قديمة. لذا احتفظ به محدثًا لمنع حدوث مشكلات.
- قم بتقييد وصول wi-fi لشبكتك. سيمنع الوصول غير المصرح به ويحسن سرعة الإنترنت.
- أخيرًا ، إذا وصل العديد من المستخدمين إلى شبكة wi-fi الخاصة بك ، فيمكنك محاولة إنشاء شبكة ضيف. سيساعدك على منح الوصول إلى الإنترنت للعديد من المستخدمين دون المساس بأمان شبكتك.
كيف يمكنني التحقق من نوع أمان wi-fi على جهازي؟
تتوفر أربعة أنواع من بروتوكولات الأمان للشبكات اللاسلكية. لسوء الحظ ، ليست جميعها آمنة ، ويجب أن تتذكر أن البروتوكولات القديمة معرضة لخطر أمني. للتحقق من أمان الشبكة ، اتبع الخطوات التالية:
- نوع أمان Wi-Fi في Windows 10:
على جهاز يستخدم Windows 10 ، يمكنك العثور على wi -في رمز الاتصال على شريط المهام. أولاً ، انقر فوق شبكة wifi الحالية ثم حدد الخصائص. بعد التمرير لأسفل ، يمكنك الانتقال إلى تفاصيل wi-fi وتحديد نوع الأمان ، والذي سيعرض نوع التشفير.
- نوع أمان Wi-Fi في نظام macOS:
يعد التحقق من نوع أمان wi-fi على جهاز Mac الخاص بك أمرًا سهلاً نسبيًا حيث أن كل ما عليك فعله هو الضغط مع الاستمرار على مفتاح الخيار والنقر على أيقونة wi-fi على شريط الأدوات لعرض المعلومات المتعلقة بشبكة wi-fi التي تريدها ' إعادة الاتصال ، والذي يتضمن نوع الأمان.
يمكنك أيضًا التحقق من ذلك عن طريقفتح تفضيلات النظام والنقر على wi-fi ، والذي سيعرض اتصال wi-fi الذي تتصل به. الشبكات اللاسلكية المتاحة الأخرى ونوع الأمان المرتبط به جهازك.
ومع ذلك ، تم إطلاق العديد من منتجات Apple الجديدة ذات الإعدادات الجديدة على مر السنين. وبالتالي ، يمكن توقع ذلك مسبقًا.
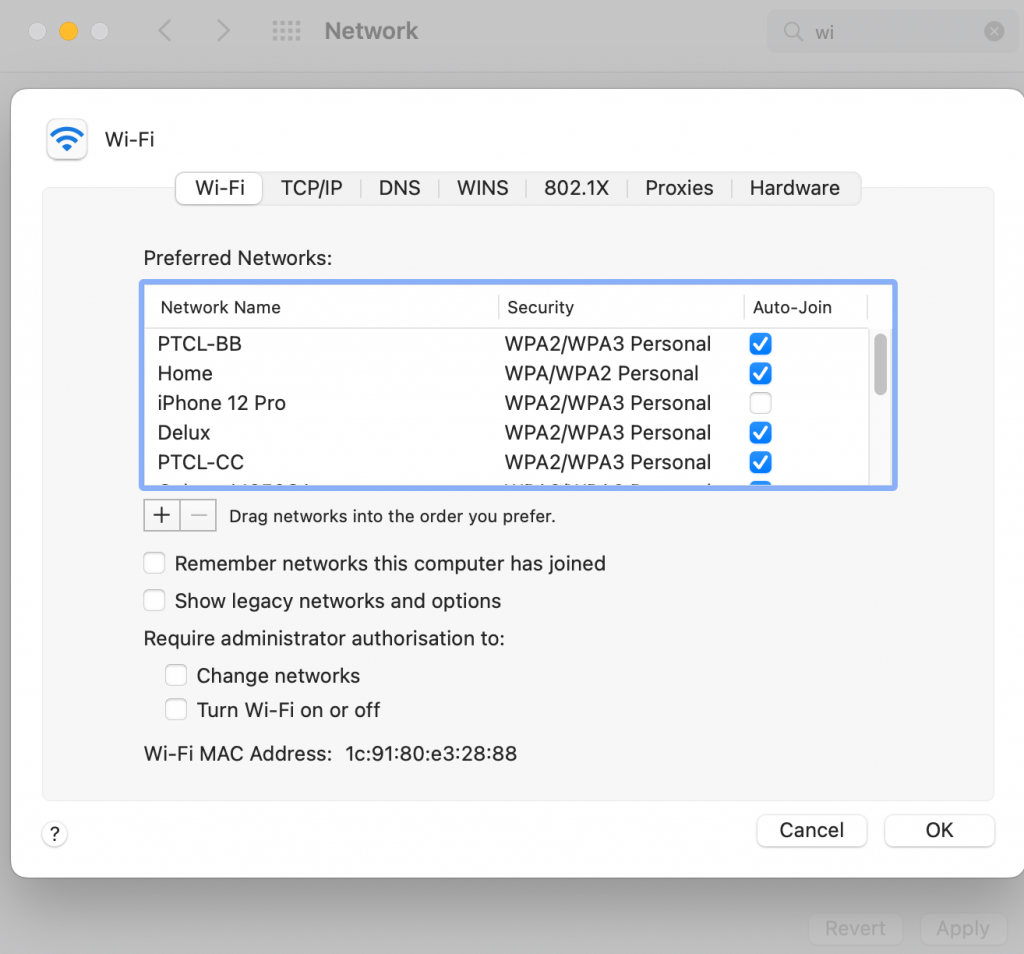
- نوع أمان Wi-fi على Android:
على جهاز Android الخاص بك ، افتح الإعدادات وانقر على wi-fi في قسم إعدادات الشبكة ، والذي سينقلك إلى خصائص الشبكة ، بما في ذلك نوع الأمان.
- نوع أمان Wifi على جهاز iOS
بطبيعته لا توجد طريقة مباشرة لتغيير نوع أمان شبكة wi-fi على iPhone. باستخدام جهاز iPhone الخاص بك ، تحتاج إلى استخدام جهاز كمبيوتر أو عرض إعدادات الأمان عن طريق تسجيل الدخول إلى الصفحة الرئيسية لجهاز التوجيه.
ولكن ، إذا كنت تريد عرض خيارات الأمان التي تم تمكينها على شبكة wi-fi ، فانقر فوق wi -fi أيقونة من تطبيق الإعدادات. ثم انقر فوق اسم الشبكة ، وسيتم عرض بروتوكول الأمان أعلى الصفحة.
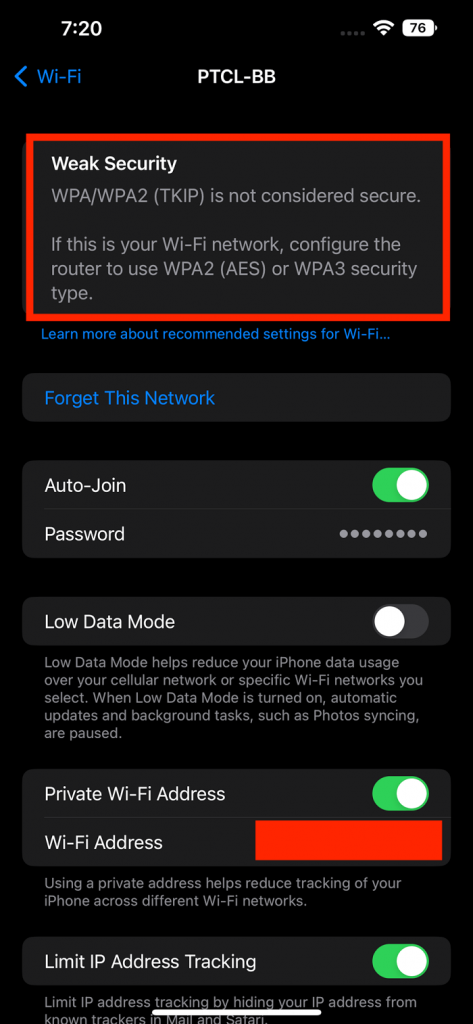
- نوع أمان الشبكة على جهاز التوجيه
يمكنك عرض نوع أمان شبكة wi-fi الخاص بك عن طريق تسجيل الدخول إلى الصفحة الرئيسية لجهاز التوجيه الخاص بك. بعد ذلك ، اتبع هذه الخطوات لمعرفة بروتوكول الأمان الذي تستخدمه شبكة wi-fi لديك:
- قم بتسجيل الدخول إلى لوحة إعداد جهاز التوجيه الخاص بك وانقر فوق الإعدادات اللاسلكية
- ثم انقر فوق الأمان اللاسلكي ، وسوف تقوم بذلك. ابحث عن أنواع الأمان علىpage
قم بتغيير أنواع أمان wi-fi باستخدام جهاز Apple الخاص بك
يمكنك بسهولة تغيير بروتوكول الأمان لشبكتك اللاسلكية عن طريق تسجيل الدخول إلى إعدادات جهاز التوجيه على صفحته الرئيسية. إذا كان لديك جهاز iPhone أو Mac ، فيمكنك استخدام متصفح الويب لتغيير الإعدادات.
للقيام بذلك ، اتبع الخطوات التالية:
- افتح إعدادات جهاز التوجيه باستخدام الويب المتصفح وأدخل بيانات اعتماد تسجيل الدخول
- انتقل إلى الحماية اللاسلكية أو صفحة الشبكة اللاسلكية
- انقر فوق قسم تكوين الشبكة اللاسلكية. يمكنك تغيير بروتوكول الأمان الخاص بالموجه اللاسلكي في وضع الأمان.
- اختر WPA أو WPA2 كخيارات أمان وانقر فوق "حفظ" و "تطبيق"
ملاحظة:
يمكنك محاولة تسجيل الدخول إلى إعدادات جهاز التوجيه الخاص بك باستخدام عناوين IP التالية: 192.168.0.1 ، 192.168.1.1. معظم أجهزة التوجيه لك أي من العناوين. إذا لم يكن الأمر كذلك ، فيمكنك أن تطلب من مزود خدمة الإنترنت الخاص بك المساعدة في حل المشكلة.
ترقية البرنامج الثابت للموجه
تعد ترقية البرامج الثابتة لجهاز التوجيه طريقة أخرى لتغيير إعدادات الأمان. للقيام بذلك ، اتبع الخطوات التالية:
- بمجرد توصيل جهاز التوجيه بجهاز الكمبيوتر الخاص بك باستخدام كابل ، افتح صفحة الويب الخاصة بالشركة المصنعة
- ثم قم بتنزيل أحدث البرامج الثابتة. قم بتسجيل الدخول إلى صفحة الويب الخاصة بأجهزة التوجيه الخاصة بك وحدد الشركة التي تم تنزيلها لترقيتها
- أخيرًا ، أعد تشغيل جهاز التوجيه الخاص بك لإكمال الإعداد
بمجرد ترقية جهاز التوجيه ، يكونضروري أيضًا لتحديث نظام التشغيل على أجهزتك الأخرى مثل iPhone و Macbooks. بالإضافة إلى ذلك ، من المفيد فصل الأجهزة عن شبكة wi-fi وإعادة توصيلها لتمكين الإعدادات الجديدة.
يمكن للأجهزة الجديدة الانضمام تلقائيًا إلى الشبكة لعرض التغييرات. تذكر أن هناك عددًا محدودًا من عناوين IP المرتبطة بشبكة wifi.
هذا يعني أنه إذا قمت بتوصيل أكثر من الأجهزة المذكورة بشبكة wifi الخاصة بك ، فلن تعمل. لن تتمكن شبكة wifi الخاصة بك من إعطاء عنوان IP لجهاز إضافي وبالتالي قطع الاتصال.
الأسئلة الشائعة
كيف أعرف نوع الأمان على شبكة WiFi الخاصة بي؟
إذا كان لديك جهاز MacBook ، فيمكنك عرض نوع التشفير باستخدام الطريقة التالية:
- افتح تفضيلات النظام وانتقل إلى قسم الشبكة
- حدد wi الخاص بك -fi والنقر فوق متقدم
- يمكنك عرض نوع تشفير شبكتك
كيف يمكنني التحقق من أمان شبكة iPhone لدي؟
إذا كان لديك العديد من اتصالات wi-fi على جهاز iPhone الخاص بك ، فيمكنك التحقق بسرعة من نوع التشفير الخاص بها من قسم wi-fi. بعد ذلك ، انقر فوق اتصال wi-fi لعرض الأمان أعلى الصفحة.
بينما يعد WEP و WPA أيضًا بروتوكولات wifi آمنة ، يجب أن تحاول اختيار WPA2 لشبكتك. إنه الأقوى ويضمن خصوصية بياناتك.
الخاتمة
تحتاج شبكة wifi إلى أمان كافٍ لتعمل بشكل صحيح. تتمتع أجهزة Apple بخصوصية فائقةإعدادات مثل إخفاء عناوين IP وحظر أجهزة التتبع. ولكن ، إذا كان اتصالك غير آمن ، فستكون دائمًا عرضة لخطر سرقة البيانات.
لذلك ، تحتاج إلى تحديث إعدادات أمان wi-fi. إذا لم تتمكن من القيام بذلك بنفسك ، فاطلب من موفر خدمة الإنترنت الحصول على إرشادات أو استخدم تطبيقات الجهات الخارجية لتغيير نوع تشفير شبكتك.


