မာတိကာ
သင့် wifi ကွန်ရက်သည် မလုံခြုံပါလား။ ဒါမှမဟုတ် အွန်လိုင်းဒေတာခိုးယူမှုဒဏ်ကို ခံစားဖူးပါသလား။ ဘာအကြောင်းကြောင့်ပဲဖြစ်ဖြစ်၊ အသုံးပြုသူတိုင်းက သူတို့ရဲ့ကွန်ရက်ကပေးတဲ့ wifi လုံခြုံရေးအကြောင်း လေ့လာရပါမယ်။ ၎င်းသည် အင်တာနက်ပေါ်တွင် သင်၏အထောက်အထားကို ကာကွယ်ပေးပြီး သင်၏လျှို့ဝှက်အသေးစိတ်အချက်အလက်များကို အကာအကွယ်ပေးမည်ဖြစ်သည်။
ကျွန်ုပ်တို့၏ iPhone များတွင် နေ့စဉ် အဆင်ပြေစွာ အသုံးပြုနိုင်သော wi-fi ချိတ်ဆက်မှုတွင် မတူညီသော လုံခြုံရေးအမျိုးအစား လေးမျိုးရှိကြောင်း မည်သူသိသနည်း။ ဤလုံခြုံရေးအမျိုးအစား လေးခုစလုံးတွင် အခြားသော အင်္ဂါရပ်များရှိသည်။ ထို့ကြောင့်၊ သင်၏ wi-fi ကွန်ရက်၏ လုံခြုံရေး အမျိုးအစားကို သိရန် အရေးကြီးပါသည်။
ထို့ပြင်၊ သင်သည် သင်၏ အွန်လိုင်း လျှို့ဝှက်ရေးကို တန်ဖိုးထားကာ သင်၏ ဒေတာကို ကာကွယ်လိုသည် ဆိုပါစို့။ ထိုအခြေအနေတွင်၊ မတူညီသောလုံခြုံရေးပရိုတိုကောများနှင့် သုံးစွဲသူများအား ၎င်းတို့ကမ်းလှမ်းထားသည်များအကြောင်း လေ့လာရန် အရေးကြီးပါသည်။
အွန်လိုင်းဒေတာခိုးယူမှုသည် နေ့စဉ်နှင့်အမျှ တိုးပွားလာနေပြီး အသုံးပြုသူတိုင်းအတွက် ခိုင်မာသော wifi ပရိုတိုကောကို ရွေးချယ်ရန် လိုအပ်ပါသည်။ သင်၏ အွန်လိုင်းလုံခြုံရေးအကြောင်း ပိုမိုသိရှိလိုပါသလား။ ထို့နောက် သင့်စာဖတ်မျက်မှန်ကိုတပ်ပြီး အချက်အလက်ဖြည့်စီးရန် အဆင်သင့်ပြင်ထားပါ။
WPS ဆိုသည်မှာ အဘယ်နည်း။
wi-fi-protected setup (WPS) သည် router အများအပြားတွင်ရှိသော အင်္ဂါရပ်တစ်ခုဖြစ်သည်။ ၎င်းသည် စက်ပစ္စည်းတစ်ခုကို ကြိုးမဲ့ကွန်ရက်သို့ ချိတ်ဆက်ရန် လွယ်ကူစေသည်။ ဥပမာအားဖြင့်၊ WPS ခလုတ်သည် သင့်တီဗီများနှင့် အခြားစမတ်ပစ္စည်းများကို အင်တာနက်သို့ ချိတ်ဆက်ရာတွင် ရိုးရှင်းစေမည်ဖြစ်သည်။
ချိတ်ဆက်မှုတစ်ခုပြုလုပ်ရန်၊ router တွင် WPS ခလုတ်ကို ဖွင့်ထားကြောင်း သေချာစေရပါမည်။ ထို့အပြင် gadget သည် အင်တာနက်ချိတ်ဆက်မှုအနီးတွင်ရှိသင့်သည်။ ထို့နောက် သင်၏ သီးခြား လိုက်နာပါ။ချိတ်ဆက်မှုတစ်ခုပြုလုပ်ရန် ဖုန်း/တီဗီ လမ်းညွှန်ချက်များ။
Wifi Alliance မှ 2006 ခုနှစ်တွင် ဖန်တီးထားသည့် ဤအင်္ဂါရပ်သည် wifi နှင့် အခြားသော smart gadgets များနှင့် ချိတ်ဆက်ရန် အလွန်လွယ်ကူစေသည်။
Wifi လုံခြုံရေး
Wifi လုံခြုံရေးသည် သုံးစွဲသူတိုင်း၏ ထိပ်တန်းလိုအပ်ချက်ဖြစ်သည်။ နည်းပညာလောကတွင် လုံခြုံသောကွန်ရက်တစ်ခုရှိရန် လိုအပ်ပါသည်။ အသုံးပြုသူအများစုသည် ၎င်းတို့၏ iPhone နှင့် လက်တော့ပ်များတွင် ခရက်ဒစ်ကတ်နံပါတ်များ၊ ဘဏ်အကောင့်များနှင့် လုံခြုံရေးကုဒ်များကဲ့သို့သော မရှိမဖြစ်နှင့် လျှို့ဝှက်အသေးစိတ်အချက်အလက်များကို ထည့်သွင်းပါ။
မလုံခြုံသော ကွန်ရက်တစ်ခုသည် ချိတ်ဆက်ထားသော စက်များကို ခြိမ်းခြောက်မှုဖြစ်စေနိုင်သည်။ ၎င်းတို့မှတစ်ဆင့် ဟက်ကာ သို့မဟုတ် ခြေရာခံသူများသည် သုံးစွဲသူများ၏ အကောင့်အသေးစိတ်အချက်အလက်များကို ဝင်ရောက်ကြည့်ရှုနိုင်သည်။ ထို့အပြင် ကြိုးမဲ့ကွန်ရက်သည် ကြိုးတပ်ချိတ်ဆက်မှုထက် လုံခြုံမှုနည်းသည်။ ထို့ကြောင့်၊ လုံခြုံရေးပရိုတိုကောများရှိခြင်းသည် တစ်ဦး၏အွန်လိုင်းလုပ်ဆောင်ချက်များကို ကာကွယ်ရန်အတွက် မရှိမဖြစ်လိုအပ်ပါသည်။
အသုံးအများဆုံး ကုဒ်ဝှက်ခြင်းအမျိုးအစားများမှာ WEP၊ WPA နှင့် WPA2 ဖြစ်သည်။ ဒါဆို ဒီပရိုတိုကောတွေက ဘာလုပ်လဲ။ သင့် Wi-Fi အတွက် ဘယ်ဟာ အလုံခြုံဆုံးလဲ။ ဆက်လက်ဖတ်ရှုပါ။
wi-fi လုံခြုံရေးအမျိုးအစားများ-
ကြိုးမဲ့ကွန်ရက်လုံခြုံရေးသည် အမျိုးအစားလေးမျိုးဖြင့် လာပါသည်။ လုံခြုံရေးကို နှိုင်းယှဥ်တဲ့အခါ မညီမျှပါဘူး။ သင်၏ wi-fi ကွန်ရက်လုံခြုံရေးအမျိုးအစားကို စစ်ဆေးနေစဉ် ၎င်းကို သတိရပါ။ သင့်ကွန်ရက်အတွက် အစွမ်းထက်ဆုံး လုံခြုံရေးရွေးချယ်မှုကို အမြဲရွေးချယ်ပါ။
- Wireed equivalent privacy (WEP)
၎င်းသည် တည်ရှိနေသည့် ရှေးအကျဆုံး wi-fi လုံခြုံရေးအမျိုးအစားများထဲမှ တစ်ခုဖြစ်သည်။ 1997 ခုနှစ်တွင် စတင်ထုတ်လုပ်ခဲ့ပြီး၊ ၎င်းသည် ဟောင်းနေသောကြောင့် ယနေ့ခေတ်နှင့် ခေတ်ကြီးတွင် စနစ်ဟောင်းအများစုနှင့် အလုပ်လုပ်ပါသည်။သို့ရာတွင်၊ ကျန်သော ပရိုတိုကောသုံးခုနှင့် နှိုင်းယှဉ်ပါက၊ ၎င်းသည် လုံခြုံစိတ်ချရဆုံးသော လုံခြုံရေးအမျိုးအစားများထဲမှ တစ်ခုဖြစ်သည်။
သင့် wifi တွင် လုံခြုံရေးအားနည်းပါက ၎င်းကို ပိုမိုလုံခြုံသောဗားရှင်းသို့ ပြောင်းလဲရန် လိုအပ်ပါသည်။ ၎င်းသည် သင့်အား အင်တာနက်ပေါ်တွင် ကာကွယ်နေရန် ကူညီပေးပါမည်။ သင့်အိမ်ကွန်ရက် လုံခြုံပါသလား။ သိရှိနိုင်ရန် wi-fi လုံခြုံရေးကို စစ်ဆေးပါ။
- Wi-fi ကာကွယ်ထားသော ဝင်ခွင့်အမှတ် (WPA)-
၎င်းသည် ကြိုးတပ်ထားသည့် ညီမျှသော ကိုယ်ရေးကိုယ်တာပြီးနောက် မျိုးဆက်သစ်ဖြစ်သည်။ ၎င်းကို WEP တွင် ချို့ယွင်းချက်များကြောင့် အဓိက ဖန်တီးထားကာ ၎င်း၏ ဆက်ခံသူနှင့် နှိုင်းယှဉ်ပါက အခြားသော အင်္ဂါရပ်များစွာ ပါရှိသည်။
ယာယီသော့ ခိုင်မာမှု ပရိုတိုကော (TKIP) ကဲ့သို့ပင်၊ ၎င်းတွင် မည်သည့် ပက်ကတ်ကိုမဆို စကင်န်ဖတ်နိုင်သည့် မက်ဆေ့ချ် ခိုင်မာမှု စစ်ဆေးသည့် အင်္ဂါရပ်လည်း ပါရှိသည်။ ဟက်ကာများထံမှ။
- Wi-Fi ကာကွယ်ထားသော ဝင်ရောက်ခွင့် (WPA2)-
၎င်းသည် WPA ပြီးနောက် အခြားသော အင်္ဂါရပ်များစွာကို သယ်ဆောင်လာပါသည်။ ဥပမာအားဖြင့်၊ ၎င်းသည် ကုဒ်ဝှက်ခြင်းတွင် နှိုင်းယှဉ်ပါက သာလွန်ကောင်းမွန်သည့် Counter Mode Cipher Block Chaining Message Authentication Code Protocol (CCMP) ဖြင့် ယာယီသော့သမာဓိပရိုတိုကော (TKIP) ကို တရားဝင် အစားထိုးခဲ့သည်။
ဤလုံခြုံရေးအမျိုးအစားသည် ၎င်း၏နေရာတွင် ရှိနေပါသည်။ 2004 ခုနှစ်ကတည်းက ခိုင်မာသော ပရိုတိုကောတစ်ခုအနေဖြင့် wi fi အမှတ်တံဆိပ်ပါသည့် စက်များအားလုံးသည် Wi-fi ကာကွယ်ထားသော ဝင်ရောက်ခွင့် 2 ကို အသုံးပြုရမည်ဟု 2006 ခုနှစ်တွင် ဆုံးဖြတ်ခဲ့သည်။
ယနေ့ခေတ်တွင်၊ Router အများအပြားသည် AES ကုဒ်ဝှက်စနစ်ဖြင့် WPA2-PSK ကို ပံ့ပိုးသည် . သင့်ကွန်ရက်လုံခြုံရေးပရိုတိုကောသည် ဟောင်းနေပါက၊ ၎င်းကို ပိုမိုဘေးကင်းသော ရွေးချယ်မှုတစ်ခုအဖြစ် အဆင့်မြှင့်တင်ရန် လိုအပ်သည်။ WPA2 သည် လုံခြုံသော ပရိုတိုကောတစ်ခုလည်းဖြစ်သည်၊ ထို့ကြောင့် သင့် router သည် ၎င်းကို လုပ်ဆောင်နေပါက သင်သည်၎င်းကိုပြောင်းရန် စိတ်ပူစရာမလိုပါ။
- Wi-Fi Protected Access 3 (WPA 3):
ဤသည်မှာ စတင်ထုတ်လုပ်ခဲ့သည့် နောက်ဆုံးပေါ်လုံခြုံရေးအမျိုးအစားဖြစ်သည်။ 2019။ ၎င်း၏ထူးခြားသောဖော်မတ်သည် အများသူငှာကွန်ရက်များအတွက် ပိုမိုကောင်းမွန်သော ကုဒ်ဝှက်စနစ်ကို ပံ့ပိုးပေးထားပြီး ၎င်းတို့ထံမှ အချက်အလက်များကို ဟက်ကာများက ၎င်းတို့ထံမှ အချက်အလက်များခိုးယူခြင်းမှ တားဆီးနိုင်မည်ဖြစ်သည်။
သင်သည် WPA3 wi-fi ရောက်တာသို့ မျက်နှာပြင်ပြသမှုမရှိဘဲ စက်ပစ္စည်းတစ်ခုကိုပင် ချိတ်ဆက်နိုင်သည်၊ ၎င်းတွင် brute force attacks များကို ကာကွယ်ရာတွင် အထောက်အကူဖြစ်စေသော အခြားသော features များရှိသည်။ ၎င်းသည် ပုံသေ WPA စံနှုန်းဖြစ်ရန် အများဆုံးဖြစ်နိုင်ချေရှိသည်။ ၎င်းသည် WEP ကဲ့သို့ မတူညီသော အမျိုးအစားများထက် ပိုမိုကောင်းမွန်သော လုံခြုံရေးကိုလည်း ပေးစွမ်းပါသည်။
သင်၏ wi fi လုံခြုံရေးကို ကာကွယ်ပါ
သင့်ကွန်ရက်အတွက် ကြိုးမဲ့ဆက်တင်များကို သင်ရွေးချယ်သောအခါ၊ သင့်ချိတ်ဆက်မှုပြုလုပ်ရန် အပိုအဆင့်အနည်းငယ်ကို လိုက်နာရန် အရေးကြီးပါသည်။ ပိုလုံခြုံတယ်။ ဤအရာအတွက် အကြံပြုချက်အချို့မှာ-
- သင့်ကွန်ရက်အတွက် ခိုင်မာသော စကားဝှက်တစ်ခုထားရှိရန် အမြဲမမေ့ပါနှင့်။ ဟက်ကာများစွာသည် wi-fi နှင့်ချိတ်ဆက်ရန် စကားဝှက်ဖျက်ကိရိယာများကို အသုံးပြုကြသည်။ ခိုင်မာသောစကားဝှက်သည် လုံခြုံရေးအန္တရာယ်ကို လျော့ကျစေမည်ဖြစ်သည်။
- သင့်ရောက်တာအတွက် WPA2 သို့မဟုတ် WPA3 လုံခြုံရေးဆက်တင်များကို အသုံးပြုပါ။ ဤကြိုးမဲ့ဆက်တင်များသည် အခြားသူများထက် ပိုမိုလုံခြုံပါသည်။ သို့သော်လည်း WPA3 ဆက်တင်များသည် အပြင်းထန်ဆုံးဖြစ်သည်ဟု ကျွမ်းကျင်သူများက ယုံကြည်ကြသည်။
- သင့်အိမ်ကွန်ရက်၏အမည်ကို ပြောင်းပါ။ wifi သူခိုးများ ကင်းဝေးစေမည်ဖြစ်သည်။ ထို့အပြင်၊ သင့်ကွန်ရက်တွင် အများသုံးအမည်တစ်ခုရှိပါက၊ သင့်စက်ပစ္စည်းများသည် ၎င်းနှင့်ချိတ်ဆက်ရာတွင် အခက်အခဲရှိမည်ဖြစ်ပြီး ၎င်းတို့သည် အခြားကွန်ရက်သို့ ချိတ်ဆက်ရန် ကြိုးစားမည်ဖြစ်သည်။
- သင့် router ၏ ဖိုင်းဝဲကို အပ်ဒိတ်လုပ်ထားပါ (နောက်မှအသေးစိတ်ဖော်ပြပါ)။သင့် router သည် ဆော့ဖ်ဝဲလ်အဟောင်းများကို အသုံးပြုနေပါက လုံခြုံရေးအန္တရာယ်ဖြစ်လိမ့်မည်။ ထို့ကြောင့် ပြဿနာများကို ကာကွယ်ရန် ၎င်းကို အပ်ဒိတ်လုပ်ထားပါ။
- သင့်ကွန်ရက်၏ wi-fi ဝင်ရောက်မှုကို ကန့်သတ်ပါ။ ၎င်းသည် ခွင့်ပြုချက်မရှိဘဲ ဝင်ရောက်ခြင်းကို တားဆီးပြီး အင်တာနက်၏ အမြန်နှုန်းကို မြှင့်တင်ပေးမည်ဖြစ်သည်။
- နောက်ဆုံးတွင်၊ သုံးစွဲသူများစွာသည် သင်၏ wi-fi ကို အသုံးပြုပါက၊ ဧည့်သည်ကွန်ရက်တစ်ခု ဖန်တီးရန် ကြိုးစားနိုင်သည်။ ၎င်းသည် သင့်ကွန်ရက်၏လုံခြုံရေးကို အလျှော့မပေးဘဲ သုံးစွဲသူများစွာထံ အင်တာနက်အသုံးပြုခွင့်ကို ကူညီပေးပါမည်။
ကျွန်ုပ်၏စက်ပစ္စည်းပေါ်ရှိ wi-fi လုံခြုံရေးအမျိုးအစားကို မည်သို့စစ်ဆေးနိုင်မည်နည်း။
ကြိုးမဲ့ကွန်ရက်များအတွက် ရနိုင်သော လုံခြုံရေး ပရိုတိုကော အမျိုးအစား လေးမျိုးရှိသည်။ ကံမကောင်းစွာပဲ၊ ၎င်းတို့အားလုံးသည် မလုံခြုံသောကြောင့်၊ ပရိုတိုကောအဟောင်းများသည် လုံခြုံရေးအန္တရာယ်ရှိကြောင်း မှတ်သားထားရပါမည်။ သင့်ကွန်ရက်လုံခြုံရေးကို စစ်ဆေးရန်၊ အောက်ပါအဆင့်များကို လိုက်နာပါ-
- Windows 10 ရှိ Wi-Fi လုံခြုံရေးအမျိုးအစား-
Windows 10 ကို အသုံးပြုသည့် စက်ပစ္စည်းတစ်ခုတွင် wi ကို ရှာတွေ့နိုင်ပါသည်။ Taskbar ပေါ်ရှိ -fi ချိတ်ဆက်မှုသင်္ကေတ။ ပထမဦးစွာ လက်ရှိ wifi ကွန်ရက်ကို နှိပ်ပြီး properties ကို ရွေးပါ။ အောက်သို့ဆင်းပြီးနောက်၊ သင်သည် wi-Fi အသေးစိတ်များဆီသို့ လမ်းညွှန်နိုင်ပြီး ကုဒ်ဝှက်ခြင်းအမျိုးအစားကိုပြသမည့် လုံခြုံရေးအမျိုးအစားကို ရွေးချယ်နိုင်ပါသည်။
- macOS ရှိ Wi-Fi လုံခြုံရေးအမျိုးအစား-
သင့် mac ရှိ wi-fi လုံခြုံရေး အမျိုးအစားကို စစ်ဆေးခြင်းသည် သင်လုပ်ဆောင်ရမည့်အရာအားလုံးဖြစ်သောကြောင့် ရွေးချယ်မှုခလုတ်ကို နှိပ်၍ ဖိထားပြီး သင် wi-fi ကွန်ရက်နှင့်ပတ်သက်သည့် အချက်အလက်ကိုပြသရန် toolbar ရှိ wi-fi အိုင်ကွန်ကို နှိပ်ပါ။ လုံခြုံရေး အမျိုးအစား ပါ၀င်သော နှင့် ပြန်လည် ချိတ်ဆက်ထားသည်။
၎င်းကို ၎င်းမှတဆင့် စစ်ဆေးနိုင်သည်။သင်ချိတ်ဆက်ထားသည့် wi-fi ချိတ်ဆက်မှုကိုပြသမည့် စနစ်ရွေးချယ်မှုများကိုဖွင့်ပြီး wi-fi ကိုနှိပ်ပါ။ အခြားရရှိနိုင်သည့် ကြိုးမဲ့ကွန်ရက်များနှင့် သင့်စက်ပစ္စည်း၏ လုံခြုံရေးအမျိုးအစားကို ချိတ်ဆက်ထားသည်။
သို့သော် ဆက်တင်အသစ်များပါရှိသော Apple ထုတ်ကုန်အသစ်များစွာကို နှစ်များတစ်လျှောက်တွင် စတင်ထုတ်လုပ်ခဲ့သည်။ ထို့ကြောင့်၊ ၎င်းကိုကြိုတင်မျှော်မှန်းနိုင်သည်။
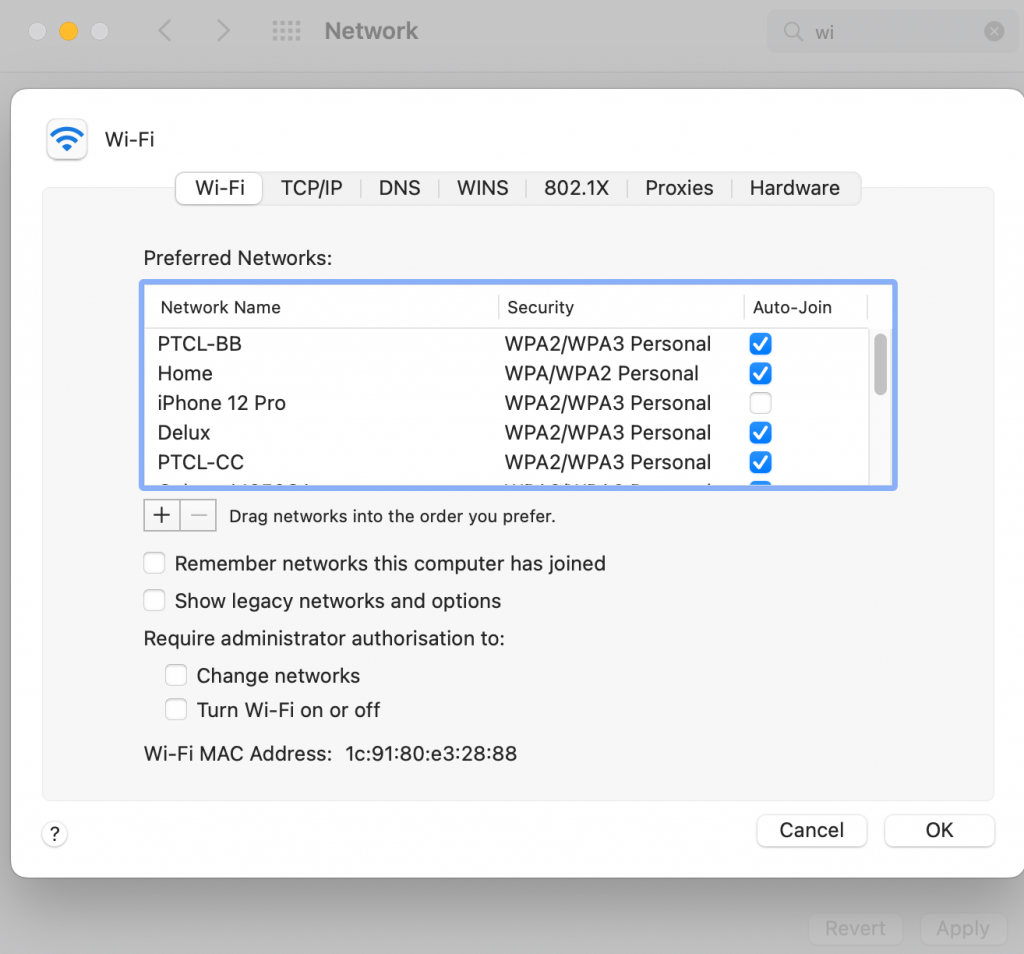
- Android ရှိ Wi-Fi လုံခြုံရေးအမျိုးအစား-
သင့် android စက်တွင် ဆက်တင်များကိုဖွင့်ပြီး wi-fi ကိုနှိပ်ပါ။ ကွန်ရက်ဆက်တင်များကဏ္ဍတွင်၊ လုံခြုံရေးအမျိုးအစားအပါအဝင် ကွန်ရက်ဂုဏ်သတ္တိများဆီသို့ ခေါ်ဆောင်သွားမည်ဖြစ်သည်။
- iOS စက်ပစ္စည်းရှိ Wifi လုံခြုံရေးအမျိုးအစား
မူရင်းအားဖြင့် ရိုးရိုးရှင်းရှင်းနည်းလမ်းမရှိပါ။ iPhone ရှိ သင့် Wi-Fi ကွန်ရက်၏ လုံခြုံရေး အမျိုးအစားကို ပြောင်းလဲရန်။ သင့် iPhone ကိုအသုံးပြုခြင်းဖြင့်၊ သင်သည် ကွန်ပျူတာကိုအသုံးပြုရန် သို့မဟုတ် router ၏ပင်မစာမျက်နှာသို့ဝင်ရောက်ခြင်းဖြင့် လုံခြုံရေးဆက်တင်များကိုကြည့်ရှုရန် လိုအပ်ပါသည်။
သို့သော် သင့် wi-fi တွင် မည်သည့်လုံခြုံရေးရွေးချယ်စရာများကိုဖွင့်ထားသည်ကိုကြည့်ရှုလိုပါက wi ကိုနှိပ်ပါ။ ဆက်တင်များအက်ပ်မှ -fi အိုင်ကွန်။ ထို့နောက် ကွန်ရက်အမည်ကို နှိပ်ပါ၊ စာမျက်နှာ၏ထိပ်တွင် လုံခြုံရေးပရိုတိုကောကို ပြသပါမည်။
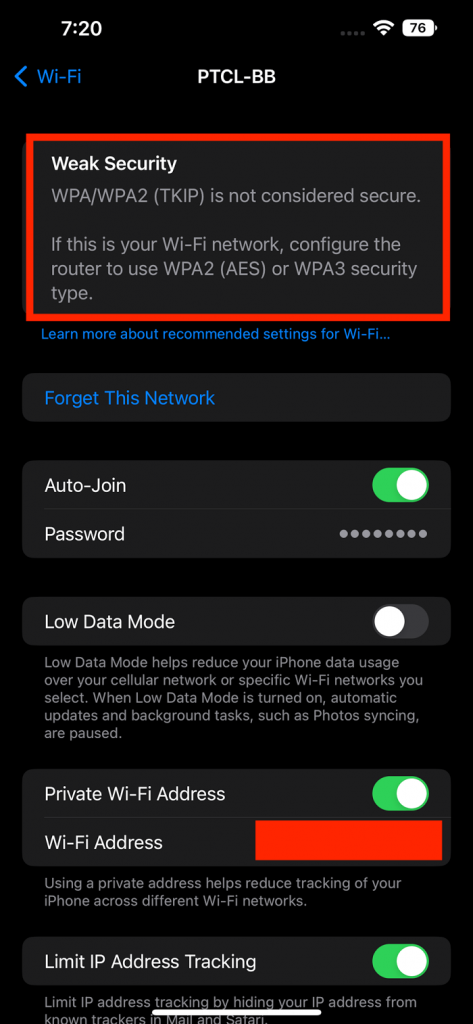
- router ရှိ ကွန်ရက်လုံခြုံရေးအမျိုးအစား
သင်သည် ၎င်းကို ကြည့်ရှုနိုင်သည်။ သင့် router ၏ ပင်မစာမျက်နှာသို့ ဝင်ရောက်ခြင်းဖြင့် သင်၏ wi-fi ၏ ကွန်ရက်လုံခြုံရေး အမျိုးအစား။ ထို့နောက် သင့် wi-fi တွင် မည်သည့်လုံခြုံရေးပရိုတိုကောပါရှိသည်ကို ကြည့်ရှုရန် အောက်ပါအဆင့်များကို လိုက်နာပါ-
- သင်၏ router ဆက်တင်ဘောင်သို့ ဝင်ရောက်ပြီး ကြိုးမဲ့ဆက်တင်များကို နှိပ်ပါ
- ထို့နောက် ကြိုးမဲ့လုံခြုံရေးကို နှိပ်ပါ၊ လုံခြုံရေးအမျိုးအစားများကို ရှာဖွေပါ။စာမျက်နှာ
သင်၏ Apple စက်ပစ္စည်းကို အသုံးပြု၍ wi-fi လုံခြုံရေးအမျိုးအစားများကို ပြောင်းပါ
၎င်း၏ပင်မစာမျက်နှာရှိ router ၏ဆက်တင်များသို့ ဝင်ရောက်ခြင်းဖြင့် သင့်ကြိုးမဲ့ကွန်ရက်၏ လုံခြုံရေးပရိုတိုကောကို အလွယ်တကူ ပြောင်းလဲနိုင်သည်။ သင့်တွင် iPhone သို့မဟုတ် Mac ရှိပါက၊ ဆက်တင်များကို ပြောင်းလဲရန် ဝဘ်ဘရောက်ဆာကို အသုံးပြုနိုင်သည်။
ထိုသို့ပြုလုပ်ရန်၊ ဤအဆင့်များကို လိုက်နာပါ-
- ဝဘ်တစ်ခုအသုံးပြု၍ သင်၏ router ဆက်တင်များကို ဖွင့်ပါ။ ဘရောက်ဆာနှင့် အကောင့်ဝင်ခြင်းအထောက်အထားများကို ရိုက်ထည့်ပါ
- ကြိုးမဲ့လုံခြုံရေး သို့မဟုတ် ကြိုးမဲ့ကွန်ရက်စာမျက်နှာသို့သွားပါ
- ကြိုးမဲ့ကွန်ရက်ဖွဲ့စည်းပုံကဏ္ဍကို နှိပ်ပါ။ သင့်ကြိုးမဲ့ရောက်တာ၏ လုံခြုံရေးပရိုတိုကောကို လုံခြုံရေးမုဒ်တွင် ပြောင်းလဲနိုင်သည်။
- လုံခြုံရေးရွေးချယ်မှုများအဖြစ် WPA သို့မဟုတ် WPA2 ကိုရွေးချယ်ပြီး 'သိမ်းဆည်း' နှင့် 'အသုံးချ' ကိုနှိပ်ပါ
မှတ်ချက်-
ကြည့်ပါ။: "Wifi တွင်အင်တာနက်အသုံးပြုခွင့်မရှိသော Android ပြဿနာ" ကိုဖြေရှင်းနည်းဤ IP လိပ်စာများကို အသုံးပြု၍ သင့် router ဆက်တင်များသို့ လော့ဂ်အင်ဝင်ကြည့်ပါ- 192.168.0.1၊ 192.168.1.1။ Router အများစုသည် သင် လိပ်စာများထဲမှ တစ်ခုခုကို ပေးသည်။ မဟုတ်ပါက၊ ပြဿနာအတွက် သင့်အင်တာနက်ဝန်ဆောင်မှုပေးသူကို အကူအညီတောင်းနိုင်ပါသည်။
router ၏ firmware ကို အဆင့်မြှင့်ခြင်း
သင့် router ၏ firmware ကို အဆင့်မြှင့်တင်ခြင်းသည် လုံခြုံရေးဆက်တင်များကို ပြောင်းလဲရန် အခြားနည်းလမ်းတစ်ခုဖြစ်သည်။ ထိုသို့လုပ်ဆောင်ရန်၊ အောက်ပါအဆင့်များကို လိုက်နာပါ-
- သင် router ကို သင့် PC သို့ ကေဘယ်ကြိုးဖြင့် ချိတ်ဆက်ပြီးသည်နှင့် ထုတ်လုပ်သူ၏ ဝဘ်စာမျက်နှာကို ဖွင့်ပါ
- ထို့နောက် နောက်ဆုံးပေါ် ဆော့ဖ်ဝဲကို ဒေါင်းလုဒ်လုပ်ပါ။ သင့် routers ဝဘ်စာမျက်နှာသို့ အကောင့်ဝင်ပြီး ၎င်းကို အဆင့်မြှင့်ရန် ဒေါင်းလုဒ်လုပ်ထားသော ကုမ္ပဏီကို ရွေးချယ်ပါ
- နောက်ဆုံးအနေဖြင့် စနစ်ထည့်သွင်းမှု အပြီးသတ်ရန် သင့် router ကို ပြန်လည်စတင်ပါ
router ကို အဆင့်မြှင့်ပြီးသည်နှင့်၊iPhone နှင့် Macbooks ကဲ့သို့သော သင့်အခြားစက်ပစ္စည်းများတွင် OS ကို အပ်ဒိတ်လုပ်ရန် အရေးကြီးပါသည်။ ထို့အပြင်၊ သင်သည် wi-fi မှ စက်ပစ္စည်းများကို ချိတ်ဆက်မှုဖြုတ်ပြီး ဆက်တင်အသစ်များကို ဖွင့်ရန် ၎င်းတို့ကို ပြန်လည်ချိတ်ဆက်ပါက ကူညီပေးပါမည်။
စက်ပစ္စည်းအသစ်များသည် အပြောင်းအလဲများကိုကြည့်ရှုရန် ကွန်ရက်သို့ အလိုအလျောက်ဝင်ရောက်နိုင်ပါသည်။ wifi နှင့်ဆက်စပ်နေသော IP လိပ်စာများ အကန့်အသတ်ရှိသည်ကို သတိရပါ။
ဆိုလိုသည်မှာ သင်သည် ဖော်ပြထားသော ကိရိယာများထက် သင့် wifi သို့ ချိတ်ဆက်ပါက ၎င်းတို့သည် အလုပ်မလုပ်ဟု ဆိုလိုပါသည်။ သင်၏ wifi သည် အပိုစက်ပစ္စည်းသို့ IP လိပ်စာကို ပေးစွမ်းနိုင်မည်မဟုတ်သောကြောင့် ချိတ်ဆက်မှုကို ချိုးဖောက်ခြင်းဖြစ်သည်။
မကြာခဏမေးလေ့ရှိသောမေးခွန်းများ
ကျွန်ုပ်၏ WiFi တွင် လုံခြုံရေးအမျိုးအစားကို မည်သို့သိနိုင်မည်နည်း။
သင့်တွင် MacBook ရှိပါက၊ သင်သည် အောက်ပါနည်းလမ်းကို အသုံးပြု၍ ကုဒ်ဝှက်ခြင်းအမျိုးအစားကို ကြည့်ရှုနိုင်သည်-
ကြည့်ပါ။: WiFi မပါဘဲ Kindle Fire တွင် အင်တာနက်ကို မည်သို့ရယူရမည်နည်း။- စနစ်ရွေးချယ်မှုများကို ဖွင့်ပြီး ကွန်ရက်ကဏ္ဍသို့သွားပါ
- သင့် wi ကို ရွေးပါ -fi ကိုနှိပ်ပြီး အဆင့်မြင့်
- သင့်ကွန်ရက်၏ ကုဒ်ဝှက်ခြင်းအမျိုးအစားကို သင်ကြည့်ရှုနိုင်သည်
ကျွန်ုပ်၏ iPhone ကွန်ရက်လုံခြုံရေးကို မည်သို့စစ်ဆေးနိုင်မည်နည်း။
သင့် iPhone ပေါ်တွင် အမျိုးမျိုးသော wi-fi ချိတ်ဆက်မှုများရှိပါက၊ ၎င်းတို့၏ ကုဒ်ဝှက်ခြင်းအမျိုးအစားကို wi-fi ကဏ္ဍမှ လျင်မြန်စွာ စစ်ဆေးနိုင်ပါသည်။ ထို့နောက် စာမျက်နှာ၏ထိပ်ရှိ လုံခြုံရေးကိုကြည့်ရှုရန် wi-fi ချိတ်ဆက်မှုကို နှိပ်ပါ။
WEP နှင့် WPA တို့သည် လုံခြုံသော wifi ပရိုတိုကောများဖြစ်ကြသော်လည်း၊ သင့်ကွန်ရက်အတွက် WPA2 ကို ရွေးချယ်သင့်သည်။ ၎င်းသည် အပြင်းထန်ဆုံးဖြစ်ပြီး သင့်ဒေတာ၏ လျှို့ဝှက်ရေးကို သေချာစေသည်။
နိဂုံးချုပ်
Wifi ကွန်ရက်တစ်ခုသည် မှန်ကန်စွာလုပ်ဆောင်နိုင်ရန် လုံလောက်သောလုံခြုံရေး လိုအပ်ပါသည်။ Apple စက်ပစ္စည်းများတွင် ထိပ်တန်းပုဂ္ဂိုလ်ရေးသီးသန့်ရှိသည်။IP လိပ်စာများကို ဖုံးကွယ်ခြင်းနှင့် ခြေရာခံများကို ပိတ်ဆို့ခြင်းကဲ့သို့သော ဆက်တင်များ။ သို့သော်၊ သင်၏ချိတ်ဆက်မှုသည် မလုံခြုံပါက၊ သင်သည် ဒေတာခိုးယူမှုအန္တရာယ်ကို အမြဲတမ်းကြုံတွေ့နေရမည်ဖြစ်သည်။
ထို့ကြောင့်၊ သင်သည် သင်၏ wi-fi လုံခြုံရေးဆက်တင်များကို အပ်ဒိတ်လုပ်ထားရန် လိုအပ်ပါသည်။ သင်ကိုယ်တိုင် မလုပ်နိုင်ပါက၊ သင့်ကွန်ရက်၏ ကုဒ်ဝှက်ခြင်းအမျိုးအစားကို ပြောင်းလဲရန် သင့် ISP ကို လမ်းညွှန်ချက်တောင်းပါ သို့မဟုတ် ပြင်ပအက်ပ်များကို အသုံးပြုပါ။


