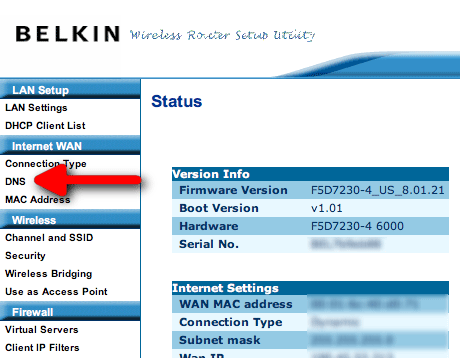Inhaltsverzeichnis
Wenn Sie einen Belkin-Router gekauft haben, aber nicht wissen, wie Sie das Gerät einrichten sollen, sind Sie hier genau richtig.
Die Belkin-Router verfügen über zwei Setup-Einstellungen: CD-Setup und manuelle Einstellungen. Wir werden beide Methoden durchgehen.
Außerdem kann es bei der Einrichtung des Geräts zu Unterschieden kommen, die auf die verschiedenen Modelle der Belkin-Router zurückzuführen sind.
Beginnen wir also jetzt mit der Einrichtung des Belkin-Routers.
Wie richte ich meinen Belkin Wireless Router ein?
Bevor Sie mit der Einrichtung beginnen, sollten Sie die grundlegenden Funktionen des Belkin-Routers kennenlernen. Vergewissern Sie sich zunächst, dass der Router eingeschaltet ist.
Grundlagen eines Belkin-Routers
- Schließen Sie zunächst den Belkin-Router an. Sobald Sie das getan haben, leuchtet das Power-Licht sofort auf.
- Dies zeigt an, dass Ihr Belkin-Router nicht mit einem Internetdienstanbieter (ISP) über Kabel oder DSL verbunden ist.
- Dann kommt das Internet: Wenn kein funktionierender Internetdienst an Ihrem Router ankommt, bleibt die Internet-Leuchte aus.
- Nach dem Internet gibt es LAN-Verbindungen. Außerdem können Sie Ihren Computer über LAN verbinden, wenn Sie eine stabile kabelgebundene oder drahtlose Verbindung haben.
- Dann leuchtet die WLAN-Leuchte (Wireless Local Area Network). Diese Leuchte leuchtet, wenn Ihr Belkin-Router kontinuierlich drahtlose Signale sendet. Das ist übrigens die wichtigste Funktion eines jeden Routers.
- Und schließlich die WPS-Leuchte (Wi-Fi Protected Setup), die blinkt, wenn Sie andere Geräte über die WPS-Konfiguration verbinden.
Belkin Router Power Cycling
Wenn Ihr Belkin-Router unangetastet ist, müssen Sie möglicherweise einen Stromversuch mit ihm durchführen. Warum?
Bei brandneuen Routern treten während des Einrichtungsvorgangs häufig Fehler auf. Befolgen Sie daher die folgenden Schritte, um den Einschaltvorgang abzuschließen:
- Ziehen Sie zunächst den Router und das Modem aus der Steckdose.
- Nehmen Sie nun bitte das Ethernetkabel vom Modem und stecken Sie es in den Internet- oder WAN-Port des Routers.
- Schließen Sie schließlich beide Geräte direkt an.
Belkin Router-Einrichtung mit der IP-Adresse des Routers
Da wir den Router manuell einrichten, können Sie diese Schritte auf Ihrem Telefon ausführen.
Siehe auch: Wie man Chromecast ohne WiFi verwendet- Suchen Sie zunächst nach dem Belkin-Wi-Fi-Netzwerk. Auch wenn Sie damit keinen Internetzugang erhalten, müssen Sie eine Verbindung herstellen. Andernfalls können Sie die Einstellungen des Belkin-Routers nicht aufrufen.
- Öffnen Sie nun einen Browser auf Ihrem Endgerät und stellen Sie sicher, dass Sie die Vollversion dieses Browsers verwenden.
- Geben Sie in der Suchleiste die IP-Adresse Ihres Routers ein. Außerdem steht die IP-Adresse auch auf der Rückseite des Routers zusammen mit anderen Daten. Wenn Sie diese nicht finden können, wenden Sie sich sofort an den Belkin-Support.
- Außerdem können Sie diese IP-Adresse ausprobieren: 192.168.2.1. Es wird eine Belkin-Router-Administrationsaufforderung angezeigt.
- Jetzt ist es an der Zeit, die Anmeldedaten des Routers einzugeben. Geben Sie den Benutzernamen und das Kennwort in die entsprechenden Felder ein. Außerdem haben neue Router normalerweise "admin" als Benutzernamen und Kennwort.
- Klicken Sie auf "Anmelden". Daraufhin wird das Dashboard des Belkin-Routers angezeigt. Von hier aus können Sie die Routereinstellungen auf Ihrem Computer und Ihrem Telefon ändern.
- Klicken Sie in der linken Seitenleiste auf Assistent.
- Klicken Sie auf Weiter.
Der Einrichtungsassistent gibt Ihnen Anweisungen und führt Sie durch die erforderlichen Schritte zur Einrichtung des Belkin-Routers. Gehen wir also zum ersten Schritt über.
Zeitzone
Die Zeitzoneneinstellungen helfen Ihnen bei der automatischen Wartung des Netzwerks. Außerdem verfügt es über die NTP (Network Time Protocol)-Konfiguration. Sie ermöglicht die Synchronisierung des gesamten Netzwerks mit den Internetdiensten.
Daher wird diese Einstellung automatisch entsprechend Ihrer Zeitzone konfiguriert.
Lassen Sie uns nun zum nächsten Schritt übergehen.
ADSL-Einstellungen
In diesem Schritt sind wesentliche Dinge einzurichten.
- Wählen Sie zunächst Ihr Land aus der Dropdown-Liste der verfügbaren Länder aus.
- Wählen Sie dann Ihren Internetdienstanbieter aus. Wenn Sie Ihren Dienst nicht finden können, wählen Sie Andere.
- Wählen Sie nun das Protokoll "PPPoE".
- Der Verbindungstyp ist dann "LLC".
- Geben Sie nun VPI und VCI entsprechend dem Bundesland ein, in dem Sie wohnen.
- Geben Sie anschließend einen neuen Benutzernamen und ein neues Passwort für die Netzwerksicherheit ein.
- Klicken Sie auf Weiter.
Wenn Sie Probleme bei der Konfiguration dieser Einstellungen haben, wenden Sie sich umgehend an Ihren Dienstanbieter.
Siehe auch: AirPort Extreme Langsames WiFi behebenDrahtlose Einstellungen
Führen Sie die folgenden Schritte aus, um die WLAN-Einstellungen einzurichten:
- Klicken Sie auf der WLAN-Schnittstelle auf Aktivieren.
- Stellen Sie das Band auf 2,4GHz ein.
- Geben Sie nun die SSID (Service Set Identifier), den Namen Ihres drahtlosen Netzwerks, ein.
- Wählen Sie dann den Verschlüsselungsstandard, d. h. die drahtlose Sicherheit. Außerdem verwenden die meisten Router von Belkin und Linksys das gemischte drahtlose Sicherheitsprotokoll WPA2.
- Danach stellen Sie den WPA-Authentifizierungsmodus ein. Dann können Sie entweder WPA2-Enterprise oder WPA2-Personal wählen. Beide Modi haben außerdem unterschiedliche Netzwerkeinstellungen und Vorteile.
- Legen Sie den Pre-Shared Key (PSK) oder das Passwort für den drahtlosen Dienst Ihres Routers fest.
Speichern der Konfiguration
In dieser Phase erhalten Sie eine Zusammenfassung der Einstellungen, die Sie in den vorangegangenen Schritten vorgenommen haben. Notieren Sie sich daher diese Anmeldedaten für die spätere Verwendung. Klicken Sie anschließend auf Fertig stellen.
Um dies zu überprüfen, stecken Sie das externe Internetkabel in den Modemsteckplatz auf der Rückseite des Routers.
Sobald Sie das getan haben, wird die Modemlampe statisch, und die Internetlampe leuchtet erst rot und dann grün, was bedeutet, dass Sie nun auf allen Ihren Geräten Zugang zum Internet haben.
Belkin Router CD Setup
Diese Methode ist vollständig automatisiert. Zunächst müssen Sie die CD einlegen und den Installationsassistenten installieren. Nach der Installation folgen Sie den Anweisungen auf dem Bildschirm.
Danach können Sie Online-Dateien übertragen, Links öffnen und die Netzwerkeinstellungen steuern, um die Leistung des Netzwerks zu testen. Außerdem müssen Sie nicht mehr die Website des Belkin-Routers besuchen.
FAQs
Warum kann ich mich nicht mit dem Belkin Router verbinden?
Ziehen Sie das Modem, den Router und dann den Computer ab, um das Problem zu beheben. 30 Sekunden lang warten und die drei Geräte in der gleichen Reihenfolge wieder anschließen.
Warum blinkt mein Belkin Router orange?
Das liegt daran, dass kein externes Servicekabel an den Belkin-Router angeschlossen ist. Wenden Sie sich an Ihren Internetdienstanbieter, wenn das Problem auch nach dem Einstecken des Kabels weiterhin besteht.
Schlussfolgerung
Die Einrichtung des Belkin-Routers ist einfach. Allerdings wird der Einrichtungsprozess durch die Verwendung der CD-Einrichtung vereinfacht. Sie müssen sich nicht anmelden, keine App herunterladen oder eine langwierige Dokumentation befolgen.
Darüber hinaus ist die CD-Einrichtung auf jedem Computer, einschließlich Mac, anwendbar. Allerdings betrachten Benutzer die CD-Methode als ein Risiko für ihre Systeme. Sie können sich für die Internet-Technologie-Methode für eine schnelle und sichere Belkin-Router-Einrichtung entscheiden.