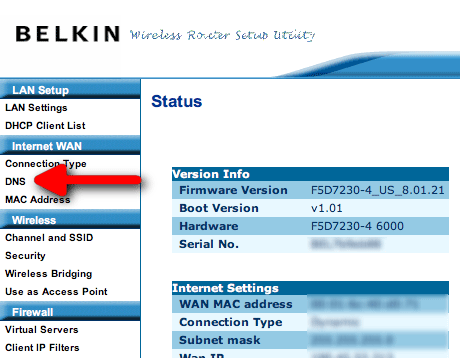မာတိကာ
သင် Belkin router ကိုဝယ်ထားသော်လည်း စက်ပစ္စည်းကို စနစ်ထည့်သွင်းရန် မသိပါက၊ သင်သည် မှန်ကန်သောနေရာတွင် ရှိနေပါသည်။
Belkin router များတွင် တပ်ဆင်မှုဆက်တင်နှစ်ခုရှိသည်- CD Setup နှင့် Manual ဆက်တင်များ။ ကျွန်ုပ်တို့သည် နည်းလမ်းနှစ်ခုလုံးကို ဖြတ်သန်းပါမည်။
ထို့ပြင်၊ စက်ပစ္စည်းကို စဖွင့်သတ်မှတ်စဉ်တွင် ကွဲပြားမှုအချို့ကို သင်တွေ့နိုင်သည်။ Belkin routers များတွင် မော်ဒယ်ကွဲလွဲမှုများကြောင့်ဖြစ်သည်။
ဒါဆို Belkin router ကို ယခုစဖွင့်ကြပါစို့။
ကျွန်ုပ်၏ Belkin Wireless Router ကို ကျွန်ုပ်မည်ကဲ့သို့တပ်ဆင်ရမည်နည်း။
စနစ်ထည့်သွင်းခြင်းမပြုမီ Belkin router ၏ အခြေခံအင်္ဂါရပ်များကို နားလည်ကြပါစို့။ ယင်းအတွက်၊ သင့် router ကို ပါဝါဖွင့်ထားကြောင်း သေချာပါစေ။
Belkin Router ၏ အခြေခံများ
- ပထမဦးစွာ Belkin router ကို ပလပ်ထိုးပါ။ အဲဒါကို လုပ်လိုက်တာနဲ့ ပါဝါမီး ချက်ခြင်းလင်းလာတာကို တွေ့ရပါလိမ့်မယ်။
- ပြီးရင်တော့ Modem မီးမှိတ်တုတ်မှိတ်တုတ်မှိတ်တုတ်မှိတ်တုတ် မြင်ရပါလိမ့်မယ်။ သင်၏ Belkin ရောက်တာသည် မည်သည့်အင်တာနက်ဝန်ဆောင်မှုပေးသူ (ISP) ကေဘယ်လ် သို့မဟုတ် DSL နှင့် ချိတ်ဆက်ထားခြင်းမရှိကြောင်းကို ပြသသည်။
- ထို့နောက် အင်တာနက်လာပါသည်။ အလုပ်မလုပ်သောအင်တာနက်ဝန်ဆောင်မှုသည် သင့် router သို့မဝင်လာပါက၊ အင်တာနက်မီးပိတ်နေပါမည်။
- အင်တာနက်ပြီးနောက်၊ LAN ချိတ်ဆက်မှုများရှိပါသည်။ ထို့အပြင်၊ သင့်တွင် တည်ငြိမ်သောကြိုးတပ်/ကြိုးမဲ့ချိတ်ဆက်မှုရှိပါက LAN မှတစ်ဆင့် သင့်ကွန်ပြူတာသို့ချိတ်ဆက်နိုင်သည်။
- ထို့နောက် WLAN (Wireless Local Area Network) မီးလင်းသည်။ သင်၏ Belkin router သည် ကြိုးမဲ့အချက်ပြမှုများကို စဉ်ဆက်မပြတ် ပေးသောကြောင့် ဤမီးသည် ဆက်လက်လင်းနေပါမည်။ ထို့အပြင်၊ ၎င်းသည် မည်သည့် router ၏ မရှိမဖြစ်အင်္ဂါရပ်ဖြစ်သည်။
- နောက်ဆုံးတွင်၊ WPS (Wi-Fi ProtectedSetup) အလင်းရောင်။ WPS ဖွဲ့စည်းမှုပုံစံကို အသုံးပြု၍ အခြားစက်ပစ္စည်းများကို ချိတ်ဆက်သည့်အခါ ဤအလင်းသည် မှိတ်တုတ်မှိတ်တုတ်ဖြစ်သည်။
Belkin Routers ပါဝါစက်ဘီးစီးခြင်း
သင်၏ Belkin router ကို မထိမိပါက၊ ၎င်းနှင့်အတူ ပါဝါစမ်းသပ်မှုတစ်ခု လုပ်ဆောင်ရပေမည်။ အဘယ်ကြောင့်နည်း။
အသစ်စက်စက်ရောက်တာများသည် စနစ်ထည့်သွင်းမှုလုပ်ငန်းစဉ်အတွင်း အမှားအယွင်းများကိုပြသလေ့ရှိသည်။ ထို့ကြောင့်၊ ပါဝါစက်ဘီးစီးခြင်းကို အပြီးသတ်ရန် ဤအဆင့်များကို လိုက်နာပါ-
- ပထမဦးစွာ၊ router နှင့် modem ကို ပလပ်ဖြုတ်လိုက်ပါ။
- ယခု၊ ကျေးဇူးပြု၍ modem မှ အီသာနက်ကြိုးကို ကောက်ယူပြီး ထည့်သွင်းပါ။ ၎င်းကို router ၏အင်တာနက် သို့မဟုတ် WAN အပေါက်ထဲသို့။
- နောက်ဆုံးတွင်၊ စက်ပစ္စည်းနှစ်ခုလုံးကို တိုက်ရိုက်ချိတ်ဆက်ပါ။
Belkin Router Setup Router ၏ IP လိပ်စာကိုအသုံးပြုခြင်း
ကျွန်ုပ်တို့ကတည်းက router ကို ကိုယ်တိုင် စနစ်ထည့်သွင်းနေပါသည်၊ သင်သည် သင့်ဖုန်းပေါ်တွင် ဤအဆင့်များအတိုင်း လုပ်ဆောင်နိုင်ပါသည်။
- ပထမဦးစွာ Belkin Wi-Fi ကွန်ရက်ကို ရှာဖွေပါ။ ၎င်းသည် သင့်အား အင်တာနက်အသုံးပြုခွင့်မပေးသော်လည်း ချိတ်ဆက်ရန် လိုအပ်နေသေးသည်။ မဟုတ်ပါက သင်သည် Belkin router ၏ စနစ်ထည့်သွင်းမှုသို့ ဝင်ရောက်နိုင်မည်မဟုတ်ပေ။
- ယခု၊ သင်၏အဆုံးစက်ပစ္စည်းပေါ်တွင် ဘရောက်ဆာကိုဖွင့်ပါ။ အဆိုပါဘရောက်ဆာ၏ ဗားရှင်းအပြည့်အစုံကို သင်အသုံးပြုနေကြောင်း သေချာပါစေ။
- ရှာဖွေရေးဘားတွင်၊ သင့် router ၏ IP လိပ်စာကို ထည့်သွင်းပါ။ ထို့အပြင်၊ IP လိပ်စာကို အခြားသော အထောက်အထားများနှင့်အတူ router ၏ နောက်ကျောဘက်တွင်လည်း ရေးသားထားသည်။ အဲဒါကို ရှာမတွေ့ပါက Belkin အကူအညီကို ချက်ချင်းဆက်သွယ်ပါ။
- ထို့ပြင်၊ သင်သည် ဤ IP လိပ်စာ- 192.168.2.1 ကို စမ်းကြည့်နိုင်ပါသည်။ Belkin router စီမံခန့်ခွဲသူ အမှာစာတစ်ခု ပေါ်လာပါမည်။
- ယခု router ၏ အထောက်အထားများကို ထည့်သွင်းရန် အချိန်တန်ပါပြီ။ ရိုက်ထည့်ပါ။သက်ဆိုင်ရာနယ်ပယ်များတွင် အသုံးပြုသူအမည်နှင့် စကားဝှက်။ ထို့အပြင်၊ Router အသစ်များတွင် username နှင့် password နှစ်ခုလုံးအဖြစ် "admin" ရှိတတ်သည်။
- Login ကိုနှိပ်ပါ။ Belkin router dashboard မျက်နှာပြင်ကို သင်တွေ့ရပါမည်။ ဤနေရာမှ၊ သင်သည် သင့်ကွန်ပျူတာနှင့် သင့်ဖုန်းရှိ router ဆက်တင်များကို ပြင်ဆင်နိုင်ပါသည်။
- ဘယ်ဘက်ခြမ်းမှ Wizard ကိုနှိပ်ပါ။
- နောက်သို့ နှိပ်ပါ။
တပ်ဆင်မှု Wizard သည် သင့်အား လမ်းညွှန်ချက်များနှင့် Belkin routers များကို စနစ်ထည့်သွင်းရန် လိုအပ်သော အဆင့်များကို ပေးပါသည်။ ထို့ကြောင့်၊ ပထမအဆင့်သို့ ရွှေ့ကြပါစို့။
အချိန်ဇုန်
အချိန်ဇုန်ဆက်တင်များသည် ကွန်ရက်ကို အလိုအလျောက် ပြုပြင်ထိန်းသိမ်းရာတွင် ကူညီပေးပါသည်။ ထို့အပြင်၊ ၎င်းတွင် NTP (Network Time Protocol) ဖွဲ့စည်းမှုပါရှိသည်။ ၎င်းသည် ကွန်ရက်တစ်ခုလုံးအား အင်တာနက်ဝန်ဆောင်မှုများနှင့် စင့်ခ်လုပ်ရန် ခွင့်ပြုသည်။
ထို့ကြောင့်၊ ဤဆက်တင်ကို သင့်အချိန်ဇုန်အရ အလိုအလျောက် စီစဉ်သတ်မှတ်ပေးမည်ဖြစ်သည်။
ယခု၊ နောက်တစ်ဆင့်သို့ ဆက်သွားကြပါစို့။
ADSL ဆက်တင်များ
ဤအဆင့်တွင် စဖွင့်သတ်မှတ်ရန် မရှိမဖြစ်အရာများ ရှိပါသည်။
- ပထမဦးစွာ၊ ရရှိနိုင်သောနိုင်ငံများ၏ dropdown စာရင်းမှ သင့်နိုင်ငံကို ရွေးချယ်ပါ။
- ထို့နောက် သင့်အင်တာနက်ဝန်ဆောင်မှုပေးသူကို ရွေးချယ်ပါ။ သင့်ဝန်ဆောင်မှုကို ရှာမတွေ့ပါက အခြားသူများကို ရွေးချယ်ပါ။
- ယခု၊ ပရိုတိုကော “PPPoE” ကို ရွေးပါ။
- ထို့နောက်၊ ချိတ်ဆက်မှုအမျိုးအစားသည် “LLC” ဖြစ်လိမ့်မည်။
- ယခု သင်နေထိုင်သည့်အခြေအနေအရ VPI နှင့် VCI ကိုရိုက်ထည့်ပါ။
- ထို့နောက်၊ ကွန်ရက်လုံခြုံရေးအတွက် အသုံးပြုသူအမည်နှင့် စကားဝှက်အသစ်ကို ရိုက်ထည့်ပါ။
- နောက်သို့ နှိပ်ပါ။
ဤဆက်တင်များကို ပြင်ဆင်သတ်မှတ်ရာတွင် ပြဿနာကြုံရပါက၊ သင့်ထံ ဆက်သွယ်ပါ။ဝန်ဆောင်မှုပေးသူသည် ချက်ချင်းဖြစ်သည်။
ကြိုးမဲ့ဆက်တင်များ
ကြိုးမဲ့ဆက်တင်များကို စနစ်ထည့်သွင်းရန်၊ အောက်ပါအဆင့်များကို လိုက်နာပါ-
- WLAN အင်တာဖေ့စ်တွင် Enable ကိုနှိပ်ပါ။
- Band ကို 2.4GHz သို့သတ်မှတ်ပါ။
- ယခု၊ SSID (Service Set Identifier) ကို သင်၏ကြိုးမဲ့ကွန်ရက်အမည်ကို ရိုက်ထည့်ပါ။
- ထို့နောက် ကြိုးမဲ့လုံခြုံရေးဖြစ်သည့် ကုဒ်နံပါတ်စံကို ရွေးပါ။ ထို့အပြင်၊ Belkin နှင့် Linksys မှ router အများစုသည် WPA2 ရောနှောထားသော ကြိုးမဲ့လုံခြုံရေးပရိုတိုကောကို အသုံးပြုပါသည်။
- ထို့နောက်၊ WPA Authentication မုဒ်ကို သတ်မှတ်ပါ။ ထို့နောက်၊ သင်သည် WPA2-Enterprise သို့မဟုတ် WPA2-Personal ကို ရွေးချယ်နိုင်သည်။ ထို့အပြင်၊ မုဒ်နှစ်ခုစလုံးတွင် မတူညီသော ကွန်ရက်ဆက်တင်များနှင့် အကျိုးခံစားခွင့်များရှိသည်။
- သင်၏ router ၏ကြိုးမဲ့ဝန်ဆောင်မှု၏ ကြိုတင်မျှဝေထားသောကီး (PSK) သို့မဟုတ် စကားဝှက်ကို သတ်မှတ်ပါ။
စီစဉ်သတ်မှတ်မှု သိမ်းဆည်းခြင်း
ဤအဆင့်သည် ယခင်အဆင့်များတွင် သင်သတ်မှတ်ထားသည့် ဆက်တင်များ၏ အကျဉ်းချုပ်ကို သင့်အား ပေးလိမ့်မည်။ ထို့ကြောင့် အနာဂတ်အသုံးပြုရန်အတွက် ဤအထောက်အထားများကို မှတ်သားထားပါ။ ပြီးသည်နှင့် Finish ကိုနှိပ်ပါ။
ကြည့်ပါ။: ဖြေရှင်းနည်း- Sprint Wifi ခေါ်ဆိုမှု အလုပ်မလုပ်ပါ။ယခု သင်၏ Belkin router ကို လုပ်ဆောင်ရန် အဆင်သင့်ဖြစ်ပါပြီ။ ၎င်းကိုစစ်ဆေးရန်၊ router ၏နောက်ဘက်ရှိ Modem slot တွင် ပြင်ပအင်တာနက်ကြိုးကို ထည့်သွင်းပါ။
ထိုသို့ပြုလုပ်ပါက၊ မိုဒမ်မီးသည် တည်ငြိမ်သွားမည်ဖြစ်ပြီး၊ ထို့နောက်တွင် အင်တာနက်မီးသည် အနီရောင်အဖြစ် ချက်ချင်းရရှိမည်ဖြစ်သည်။ အစိမ်းရောင် ၎င်းသည် ယခု သင့်စက်ပစ္စည်းများအားလုံးတွင် အင်တာနက်ကို သင်အသုံးပြုခွင့်ရရှိတော့မည်ကို ပြသသည်။
Belkin Router CD စနစ်ထည့်သွင်းခြင်း
ဤနည်းလမ်းသည် အပြည့်အဝအလိုအလျောက်ဖြစ်သည်။ ပထမဦးစွာ သင်သည် CD ကိုထည့်သွင်းပြီး setup wizard ကိုထည့်သွင်းရပါမည်။ ထည့်သွင်းပြီးနောက်၊ မျက်နှာပြင်ပေါ်ရှိ အတိုင်းလုပ်ဆောင်ပါ။ညွှန်ကြားချက်များ။
ပြီးသည်နှင့်၊ သင်သည် ကွန်ရက်၏စွမ်းဆောင်ရည်ကို စမ်းသပ်ရန်အတွက် အွန်လိုင်းဖိုင်များ၊ လင့်ခ်များကိုဖွင့်ကာ ကွန်ရက်ဆက်တင်များကို ထိန်းချုပ်နိုင်သည်။ ထို့အပြင် သင်သည် Belkin router ၏ဝဘ်ဆိုက်သို့ ဝင်ကြည့်ရန် မလိုအပ်တော့ပါ။
FAQs
ကျွန်ုပ်သည် အဘယ်ကြောင့် Belkin Router သို့ ချိတ်ဆက်၍မရသနည်း။
၎င်းကိုဖြေရှင်းရန် မိုဒမ်၊ router နှင့် ကွန်ပျူတာကို ဖြုတ်ပါ။ စက္ကန့် 30 စောင့်ပြီး စက်ပစ္စည်းသုံးခုကို တူညီသောအစီအစဥ်အတိုင်း ပလပ်ထိုးပါ။
ကြည့်ပါ။: "Hp Printer သည် Wifi သို့ ချိတ်ဆက်မည်မဟုတ်" ပြဿနာကို ဖြေရှင်းနည်းကျွန်ုပ်၏ Belkin Router သည် အဘယ်ကြောင့် လိမ္မော်ရောင်မှိတ်တုတ်နေသနည်း။
၎င်းသည် Belkin ရောက်တာသို့ ပြင်ပဝန်ဆောင်မှုကေဘယ်ကိုမျှ မချိတ်ဆက်သောကြောင့်ဖြစ်သည်။ ကေဘယ်ကိုထည့်သွင်းပြီးသည့်တိုင် ပြဿနာရှိနေပါက သင့်အင်တာနက်ဝန်ဆောင်မှုပေးသူကို ဆက်သွယ်ပါ။
နိဂုံးချုပ်
Belkin router စနစ်ထည့်သွင်းမှုသည် ရိုးရှင်းပါသည်။ သို့သော်၊ CD စနစ်ထည့်သွင်းခြင်းအား အသုံးပြုခြင်းဖြင့် စနစ်ထည့်သွင်းမှုလုပ်ငန်းစဉ်သည် ပိုမိုအသုံးပြုနိုင်ပါသည်။ သင်သည် လော့ဂ်အင်ဝင်ရန်၊ မည်သည့်အက်ပ်ကိုမဆို ဒေါင်းလုဒ်လုပ်ရန် သို့မဟုတ် ရှည်လျားသောစာရွက်စာတမ်းများကို လိုက်နာရန် မလိုအပ်ပါ။
ထို့ပြင်၊ CD စနစ်ထည့်သွင်းခြင်းသည် Mac အပါအဝင် မည်သည့်ကွန်ပျူတာတွင်မဆို အသုံးပြုနိုင်သည်။ သို့သော်လည်း သုံးစွဲသူများသည် CD နည်းလမ်းကို ၎င်းတို့၏ စနစ်များအတွက် အန္တရာယ်တစ်ခုအဖြစ် မှတ်ယူကြသည်။ မြန်ဆန်လုံခြုံသော Belkin router စနစ်ထည့်သွင်းမှုအတွက် အင်တာနက်နည်းပညာနည်းလမ်းကို သင်သွားနိုင်ပါသည်။