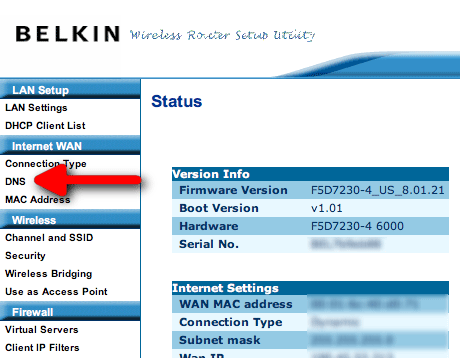目次
Belkinのルーターを買ったけど、設定方法がわからないという方、必見です。
ベルキンのルーターには、「CDセットアップ」と「マニュアル設定」の2つのセットアップ設定があります。 ここでは、その両方の方法をご紹介します。
関連項目: Netgearルーターでファームウェアを更新する方法 - クイックソリューションまた、設定時に若干の違いが見られる場合があります。 これは、ベルキンのルーターにモデルバリエーションがあるためです。
では、今からベルキンのルーターの設定を始めましょう。
ベルキンのワイヤレスルーターを設定する方法は?
セットアップの前に、Belkinルーターの基本的な機能を理解しましょう。 そのために、ルーターの電源が入っていることを確認します。
ベルキンのルーターの基本
- まず、ベルキンのルーターに接続すると、電源ランプが点灯します。
- これは、Belkinルーターがインターネットサービスプロバイダ(ISP)ケーブルまたはDSLに接続されていないことを示します。
- ルーターにインターネットが接続されていない場合、インターネットランプは消灯したままです。
- インターネットの次は、LAN接続です。 しかも、安定した有線/無線接続があれば、LAN経由でパソコンに参加することができます。
- そして、WLAN(Wireless Local Area Network)ランプ。 このランプは、Belkinルーターが継続的にワイヤレス信号を与えることで点灯し続けます。 それに、これはどんなルーターにも不可欠な機能です。
- 最後に、WPS(Wi-Fi Protected Setup)ランプです。 このランプは、WPS設定を使って他の機器と接続するときに点滅します。
ベルキン ルーター パワーサイクリング
ベルキンのルーターが手付かずなら、それでパワートライアルをする必要があるかもしれません。 なぜですか?
新品のルーターは、設定中にエラーが出ることが多いので、以下の手順で電源サイクルを完了させてください:
- まず、ルーターだけでなく、モデムのコンセントも抜いてください。
- モデムからイーサネットケーブルを取り出し、ルーターのインターネットまたはWANポートに挿入してください。
- 最後に、両方のデバイスを直接接続します。
Belkin ルーターのセットアップ ルーターのIPアドレスを使う
ルーターの設定を手動で行うので、スマホでこの手順でOKです。
- まず、BelkinのWi-Fiネットワークを検索します。 インターネットにアクセスできるようにはなりませんが、それでも接続する必要があります。 そうしないと、Belkinのルーターの設定に入ることができなくなります。
- お使いの端末でブラウザを開き、そのブラウザのフルバージョンを使用していることを確認してください。
- 検索バーに、ルーターのIPアドレスを入力します。 さらに、IPアドレスは、ルーターの裏側にも他の認証情報と一緒に書かれています。 それが見つからない場合は、すぐにBelkinのサポートに連絡してください。
- また、このIPアドレス:192.168.2.1を試すことができます。 Belkinルーターの管理プロンプトが表示されます。
- ユーザー名とパスワードをそれぞれの欄に入力します。 なお、新しいルーターでは、ユーザー名とパスワードの両方が「admin」になっているのが普通です。
- ログインをクリックします。 Belkinルーターのダッシュボード画面が表示されます。 ここから、パソコンとスマホでルーターの設定を変更することができます。
- 左側のサイドパネルから、「ウィザード」をクリックします。
- 次へ」をクリックします。
セットアップウィザードは、Belkinルーターをセットアップするための指示と必要なステップを提供します。 したがって、最初のステップに移動しましょう。
タイムゾーン
タイムゾーンの設定により、ネットワークの自動メンテナンスが可能です。 また、NTP(Network Time Protocol)設定を搭載しており、ネットワーク全体をインターネットサービスと同期させることが可能です。
そのため、この設定はお客様のタイムゾーンに合わせて自動的に設定されます。
さて、次のステップに進みましょう。
ADSL設定
このステップでは、セットアップに必要不可欠なものがあります。
- まず、利用可能な国のドロップダウンリストから、あなたの国を選択します。
- インターネットサービスプロバイダーを選択し、見つからない場合は「その他」を選択します。
- ここで、プロトコル "PPPoE "を選択します。
- そして、接続タイプは "LLC" となります。
- ここで、住んでいる州に合わせてVPIとVCIを入力します。
- その後、ネットワークセキュリティのために、新しいユーザー名とパスワードを入力します。
- 次へ」をクリックします。
これらの設定に問題がある場合は、すぐにサービスプロバイダーに連絡してください。
ワイヤレス設定
ワイヤレス設定を行うには、以下の手順で行います:
- WLANインターフェイスで、[有効]をクリックします。
- Bandを2.4GHzに設定します。
- ここで、ワイヤレスネットワーク名であるSSID(Service Set Identifier)を入力します。
- また、BelkinやLinksysのルーターの多くは、WPA2 Mixed wireless security protocolを使用しています。
- その後、WPA認証モードを設定し、WPA2-EnterpriseとWPA2-Personalのいずれかを選択します。 さらに、どちらのモードでも、ネットワーク設定や特典が異なります。
- ルーターの無線サービスのPSK(Pre-Shared Key)またはパスワードを設定します。
コンフィギュレーション保存
このフェーズでは、前のステップで設定した設定の概要が表示されます。 したがって、今後の使用のためにこれらの認証情報をメモしておいてください。 完了したら、[完了]をクリックします。
これでBelkinルーターは実行可能な状態になりました。 それを確認するために、ルーター背面のモデムスロットに外部インターネットケーブルを挿入してください。
そうすると、モデムランプが静止し、インターネットランプが赤、緑の順に点灯します。 これで、すべてのデバイスでインターネットにアクセスできるようになったことがわかります。
関連項目: WiFi搭載のベストデジタル一眼レフカメラ:レビュー、機能 & MoreBelkin Router CD セットアップ
この方法は完全自動化されています。 まず、CDを挿入してセットアップウィザードをインストールします。 インストール後、画面の指示に従ってください。
さらに、Belkinのルーターのウェブサイトにアクセスする必要がなくなりました。
よくあるご質問
Belkinのルーターに接続できないのはなぜですか?
モデム、ルーター、パソコンの順にプラグを抜き、30秒ほど待ってから、3つの機器を同じ順番で接続してください。
Belkinのルーターがオレンジ色に点滅しているのはなぜですか?
ベルキンのルーターに外部サービスケーブルが接続されていないためです。 ケーブルを挿入しても問題が解決しない場合は、インターネットサービスプロバイダーにお問い合わせください。
結論
ベルキンのルーター設定はシンプルですが、CDセットアップを利用することで、設定プロセスがより身近になります。 ログインやアプリのダウンロード、長ったらしいドキュメントに従う必要がないのです。
また、CDセットアップは、Macを含むすべてのコンピュータに適用されます。 しかし、ユーザーは、CD方式をシステムに対するリスクと見なします。 あなたは、高速かつ安全なBelkinルーターのセットアップのためのインターネット技術方式を選ぶことができます。