সুচিপত্র
এই প্রবন্ধে, আমরা Windows 10 ব্যবহারকারীদের ল্যাপটপ স্লিপ মোডে চলে গেলে Wi-Fi সংযোগটি বন্ধ হয়ে যাওয়ার সম্ভাব্য সমাধানগুলি অন্বেষণ করব৷
আপনার মধ্যে অনেকেই হয়ত এই ধরণের সমস্যার মুখোমুখি হয়েছেন যেখানে একটি Wi-Fi সংযোগ ব্যবহার করে আপনার পিসিতে কিছু গুরুত্বপূর্ণ কাজ চলছে, এবং এটি কার্যকলাপের মাঝখানে সংযোগ বিচ্ছিন্ন হয়ে যায় কারণ সিস্টেমটি স্লিপ মোডে চলে যায়। এই ধরনের পরিস্থিতির পরিণতি হতাশাজনক হতে পারে কারণ এর জন্য আপনাকে একই কাজ বারবার করতে হবে। ওয়াইফাইয়ের সাথে সংযুক্ত থাকার জন্য, স্লিপ মোডে থাকা অবস্থায়ও ওয়াইফাই সংযোগ সক্রিয় আছে কিনা তা নিশ্চিত করতে হবে। কিন্তু কিভাবে?
আপনি যদি স্লিপ মোড চলাকালীন নেটওয়ার্ক কানেক্টিভিটি সমস্যাগুলির মোকাবিলা করেন, তাহলে এটি ঠিক করার একটি উপায় রয়েছে এবং আমরা আপনাকে এটি কীভাবে করতে হবে তা দেখাতে যাচ্ছি৷ স্লিপ মোডে থাকাকালীন ইন্টারনেট সংযোগ সক্রিয় রাখতে আপনি একাধিক পদ্ধতি ব্যবহার করতে পারেন।
সমাধান 1: স্লিপ মোড চলাকালীন ওয়াইফাই-এর সাথে সংযুক্ত থাকার জন্য পাওয়ার বিকল্পগুলি ব্যবহার করুন
Windows 10-এ, আপনি পরিবর্তন করতে পারেন স্লিপ মোডে থাকাকালীন ইন্টারনেট সংযোগ সক্রিয় রাখতে পাওয়ার বিকল্প। Windows 10-এ পাওয়ার সেটিংস টুইক করার জন্য এখানে অনুসরণ করার ধাপগুলি রয়েছে:
ধাপ 1: প্রথমে, Windows key + Q কী টিপুন এবং কন্ট্রোল প্যানেল টাইপ করুন এবং কন্ট্রোল প্যানেল অ্যাপে যান৷
ধাপ 2: নতুন উইন্ডোতে, পাওয়ার অপশনে নিচে স্ক্রোল করুন এবং এটিতে ক্লিক করুন।
ধাপ 3: পাওয়ার অপশনে, প্রস্তাবিত পাওয়ার-এ যান পরিকল্পনা মধ্যেডানদিকের ফলকে এবং পরিকল্পনা সেটিংস পরিবর্তন করুন বিকল্পে ক্লিক করুন।
পদক্ষেপ 4: এখন, উন্নত পাওয়ার সেটিংস পরিবর্তন করুন বিকল্পটি টিপুন এবং তারপরে প্রসারিত করুন ভারসাম্যপূর্ণ/ প্রস্তাবিত আইটেম।
পদক্ষেপ 5: আপনি এখন স্ট্যান্ডবাই বিকল্পে নেটওয়ার্ক সংযোগ দেখতে পাবেন যার অধীনে ব্যাটারি এবং প্লাগ ইন আইটেমগুলি তালিকাভুক্ত রয়েছে। উভয় জিনিসই সক্ষম করতে সেট করুন।
আপনি এই বিকল্পগুলি সক্ষম করার সাথে সাথে আপনার ওয়াইফাই সংযোগটি স্লিপ মোডের সময়ও সক্রিয় থাকবে।
সমাধান 2: পাওয়ার ব্যবহার করুন & স্লিপ মোডে ইন্টারনেট সংযোগ সক্রিয় রাখার জন্য স্লিপ সেটিংস
Windows 10-এর সেটিংস অ্যাপটি আপনাকে পাওয়ার এবং অ্যাম্প; নিজ নিজ সেটিংস পরিবর্তন করতে ঘুমের বিকল্প। ঘুমের সময় ওয়্যারলেস কানেকশন বন্ধ হয়ে যাওয়া রোধ করতে আপনি এটি ব্যবহার করতে পারেন।
ধাপ 1: সার্চ বক্স খুলতে Windows + Q কীগুলিতে ক্লিক করুন এবং সেটিংস টাইপ করুন।
ধাপ 2: সেটিংস অ্যাপে যান এবং তারপরে সিস্টেম মেনু আইটেমটিতে ক্লিক করুন।
ধাপ 3: এখন, পাওয়ার & ঘুমের বিকল্প।
পদক্ষেপ 4: নীচে সম্পর্কিত সেটিংস > অতিরিক্ত পাওয়ার সেটিংস বিকল্প এবং এটিতে ক্লিক করুন।
ধাপ 5: নতুন উইন্ডোতে, প্ল্যান সেটিংস পরিবর্তন করুন > উন্নত পাওয়ার সেটিংস পরিবর্তন করুন ।
ধাপ 6: প্রস্তাবিত/ সুষম মেনু আইটেম > স্ট্যান্ডবাই বিকল্পে নেটওয়ার্কিং কানেক্টিভিটি এবং অন ব্যাটারি এবং প্লাগ ইন বিকল্প উভয়ই সক্ষম করুন।
আরো দেখুন: পিসির জন্য 8টি সেরা ওয়াইফাই অ্যাডাপ্টারসমাধান 3:ঘুমের সময় WiFi সক্রিয় রাখতে ডিভাইস ম্যানেজার ব্যবহার করুন
কখনও কখনও নেটওয়ার্ক ড্রাইভার সেটিংস পরিবর্তন করাও আপনার সমস্যার সমাধান করতে পারে৷
ধাপ 1: Windows + X হটকি টিপুন এবং তারপরে <নির্বাচন করুন 4>ডিভাইস ম্যানেজার ।
ধাপ 2: নেটওয়ার্ক অ্যাডাপ্টারের তালিকা প্রসারিত করতে নেটওয়ার্ক অ্যাডাপ্টার এ ক্লিক করুন।
ধাপ 3: আপনার ওয়াইফাই অ্যাডাপ্টার নির্বাচন করুন, এটিতে ডান-ক্লিক করুন, এবং সম্পত্তি -এ ক্লিক করুন।
পদক্ষেপ 4: পাওয়ার ম্যানেজমেন্ট ট্যাবে যান এবং এটি নিষ্ক্রিয় করা নিশ্চিত করুন। পাওয়ার সেভ করতে কম্পিউটারকে এই ডিভাইসটি বন্ধ করার অনুমতি দিন বিকল্প।
অক্ষম করা পাওয়ার সেভ করার জন্য কম্পিউটারকে এই ডিভাইসটি বন্ধ করার অনুমতি দিন বিকল্পটি যখন সিস্টেম স্লিপ মোডে থাকে তখন আপনার নেটওয়ার্ক অ্যাডাপ্টার ডিভাইসটি বন্ধ করা থেকে এটিকে আটকান৷
সমাধান 4: গ্রুপ পলিসি এডিটর ব্যবহার করে ঘুমের সময় ওয়াইফাই চালু রাখুন
গ্রুপ পলিসি এডিটর ওয়্যারলেস রাখার আরেকটি উপায় পিসি স্লিপ মোডে থাকলে সংযোগ জাগ্রত হয়। Windows 10 Pro/ Education/ Enterprise সংস্করণ ব্যবহারকারীরা Local Group Policy Editor অ্যাপ ব্যবহার করতে পারেন; এখানে ধাপগুলি রয়েছে:
ধাপ 1: Win+ R কী টিপে রান ডায়ালগ বক্স খুলুন।
ধাপ 2: টাইপ করুন gpedit.msc এখানে এবং Enter বোতাম টিপুন।
ধাপ ৩: স্থানীয় গ্রুপ পলিসি এডিটর উইন্ডোতে, পাওয়ার ম্যানেজমেন্ট বিকল্পটি সন্ধান করুন এবং এটিকে প্রসারিত করুন।
পদক্ষেপ 4: Sleep Settings অপশনে ক্লিক করুন এবং তারপর Allow network connectivity-এর উপর ডাবল-ক্লিক করুনসংযুক্ত-স্ট্যান্ডবাই (ব্যাটারিতে) বিকল্প এবং তারপরে ডান প্যানে।
ধাপ 5: সক্ষম বিকল্পটি চয়ন করুন এবং ঠিক আছে বোতামে ক্লিক করুন।
ধাপ 6: এটি সক্রিয় করতে সংযুক্ত স্ট্যান্ডবাই চলাকালীন নেটওয়ার্ক সংযোগের অনুমতি দিন (প্লাগ ইন) এর জন্য একই পুনরাবৃত্তি করুন।
এটি আপনার সমস্যার সমাধান করবে এবং প্রতিরোধ করবে স্লিপ মোডের সময় সংযোগ বিচ্ছিন্ন হওয়া থেকে ওয়াইফাই নেটওয়ার্ক সংযোগ।
সমাধান 5: উইন্ডোজ 10 এ স্লিপ মোডে নেটওয়ার্ক সংযোগ সক্ষম করতে কমান্ড প্রম্পট ব্যবহার করুন
ধাপ 1: উইন+কিউ <5 টিপুন>এবং কমান্ড প্রম্পট খুঁজুন।
ধাপ 2: কমান্ড প্রম্পট অ্যাপে যান এবং প্রশাসক হিসাবে এটি চালান।
ধাপ 3: স্লিপ মোড চলাকালীন ওয়্যারলেস নেটওয়ার্ক সংযোগ চালু রাখতে নিম্নলিখিত কমান্ডগুলি টাইপ করুন :
ব্যাটারি অন বিকল্পের জন্য: powercfg /setdcvalueindex স্কিম_কারেন্ট সাব_none F15576E8-98B7-4186-B944-EAFA664402D9 1
প্লাগ ইনের জন্য: powercfg /setacvalueindex-578 86 -B944-EAFA664402D9 1
পদক্ষেপ 4: এন্টার বোতাম টিপুন, এবং ঘুমের সেটিংস পরিবর্তন করা হবে।
যদি আপনাকে স্ট্যান্ডবাই বিকল্পে নেটওয়ার্ক সংযোগ অক্ষম করতে বা পরিবর্তন করতে হয় Windows দ্বারা পরিচালিত , নিম্নলিখিত কমান্ডগুলি ব্যবহার করুন:
ব্যাটারি অন মোড
- ব্যাটারি অন মোড নিষ্ক্রিয় করুন: powercfg /setdcvalueindex স্কিম_কারেন্ট সাব_none F15576E8-98B7-4186-B944-EAFA26044
- উইন্ডোজ দ্বারা পরিচালিত হিসাবে সেট করুন: powercfg /setdcvalueindex স্কিম_কারেন্ট সাব_কোনটিF15576E8-98B7-4186-B944-EAFA664402D9 2
প্লাগ ইন মোড
- <44>অক্ষম করতে: powercfg /setacvalueindex স্কিম_কারেন্ট সাব_none F15576B692448-F15576B6948- 0
- সেট করুন উইন্ডোজ দ্বারা পরিচালিত : powercfg /setacvalueindexscheme_current sub_none F15576E8-98B7-4186-B944-EAFA664402D9 2
সমাধান 6: নেটওয়ার্ক প্রোফাইল যদি ঘুমের সময় নেটওয়ার্ক সংযোগ সক্রিয় রাখার জন্য কিছু কাজ না করে, আপনি আপনার WiFi সংযোগটি ব্যক্তিগত করে সেট করে এটি ঠিক করার চেষ্টা করতে পারেন৷ এটি করতে, নীচের পদক্ষেপগুলি অনুসরণ করুন:
ধাপ 1: সিস্টেম ট্রেতে যান এবং আপনার ওয়াইফাই নেটওয়ার্ক সংযোগে ডান-ক্লিক করুন।
ধাপ 2: ওপেন নেটওয়ার্ক & ইন্টারনেট সেটিংস বিকল্প। নতুন উইন্ডোতে, আপনার Wi-Fi সংযোগের অধীনে সম্পত্তি বিকল্পটি নির্বাচন করুন।
ধাপ 3: আপনার নেটওয়ার্ক প্রোফাইল পরিবর্তন করুন এবং এটিকে ব্যক্তিগততে সেট করুন।
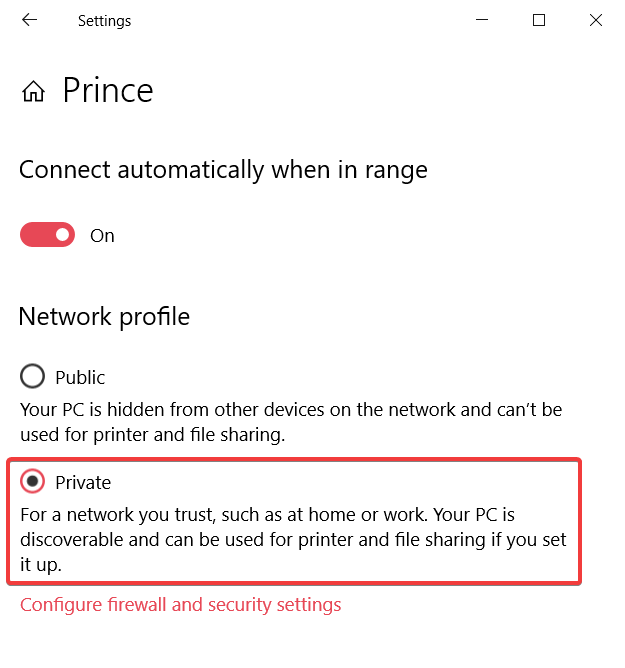
উপসংহার
আধুনিক সময়ের সবচেয়ে উল্লেখযোগ্য নির্ভরতাগুলির মধ্যে একটি হল ওয়াইফাই কারণ আমাদের প্রতিদিনের বেশিরভাগ কাজ সম্পাদন করার জন্য একটি সক্রিয় ইন্টারনেট সংযোগের প্রয়োজন। এমনকি আপনার পিসি স্লিপ মোডে থাকা অবস্থায়ও আপনার ওয়াইফাই সক্রিয় থাকার প্রয়োজন হতে পারে। আপনি যদি এটির একটি সমাধান খুঁজছেন, এই নিবন্ধটি আপনাকে আপনার কম্পিউটার স্লিপ মোডে স্লিপ করার সময় ওয়্যারলেস সংযোগগুলি বন্ধ হওয়া থেকে প্রতিরোধ করার উপায় খুঁজে পেতে সহায়তা করবে৷ আপনি স্ট্যান্ডবাই মোডে নেটওয়ার্ক সংযোগ চালু রাখতে Windows 10-এ পাওয়ার ম্যানেজমেন্ট সেটিংস ব্যবহার করতে পারেন, অথবা আপনি কিছু কমান্ড লিখতে পারেনএকই ওয়্যারলেস অ্যাডাপ্টারের সেটিংস পরিবর্তন করা আপনাকে এই সমস্যাটি সমাধান করতেও সাহায্য করতে পারে।
আপনার জন্য প্রস্তাবিত:
Windows 10 এ ইথারনেটে WiFi ব্রিজ করুন
আরো দেখুন: কিভাবে হোটেল ওয়াইফাই থেকে PS4 কানেক্ট করবেন কিভাবে চেক করবেন উইন্ডোজ 10 এ ওয়াইফাই গতি
কিভাবে উইন্ডোজ 10 এ 5GHz ওয়াইফাই সক্ষম করবেন
যদি ঘুমের সময় নেটওয়ার্ক সংযোগ সক্রিয় রাখার জন্য কিছু কাজ না করে, আপনি আপনার WiFi সংযোগটি ব্যক্তিগত করে সেট করে এটি ঠিক করার চেষ্টা করতে পারেন৷ এটি করতে, নীচের পদক্ষেপগুলি অনুসরণ করুন:
ধাপ 1: সিস্টেম ট্রেতে যান এবং আপনার ওয়াইফাই নেটওয়ার্ক সংযোগে ডান-ক্লিক করুন।
ধাপ 2: ওপেন নেটওয়ার্ক & ইন্টারনেট সেটিংস বিকল্প। নতুন উইন্ডোতে, আপনার Wi-Fi সংযোগের অধীনে সম্পত্তি বিকল্পটি নির্বাচন করুন।
ধাপ 3: আপনার নেটওয়ার্ক প্রোফাইল পরিবর্তন করুন এবং এটিকে ব্যক্তিগততে সেট করুন।
উপসংহার
আধুনিক সময়ের সবচেয়ে উল্লেখযোগ্য নির্ভরতাগুলির মধ্যে একটি হল ওয়াইফাই কারণ আমাদের প্রতিদিনের বেশিরভাগ কাজ সম্পাদন করার জন্য একটি সক্রিয় ইন্টারনেট সংযোগের প্রয়োজন। এমনকি আপনার পিসি স্লিপ মোডে থাকা অবস্থায়ও আপনার ওয়াইফাই সক্রিয় থাকার প্রয়োজন হতে পারে। আপনি যদি এটির একটি সমাধান খুঁজছেন, এই নিবন্ধটি আপনাকে আপনার কম্পিউটার স্লিপ মোডে স্লিপ করার সময় ওয়্যারলেস সংযোগগুলি বন্ধ হওয়া থেকে প্রতিরোধ করার উপায় খুঁজে পেতে সহায়তা করবে৷ আপনি স্ট্যান্ডবাই মোডে নেটওয়ার্ক সংযোগ চালু রাখতে Windows 10-এ পাওয়ার ম্যানেজমেন্ট সেটিংস ব্যবহার করতে পারেন, অথবা আপনি কিছু কমান্ড লিখতে পারেনএকই ওয়্যারলেস অ্যাডাপ্টারের সেটিংস পরিবর্তন করা আপনাকে এই সমস্যাটি সমাধান করতেও সাহায্য করতে পারে।
আপনার জন্য প্রস্তাবিত:
Windows 10 এ ইথারনেটে WiFi ব্রিজ করুন
আরো দেখুন: কিভাবে হোটেল ওয়াইফাই থেকে PS4 কানেক্ট করবেনকিভাবে চেক করবেন উইন্ডোজ 10 এ ওয়াইফাই গতি
কিভাবে উইন্ডোজ 10 এ 5GHz ওয়াইফাই সক্ষম করবেন


