सामग्री तालिका
यस लेखमा, हामी Windows 10 प्रयोगकर्ताहरूको ल्यापटप स्लीप मोडमा जाँदा Wi-Fi जडान छोड्नबाट रोक्नको लागि सम्भावित समाधानहरू अन्वेषण गर्नेछौं।
तपाईं मध्ये धेरैले यस प्रकारको समस्याको सामना गर्नु भएको हुन सक्छ। तपाईंको पीसीमा Wi-Fi जडान प्रयोग गरेर केही महत्त्वपूर्ण कार्य चलिरहेको छ, र यो गतिविधिको बीचमा विच्छेद हुन्छ किनभने प्रणाली निद्रा मोडमा जान्छ। यस्तो अवस्थाको नतिजा निराशाजनक हुन सक्छ किनकि यसले तपाइँलाई बारम्बार एउटै कार्य गर्न आवश्यक पर्दछ। WiFi मा जडान रहन, यो निद्रा मोडमा हुँदा पनि WiFi जडान सक्रिय छ भनेर सुनिश्चित गर्न आवश्यक छ। तर कसरी?
यदि तपाइँ स्लीप मोडको समयमा नेटवर्क जडान समस्याहरूको सामना गर्दै हुनुहुन्छ भने, त्यहाँ यसलाई समाधान गर्ने तरिका छ, र हामी तपाइँलाई त्यो कसरी गर्ने भनेर देखाउने छौँ। तपाईं स्लीप मोडमा हुँदा इन्टरनेट जडान सक्रिय राख्न धेरै तरिकाहरू प्रयोग गर्न सक्नुहुन्छ।
समाधान 1: स्लीप मोडको समयमा WiFi मा जडान रहन पावर विकल्पहरू प्रयोग गर्नुहोस्
Windows 10 मा, तपाईं परिमार्जन गर्न सक्नुहुन्छ। स्लीप मोडमा हुँदा इन्टरनेट जडान सक्रिय राख्न पावर विकल्पहरू। यहाँ Windows 10 मा पावर सेटिङहरू ट्वीक गर्नका लागि पालना गर्ने चरणहरू छन्:
चरण 1: पहिले, Windows कुञ्जी + Q कुञ्जी थिच्नुहोस् र कन्ट्रोल प्यानल टाइप गर्नुहोस् र कन्ट्रोल प्यानल एपमा जानुहोस्।
चरण 2: नयाँ विन्डोमा, पावर विकल्प विकल्पमा तल स्क्रोल गर्नुहोस् र यसमा क्लिक गर्नुहोस्।
चरण 3: पावर विकल्पहरूमा, सिफारिस गरिएको पावरमा जानुहोस्। योजना मादायाँ-साइड फलकमा क्लिक गर्नुहोस् र प्लान सेटिङहरू परिवर्तन गर्नुहोस् विकल्पमा क्लिक गर्नुहोस्।
चरण 4: अब, उन्नत पावर सेटिङहरू परिवर्तन गर्नुहोस् विकल्प थिच्नुहोस् र त्यसपछि विस्तार गर्नुहोस्। सन्तुलित/ सिफारिस गरिएको वस्तु।
चरण 5: तपाईंले अब Standby मा नेटवर्क जडान विकल्प देख्नुहुनेछ जस अन्तर्गत ब्याट्री र प्लग इन गरिएका वस्तुहरू सूचीबद्ध छन्। दुबै कुराहरूलाई सक्षम मा सेट गर्नुहोस्।
तपाईंले यी विकल्पहरू सक्षम गर्दा, तपाईंको WiFi जडान निद्रा मोडमा पनि सक्रिय हुनेछ।
समाधान २: पावर प्रयोग गर्नुहोस् & इन्टरनेट जडानलाई स्लीप मोडमा सक्रिय राख्न स्लीप सेटिङहरू
विन्डोज १० मा रहेको सेटिङ एपले तपाईंलाई पावर र amp; सम्बन्धित सेटिङहरू ट्वीक गर्न निद्रा विकल्पहरू। तपाईं यसलाई सुत्ने बेलामा ताररहित जडान बन्द हुनबाट रोक्न प्रयोग गर्न सक्नुहुन्छ।
चरण १: खोज बाकस खोल्न Windows + Q कुञ्जीहरूमा क्लिक गर्नुहोस् र यसमा सेटिङहरू टाइप गर्नुहोस्।
यो पनि हेर्नुहोस्: इटाली यात्रा गर्दै हुनुहुन्छ? सबैभन्दा छिटो नि:शुल्क वाइफाइ भएका होटलहरू पत्ता लगाउनुहोस्चरण 2: सेटिङ्स एपमा जानुहोस् र त्यसपछि प्रणाली मेनु वस्तुमा क्लिक गर्नुहोस्।
चरण 3: अब, Power & निद्रा विकल्प।
चरण 4: तल नेभिगेट गर्नुहोस् सम्बन्धित सेटिङहरू > अतिरिक्त पावर सेटिङहरू विकल्प र यसमा क्लिक गर्नुहोस्।
चरण 5: नयाँ विन्डोमा, प्लान सेटिङहरू परिवर्तन गर्नुहोस् > उन्नत पावर सेटिङहरू परिवर्तन गर्नुहोस् ।
चरण 6: सिफारिस गरिएको/ सन्तुलित मेनु वस्तुमा जानुहोस् > स्ट्यान्डबाइ विकल्पमा नेटवर्किङ जडान र ब्याट्रीमा र प्लग इन विकल्पहरू सक्षम गर्नुहोस्।
समाधान 3:सुत्ने बेलामा WiFi सक्रिय राख्न यन्त्र प्रबन्धक प्रयोग गर्नुहोस्
कहिलेकाहीँ नेटवर्क ड्राइभर सेटिङहरू परिमार्जन गर्दा पनि तपाईंको समस्या समाधान हुन सक्छ।
चरण 1: Windows + X हटकी थिच्नुहोस् र त्यसपछि <चयन गर्नुहोस्। 4>उपकरण प्रबन्धक ।
चरण 2: नेटवर्क एडेप्टरहरूको सूची विस्तार गर्न नेटवर्क एडाप्टर मा क्लिक गर्नुहोस्।
चरण 3: आफ्नो वाइफाइ एडाप्टर चयन गर्नुहोस्, यसमा दायाँ क्लिक गर्नुहोस्, र गुणहरू मा क्लिक गर्नुहोस्।
चरण 4: पावर व्यवस्थापन ट्याबमा जानुहोस् र यसलाई असक्षम गर्न निश्चित गर्नुहोस्। कम्प्यूटरलाई पावर बचत गर्न यो उपकरण बन्द गर्न अनुमति दिनुहोस् विकल्प।
असक्षम गर्दै कम्प्यूटरलाई शक्ति बचत गर्न यो उपकरण बन्द गर्न अनुमति दिनुहोस् विकल्प हुनेछ। प्रणाली स्लीप मोडमा हुँदा यसलाई तपाइँको नेटवर्क एडाप्टर उपकरण बन्द गर्नबाट रोक्नुहोस्।
समाधान 4: समूह नीति सम्पादक प्रयोग गरी सुत्ने क्रममा WiFi अन राख्नुहोस्
समूह नीति सम्पादक वायरलेस राख्ने अर्को तरिका हो। जब PC निद्रा मोडमा हुन्छ जडान सक्रिय हुन्छ। Windows 10 प्रो/ शिक्षा/ उद्यम संस्करण प्रयोगकर्ताहरूले स्थानीय समूह नीति सम्पादक एप प्रयोग गर्न सक्छन्; यहाँ चरणहरू छन्:
चरण 1: Win+ R कुञ्जीहरू थिचेर रन संवाद बाकस खोल्नुहोस्।
चरण 2: टाइप गर्नुहोस् gpedit.msc यहाँ र Enter बटन थिच्नुहोस्।
चरण 3: स्थानीय समूह नीति सम्पादक विन्डोमा, पावर व्यवस्थापन विकल्प पत्ता लगाउनुहोस् र यसलाई विस्तार गर्नुहोस्।
चरण 4: Sleep Settings विकल्पमा क्लिक गर्नुहोस् र त्यसपछि Allow Network connectivity मा डबल क्लिक गर्नुहोस्जडान गरिएको स्ट्यान्डबाइ (ब्याट्रीमा) विकल्प र त्यसपछि दायाँ फलकमा।
चरण 5: सक्षम विकल्प छान्नुहोस् र ठीक छ बटनमा क्लिक गर्नुहोस्।
चरण 6: यसलाई सक्षम गर्नको लागि जडित-स्ट्यान्डबाइ (प्लग इन गरिएको) को समयमा नेटवर्क जडानलाई अनुमति दिनुहोस् का लागि पनि दोहोर्याउनुहोस्।
यसले तपाइँको समस्या समाधान गर्नेछ र रोक्न सक्छ। स्लीप मोडको समयमा विच्छेदनबाट WiFi नेटवर्क जडान।
समाधान 5: Windows 10 मा स्लीप मोडमा नेटवर्क जडान सक्षम गर्न कमाण्ड प्रम्प्ट प्रयोग गर्नुहोस्
चरण 1: थिच्नुहोस् Win+Q र कमाण्ड प्रम्प्ट खोज्नुहोस्।
चरण २: कमाण्ड प्रम्प्ट एपमा जानुहोस् र प्रशासकको रूपमा चलाउनुहोस्।
चरण 3: निद्रा मोडमा वायरलेस नेटवर्क जडान अन राख्न निम्न आदेशहरू टाइप गर्नुहोस्। :
ब्याट्री अन विकल्पको लागि: powercfg /setdcvalueindex स्कीम_current sub_none F15576E8-98B7-4186-B944-EAFA664402D9 1
प्लग इनका लागि: powercfg /setacvalueindex-1575757576E8-98B7-4186-B944 ८६ -B944-EAFA664402D9 1
चरण 4: Enter बटन थिच्नुहोस्, र निद्रा सेटिङहरू परिवर्तन हुनेछन्।
यदि तपाईंले स्ट्यान्डबाइ विकल्पमा नेटवर्क जडान असक्षम वा परिवर्तन गर्न आवश्यक छ भने Windows द्वारा प्रबन्धित , निम्न आदेशहरू प्रयोग गर्नुहोस्:
ब्याट्री अन मोड
- ब्याट्री अन मोड असक्षम गर्नुहोस्: powercfg /setdcvalueindex योजना_current sub_none F15576E8-98B7-4186-B944-EAFA6044
- Windows द्वारा व्यवस्थित मा सेट गर्नुहोस्: powercfg /setdcvalueindex योजना_current sub_noneF15576E8-98B7-4186-B944-EAFA664402D9 2
प्लग इन मोड
- असक्षम गर्न: powercfg /setacvalueindex स्कीम_वर्तमान sub_none F15576B64402D9-15576E8-19444 ०
- विन्डोजद्वारा प्रबन्धित मा सेट गर्नुहोस्: powercfg /setacvalueindexscheme_current sub_none F15576E8-98B7-4186-B944-EAFA664402D9 2
समाधान 6: नेटवर्क प्रोफाइल यदि सुत्ने समयमा नेटवर्क जडान सक्रिय राख्न केहि काम गर्दैन भने, तपाइँ आफ्नो WiFi जडानलाई निजीमा सेट गरेर यसलाई ठीक गर्ने प्रयास गर्न सक्नुहुन्छ। त्यसो गर्नको लागि, तलका चरणहरू पालना गर्नुहोस्:
चरण 1: प्रणाली ट्रेमा जानुहोस् र तपाईंको WiFi नेटवर्क जडानमा दायाँ क्लिक गर्नुहोस्।
चरण 2: क्लिक गर्नुहोस् नेटवर्क खोल्नुहोस् & इन्टरनेट सेटिङ्स विकल्प। नयाँ विन्डोमा, तपाईंको Wi-Fi जडान अन्तर्गत गुणहरू विकल्प चयन गर्नुहोस्।
यो पनि हेर्नुहोस्: उत्तम वाइफाइ प्रिन्टर - प्रत्येक बजेटको लागि शीर्ष छनोटहरू चरण 3: आफ्नो नेटवर्क प्रोफाइल परिवर्तन गर्नुहोस् र यसलाई निजीमा सेट गर्नुहोस्।
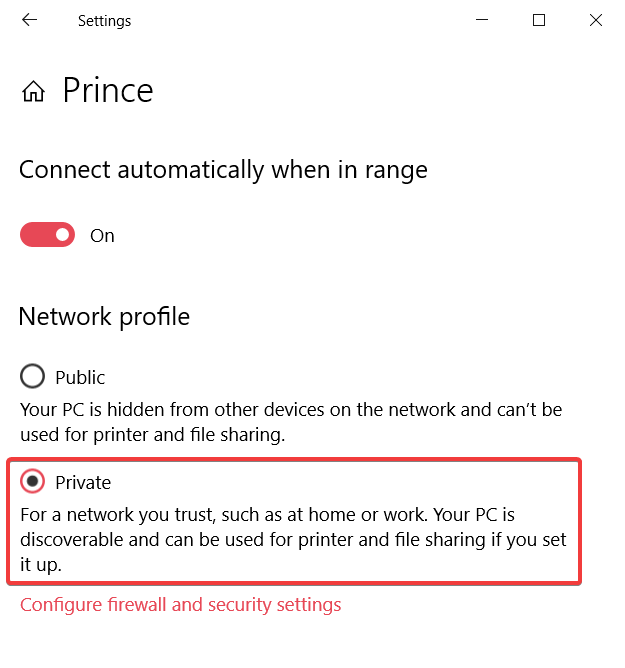
निष्कर्ष
WiFi आधुनिक समयमा सबैभन्दा महत्त्वपूर्ण निर्भरताहरू मध्ये एक हो किनकि हाम्रा अधिकांश दैनिक कार्यहरू गर्नको लागि सक्रिय इन्टरनेट जडान चाहिन्छ। तपाइँको पीसी स्लीप मोडमा हुँदा पनि तपाइँलाई तपाइँको WiFi सक्रिय हुन आवश्यक पर्दछ। यदि तपाइँ यसको समाधान खोज्दै हुनुहुन्छ भने, यो लेखले तपाइँको कम्प्यूटर स्लीप मोडमा जाँदा वायरलेस जडानहरू बन्द हुनबाट रोक्नको लागि एक तरिका खोज्न मद्दत गर्नेछ। तपाईले पावर व्यवस्थापन सेटिङहरू प्रयोग गर्न सक्नुहुन्छ Windows 10 नेटवर्क जडानलाई स्ट्यान्डबाइ मोडमा राख्नको लागि, वा तपाईले गर्नका लागि केही आदेशहरू प्रविष्ट गर्न सक्नुहुन्छ।समान। वायरलेस एडेप्टर सेटिङहरू परिवर्तन गर्नाले पनि यो समस्या समाधान गर्न मद्दत गर्न सक्छ।
तपाईंको लागि सिफारिस गरिएको:
Windows 10 मा वाइफाइलाई इथरनेटमा ब्रिज गर्नुहोस्
कसरी जाँच गर्ने Windows 10 मा वाइफाइ स्पीड
विन्डोज 10 मा 5GHz वाइफाइ कसरी सक्षम गर्ने
यदि सुत्ने समयमा नेटवर्क जडान सक्रिय राख्न केहि काम गर्दैन भने, तपाइँ आफ्नो WiFi जडानलाई निजीमा सेट गरेर यसलाई ठीक गर्ने प्रयास गर्न सक्नुहुन्छ। त्यसो गर्नको लागि, तलका चरणहरू पालना गर्नुहोस्:
चरण 1: प्रणाली ट्रेमा जानुहोस् र तपाईंको WiFi नेटवर्क जडानमा दायाँ क्लिक गर्नुहोस्।
चरण 2: क्लिक गर्नुहोस् नेटवर्क खोल्नुहोस् & इन्टरनेट सेटिङ्स विकल्प। नयाँ विन्डोमा, तपाईंको Wi-Fi जडान अन्तर्गत गुणहरू विकल्प चयन गर्नुहोस्।
यो पनि हेर्नुहोस्: उत्तम वाइफाइ प्रिन्टर - प्रत्येक बजेटको लागि शीर्ष छनोटहरूचरण 3: आफ्नो नेटवर्क प्रोफाइल परिवर्तन गर्नुहोस् र यसलाई निजीमा सेट गर्नुहोस्।
निष्कर्ष
WiFi आधुनिक समयमा सबैभन्दा महत्त्वपूर्ण निर्भरताहरू मध्ये एक हो किनकि हाम्रा अधिकांश दैनिक कार्यहरू गर्नको लागि सक्रिय इन्टरनेट जडान चाहिन्छ। तपाइँको पीसी स्लीप मोडमा हुँदा पनि तपाइँलाई तपाइँको WiFi सक्रिय हुन आवश्यक पर्दछ। यदि तपाइँ यसको समाधान खोज्दै हुनुहुन्छ भने, यो लेखले तपाइँको कम्प्यूटर स्लीप मोडमा जाँदा वायरलेस जडानहरू बन्द हुनबाट रोक्नको लागि एक तरिका खोज्न मद्दत गर्नेछ। तपाईले पावर व्यवस्थापन सेटिङहरू प्रयोग गर्न सक्नुहुन्छ Windows 10 नेटवर्क जडानलाई स्ट्यान्डबाइ मोडमा राख्नको लागि, वा तपाईले गर्नका लागि केही आदेशहरू प्रविष्ट गर्न सक्नुहुन्छ।समान। वायरलेस एडेप्टर सेटिङहरू परिवर्तन गर्नाले पनि यो समस्या समाधान गर्न मद्दत गर्न सक्छ।
तपाईंको लागि सिफारिस गरिएको:
Windows 10 मा वाइफाइलाई इथरनेटमा ब्रिज गर्नुहोस्
कसरी जाँच गर्ने Windows 10 मा वाइफाइ स्पीड
विन्डोज 10 मा 5GHz वाइफाइ कसरी सक्षम गर्ने


