உள்ளடக்க அட்டவணை
இந்தக் கட்டுரையில், Windows 10 பயனர்கள் தங்கள் மடிக்கணினி ஸ்லீப் பயன்முறையில் செல்லும்போது Wi-Fi இணைப்பு குறைவதைத் தடுப்பதற்கான சாத்தியமான தீர்வுகளை நாங்கள் ஆராய்வோம்.
உங்களில் பலர் இதுபோன்ற சிக்கலைச் சந்தித்திருக்கலாம். Wi-Fi இணைப்பைப் பயன்படுத்தி உங்கள் கணினியில் சில முக்கியமான பணி இயங்குகிறது, மேலும் அது செயல்பாட்டின் நடுவில் துண்டிக்கப்படும், ஏனெனில் கணினி தூக்க பயன்முறையில் செல்கிறது. அத்தகைய சூழ்நிலையின் விளைவுகள் வெறுப்பாக இருக்கலாம், ஏனெனில் நீங்கள் அதே பணியை மீண்டும் மீண்டும் செய்ய வேண்டியிருக்கும். வைஃபையுடன் தொடர்ந்து இணைந்திருக்க, ஸ்லீப் பயன்முறையில் இருந்தாலும் வைஃபை இணைப்பு செயலில் இருப்பதை உறுதி செய்வது அவசியம். ஆனால் எப்படி?
உறக்க பயன்முறையின் போது நெட்வொர்க் இணைப்புச் சிக்கல்களை நீங்கள் எதிர்கொண்டால், அதைச் சரிசெய்வதற்கான வழி உள்ளது, அதை எப்படிச் செய்வது என்பதை நாங்கள் உங்களுக்குக் காட்டப் போகிறோம். ஸ்லீப் பயன்முறையில் இருக்கும்போது இணைய இணைப்பைச் செயலில் வைத்திருக்க நீங்கள் பல முறைகளைப் பயன்படுத்தலாம்.
தீர்வு 1: ஸ்லீப் பயன்முறையின் போது வைஃபையுடன் இணைந்திருக்க ஆற்றல் விருப்பங்களைப் பயன்படுத்தவும்
Windows 10 இல், நீங்கள் மாற்றியமைக்கலாம் உறக்கப் பயன்முறையில் இருக்கும்போது இணைய இணைப்பைச் செயலில் வைத்திருப்பதற்கான ஆற்றல் விருப்பங்கள். Windows 10 இல் பவர் அமைப்புகளை மாற்றுவதற்கு பின்பற்ற வேண்டிய படிகள்:
படி 1: முதலில், Windows key + Q விசையை அழுத்தி கண்ட்ரோல் பேனல் என தட்டச்சு செய்து கண்ட்ரோல் பேனல் பயன்பாட்டிற்கு செல்லவும்.
படி 2: புதிய விண்டோவில் பவர் ஆப்ஷன்ஸ் ஆப்ஷனுக்கு கீழே சென்று கிளிக் செய்யவும் திட்டம் இல்வலது பக்க பலகத்தில் திட்ட அமைப்புகளை மாற்று விருப்பத்தை கிளிக் செய்யவும்.
படி 4: இப்போது, மேம்பட்ட ஆற்றல் அமைப்புகளை மாற்று விருப்பத்தை அழுத்தி, பின்னர் விரிவாக்கவும் சமநிலை/பரிந்துரைக்கப்பட்டது உருப்படி.
படி 5: நீங்கள் இப்போது நெட்வொர்க்கிங் இணைப்பைக் காத்திருப்பு விருப்பத்தில் பார்ப்பீர்கள், அதன் கீழ் ஆன் பேட்டரி மற்றும் ப்ளக்-இன் உருப்படிகள் பட்டியலிடப்பட்டுள்ளன. இரண்டு விஷயங்களையும் இயக்கு என அமைக்கவும்.
இந்த விருப்பங்களை இயக்கும் போது, உறக்க பயன்முறையின் போதும் உங்கள் வைஃபை இணைப்பு செயலில் இருக்கும்.
தீர்வு 2: பவரைப் பயன்படுத்தவும் & ஸ்லீப் பயன்முறையில் இணைய இணைப்பைச் செயலில் வைத்திருப்பதற்கான ஸ்லீப் அமைப்புகள்
Windows 10 இல் உள்ள அமைப்புகள் பயன்பாடும் உங்களுக்கு சக்தி & தொடர்புடைய அமைப்புகளை மாற்ற தூக்க விருப்பங்கள். உறக்கத்தின் போது வயர்லெஸ் இணைப்பு செயலிழப்பதைத் தடுக்க இதைப் பயன்படுத்தலாம்.
படி 1: தேடல் பெட்டியைத் திறக்க Windows + Q விசைகளைக் கிளிக் செய்து அதில் அமைப்புகளை உள்ளிடவும்.
படி 2: அமைப்புகள் பயன்பாட்டிற்குச் சென்று System மெனு உருப்படியைக் கிளிக் செய்யவும்.
படி 3: இப்போது, Power & தூக்க விருப்பம்.
படி 4: கீழே உள்ள தொடர்புடைய அமைப்புகள் > கூடுதல் ஆற்றல் அமைப்புகள் விருப்பம் மற்றும் அதைக் கிளிக் செய்யவும்.
படி 5: புதிய சாளரத்தில், திட்ட அமைப்புகளை மாற்று > மேம்பட்ட ஆற்றல் அமைப்புகளை மாற்றவும் .
படி 6: பரிந்துரைக்கப்பட்ட/ சமப்படுத்தப்பட்ட மெனு உருப்படிக்குச் செல்லவும் > காத்திருப்பு விருப்பத்தில் நெட்வொர்க்கிங் இணைப்பு மற்றும் ஆன் பேட்டரி மற்றும் பிளக் இன் விருப்பங்களை இயக்கவும்.
தீர்வு 3:உறக்கத்தின் போது வைஃபையை செயலில் வைத்திருக்க சாதன நிர்வாகியைப் பயன்படுத்தவும்
சில நேரங்களில் நெட்வொர்க் இயக்கி அமைப்புகளை மாற்றுவதும் உங்கள் சிக்கலைத் தீர்க்கலாம்.
படி 1: Windows + X ஹாட்கியை அழுத்தி பின்னர் <என்பதைத் தேர்ந்தெடுக்கவும் 4>சாதன மேலாளர் .
படி 2: நெட்வொர்க் அடாப்டர்களின் பட்டியலை விரிவாக்க நெட்வொர்க் அடாப்டரை கிளிக் செய்யவும்.
படி 3: உங்கள் வைஃபை அடாப்டரைத் தேர்ந்தெடுக்கவும், அதன் மீது வலது கிளிக் செய்து, பண்புகள் என்பதைக் கிளிக் செய்யவும்.
படி 4: பவர் மேனேஜ்மென்ட் தாவலுக்குச் சென்று அதை முடக்குவதை உறுதிசெய்யவும். பவரைச் சேமிக்க இந்தச் சாதனத்தை அணைக்க கணினியை அனுமதிக்கவும் விருப்பத்தேர்வு.
முடக்க கணினியை இந்தச் சாதனத்தை அணைத்து ஆற்றலைச் சேமிக்க அனுமதி விருப்பம் சிஸ்டம் ஸ்லீப் பயன்முறையில் இருக்கும்போது உங்கள் நெட்வொர்க் அடாப்டர் சாதனத்தை அணைப்பதைத் தடுக்கவும்.
தீர்வு 4: குரூப் பாலிசி எடிட்டரைப் பயன்படுத்தி உறக்கத்தின் போது வைஃபையை ஆன் செய்து வைத்துக்கொள்ளுங்கள்
குரூப் பாலிசி எடிட்டர் என்பது வயர்லெஸை வைத்திருப்பதற்கான மற்றொரு வழி பிசி தூக்க பயன்முறையில் இருக்கும்போது இணைப்பு விழித்திருக்கும். Windows 10 Pro/ Education/ Enterprise பதிப்பு பயனர்கள் உள்ளூர் குழு கொள்கை எடிட்டர் பயன்பாட்டைப் பயன்படுத்தலாம்; இதோ படிகள்:
படி 1: Win+ R விசைகளை அழுத்தி ரன் டயலாக் பாக்ஸைத் திறக்கவும்.
மேலும் பார்க்கவும்: RCN WiFi வேலை செய்யவில்லையா? அதை சரிசெய்ய எளிதான வழிகாட்டிபடி 2: வகை gpedit.msc இங்கே Enter பொத்தானை அழுத்தவும்.
படி 3: உள்ளூர் குழு கொள்கை எடிட்டர் சாளரத்தில், பவர் மேனேஜ்மென்ட் விருப்பத்தைக் கண்டறிந்து அதை விரிவாக்கவும்.
படி 4: ஸ்லீப் செட்டிங்ஸ் ஆப்ஷனை கிளிக் செய்து பிறகு அனுமதி நெட்வொர்க் இணைப்பை இருமுறை கிளிக் செய்யவும்கனெக்ட்-ஸ்டாண்ட்பை (பேட்டரியில்) விருப்பம் மற்றும் வலது பலகத்தில்.
படி 5: இயக்கப்பட்டது விருப்பத்தைத் தேர்ந்தெடுத்து சரி பொத்தானைக் கிளிக் செய்யவும்.
படி 6: அதை இயக்க, கனெக்ட்-ஸ்டாண்ட்பை (சொருகப்பட்ட) போது பிணைய இணைப்பை அனுமதிக்கவும் அதையே மீண்டும் செய்யவும்.
இது உங்கள் சிக்கலைச் சரிசெய்து தடுக்கும் ஸ்லீப் பயன்முறையில் WiFi பிணைய இணைப்பு துண்டிக்கப்படுவதிலிருந்து.
தீர்வு 5: Windows 10 இல் ஸ்லீப் பயன்முறையில் பிணைய இணைப்பை இயக்க கட்டளை வரியில் பயன்படுத்தவும்
படி 1: Win+Q <5 ஐ அழுத்தவும்>மற்றும் கட்டளை வரியில் தேடவும்.
படி 2: கட்டளை வரியில் பயன்பாட்டிற்குச் சென்று அதை நிர்வாகியாக இயக்கவும்.
மேலும் பார்க்கவும்: "Firestick WiFi நெட்வொர்க்குடன் இணைக்கப்படவில்லை" பிழையை எவ்வாறு சரிசெய்வதுபடி 3: உறக்க பயன்முறையின் போது வயர்லெஸ் நெட்வொர்க் இணைப்பை இயக்க, பின்வரும் கட்டளைகளை உள்ளிடவும். :
பேட்டரி விருப்பத்திற்கு: powercfg /setdcvalueindex scheme_current sub_none F15576E8-98B7-4186-B944-EAFA664402D9 1
இணைக்கப்பட்டதற்கு: powercfg /setdcvalueindex 4186 -B944-EAFA664402D9 1
படி 4: Enter பொத்தானை அழுத்தவும், உறக்க அமைப்புகள் மாற்றப்படும்.
நீங்கள் ஸ்டாண்ட்பை விருப்பத்தில் நெட்வொர்க் இணைப்பை முடக்க வேண்டும் அல்லது <4 க்கு மாற்ற வேண்டும் என்றால்>விண்டோஸால் நிர்வகிக்கப்படுகிறது , பின்வரும் கட்டளைகளைப் பயன்படுத்தவும்:
பேட்டரி பயன்முறையில்
- பேட்டரி ஆன் பயன்முறை முடக்கு: powercfg /setdcvalueindex scheme_current sub_none F15576E8-98B7-4186-B9440-EAD69440
- விண்டோஸால் நிர்வகிக்கப்பட்டது என அமைக்கவும்: powercfg /setdcvalueindex scheme_current sub_noneF15576E8-98B7-4186-B944-EAFA664402D9 2
பயன்முறையில் செருகப்பட்டது
- முடக்க: powercfg /setacvalueindex scheme_current sub_none F14576B-1548BEA-8448BEA-96 0
- Windows மூலம் நிர்வகிக்கப்பட்டது : powercfg /setacvalueindex scheme_current sub_none F15576E8-98B7-4186-B944-EAFA664402D9 2
தீர்வு தீர்வு Netvate Pro 3> உறக்கத்தின் போது நெட்வொர்க் இணைப்பைச் செயலில் வைத்திருக்க எதுவும் செயல்படவில்லை என்றால், உங்கள் வைஃபை இணைப்பைத் தனிப்பட்டதாக அமைப்பதன் மூலம் அதைச் சரிசெய்ய முயற்சி செய்யலாம். அவ்வாறு செய்ய, கீழே உள்ள படிகளைப் பின்பற்றவும்:
படி 1: கணினி தட்டுக்குச் சென்று உங்கள் வைஃபை நெட்வொர்க் இணைப்பில் வலது கிளிக் செய்யவும்.
படி 2: திறந்த நெட்வொர்க் & இணைய அமைப்புகள் விருப்பம். புதிய சாளரத்தில், உங்கள் வைஃபை இணைப்பின் கீழ் உள்ள பண்புகள் விருப்பத்தைத் தேர்ந்தெடுக்கவும்.
படி 3: உங்கள் நெட்வொர்க் சுயவிவரத்தை மாற்றி, அதை தனிப்பட்டதாக அமைக்கவும்.
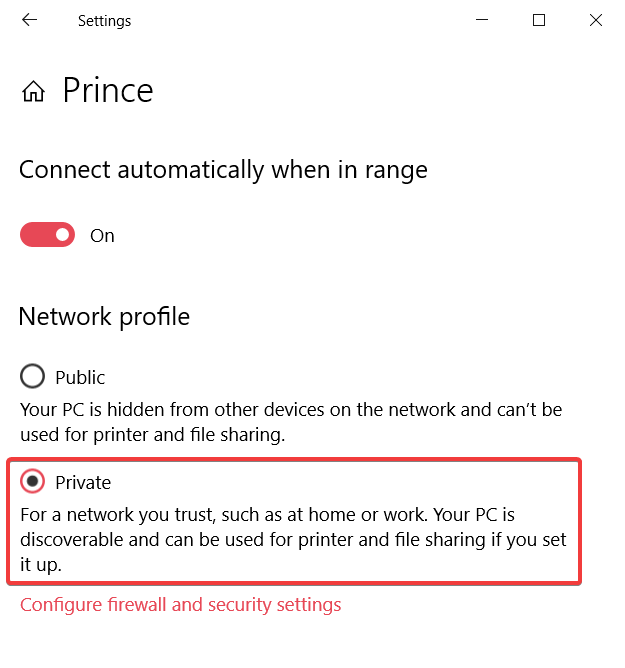
முடிவு
நமது அன்றாடப் பணிகளில் பெரும்பாலானவற்றைச் செய்ய செயலில் இணைய இணைப்பு தேவைப்படுவதால், வைஃபை என்பது நவீன காலத்தில் மிகவும் முக்கியமான சார்புகளில் ஒன்றாகும். உங்கள் பிசி ஸ்லீப் பயன்முறையில் இருக்கும்போதும் உங்கள் வைஃபை செயலில் இருக்க வேண்டியிருக்கலாம். அதற்கான தீர்வை நீங்கள் தேடுகிறீர்களானால், உங்கள் கணினி ஸ்லீப் பயன்முறையில் நழுவும்போது வயர்லெஸ் இணைப்புகள் செயலிழக்காமல் தடுப்பதற்கான வழியைக் கண்டறிய இந்தக் கட்டுரை உதவும். நெட்வொர்க் இணைப்பை காத்திருப்பு பயன்முறையில் வைத்திருக்க Windows 10 இல் ஆற்றல் மேலாண்மை அமைப்புகளைப் பயன்படுத்தலாம் அல்லது இதைச் செய்ய சில கட்டளைகளை உள்ளிடலாம்அதே. வயர்லெஸ் அடாப்டர் அமைப்புகளை மாற்றுவதும் இந்தச் சிக்கலைச் சரிசெய்ய உங்களுக்கு உதவக்கூடும்.
உங்களுக்காகப் பரிந்துரைக்கப்படுகிறது:
Windows 10 இல் Ethernet க்கு பிரிட்ஜ் வைஃபை
எப்படிச் சரிபார்ப்பது Windows 10 இல் WiFi வேகம்
Windows 10 இல் 5ghz WiFi ஐ எவ்வாறு இயக்குவது
உறக்கத்தின் போது நெட்வொர்க் இணைப்பைச் செயலில் வைத்திருக்க எதுவும் செயல்படவில்லை என்றால், உங்கள் வைஃபை இணைப்பைத் தனிப்பட்டதாக அமைப்பதன் மூலம் அதைச் சரிசெய்ய முயற்சி செய்யலாம். அவ்வாறு செய்ய, கீழே உள்ள படிகளைப் பின்பற்றவும்:
படி 1: கணினி தட்டுக்குச் சென்று உங்கள் வைஃபை நெட்வொர்க் இணைப்பில் வலது கிளிக் செய்யவும்.
படி 2: திறந்த நெட்வொர்க் & இணைய அமைப்புகள் விருப்பம். புதிய சாளரத்தில், உங்கள் வைஃபை இணைப்பின் கீழ் உள்ள பண்புகள் விருப்பத்தைத் தேர்ந்தெடுக்கவும்.
படி 3: உங்கள் நெட்வொர்க் சுயவிவரத்தை மாற்றி, அதை தனிப்பட்டதாக அமைக்கவும்.
முடிவு
நமது அன்றாடப் பணிகளில் பெரும்பாலானவற்றைச் செய்ய செயலில் இணைய இணைப்பு தேவைப்படுவதால், வைஃபை என்பது நவீன காலத்தில் மிகவும் முக்கியமான சார்புகளில் ஒன்றாகும். உங்கள் பிசி ஸ்லீப் பயன்முறையில் இருக்கும்போதும் உங்கள் வைஃபை செயலில் இருக்க வேண்டியிருக்கலாம். அதற்கான தீர்வை நீங்கள் தேடுகிறீர்களானால், உங்கள் கணினி ஸ்லீப் பயன்முறையில் நழுவும்போது வயர்லெஸ் இணைப்புகள் செயலிழக்காமல் தடுப்பதற்கான வழியைக் கண்டறிய இந்தக் கட்டுரை உதவும். நெட்வொர்க் இணைப்பை காத்திருப்பு பயன்முறையில் வைத்திருக்க Windows 10 இல் ஆற்றல் மேலாண்மை அமைப்புகளைப் பயன்படுத்தலாம் அல்லது இதைச் செய்ய சில கட்டளைகளை உள்ளிடலாம்அதே. வயர்லெஸ் அடாப்டர் அமைப்புகளை மாற்றுவதும் இந்தச் சிக்கலைச் சரிசெய்ய உங்களுக்கு உதவக்கூடும்.
உங்களுக்காகப் பரிந்துரைக்கப்படுகிறது:
Windows 10 இல் Ethernet க்கு பிரிட்ஜ் வைஃபை
எப்படிச் சரிபார்ப்பது Windows 10 இல் WiFi வேகம்
Windows 10 இல் 5ghz WiFi ஐ எவ்வாறு இயக்குவது


