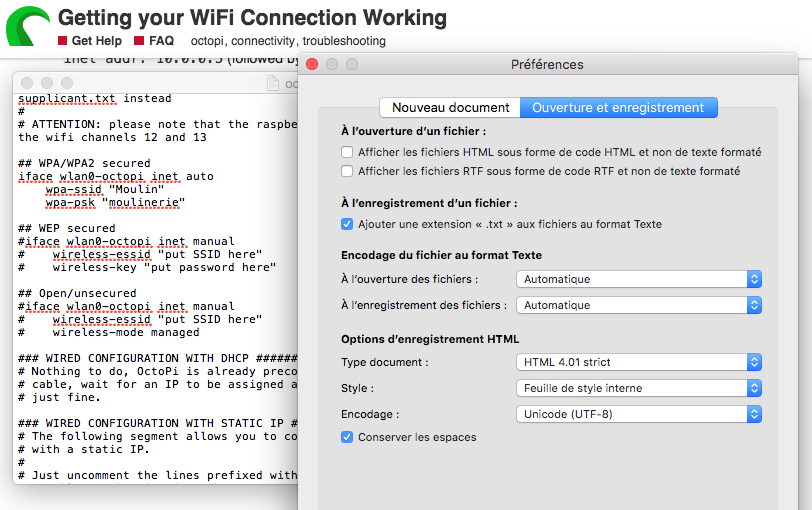Obsah
OctoPi patří mezi nejlepší způsoby, kterými můžete 3D tiskárny ovládat. Má totiž přehlednější rozhraní. Díky tomu snižuje zatížení počítače, umožňuje tisknout vaše věci a přistupovat k rozhraní OctoPrint na dálku.
Proces instalace a konfigurace zařízení OctoPi je o něco náročnější než u jiných rozhraní pro 3D tisk. To se týká spíše uživatelů, kteří neznají kompatibilní hardware a síťové koncepty, jako je Raspberry Pi, které jsou nezbytné pro provoz zařízení OctoPi.
Mnoho lidí se potýká s problémy s připojením zařízení OctoPi k síti WiFi. Pokud vás tedy zajímá, jak můžete zařízení OctoPi nastavit a připojit k síti WiFi, pokračujte ve čtení tohoto příspěvku.
Jak připojit OctoPi k sítím WiFi
Teoreticky je připojení sítě OctoPi k internetu jednodušší. Při dokončování procesu však můžete nečekaně narazit na několik problémů. V důsledku toho může být nutné tyto problémy odstranit, abyste mohli nastavení dokončit.
Abychom vám pomohli, uvedli jsme tyto kroky. Podle nich můžete OctoPi připojit k síti WiFi.
Stažení OctoPi na kartu SD pomocí Raspberry Pi
Pokud jste ještě nenainstalovali kartu micro SD OctoPi nebo plánujete začít úplně od začátku a vymazat všechna předchozí nastavení, můžete postupovat podle této metody.
Viz_také: Sparklight WiFi: Co to je?Raspberry Pi zjednodušuje nastavení WiFi tím, že umožňuje zadat SSID nebo uživatelské jméno a heslo do uživatelsky přívětivého formuláře.
Viz_také: SMS přes WiFi na iPhonu - Jak začít s iMessage?Konfigurace bezdrátového internetu probíhá podle následujících kroků:
- Nejprve vyberte jako operační systém OctoPi.
- Stiskněte klávesy CTRL a X společně s klávesou SHIFT. Tato kombinace odemkne rozšířené možnosti.
- Vyberte možnost pro konfiguraci pole WiFi.
- Do příslušných polí zadejte SSID, zemi WiFi a SSID.
Instalační soubor s názvem "OctoPi-WPA-supplicant.txt"
Pokud jste nepoužili Raspberry Pi ke konfiguraci karty micro SD OctoPi, museli byste provést tento postup.
Chcete-li připojit OctoPi k internetovému připojení, měli byste vyplnit všechny konfigurace příslušnými informacemi. Pokud jste soubor dříve upravili, doporučujeme navíc stáhnout novou kopii. Vyhnete se tak případným problémům souvisejícím s formátováním.
Postupujte podle následujících kroků:
- Pro otevření souboru zvolte Poznámkový blok++. Vyhnete se tak problémům s formátováním, které způsobuje WordPad nebo jiné podobné editory.
- Zkontrolujte nastavení místní sítě a zjistěte její šifrovací protokol. Většina připojení WiFi má například protokol WPA2.
- Zkontrolujte příslušnou část konfiguračního souboru. Vymažte znaky # mezi řádky, které mohou končit znakem } a začínat znakem "network". Musíte však zajistit, abyste neodstranili další znaky # ani neodstranili nebo nepřidali další mezery.
- Do příslušných mezer mezi uvozovkami zadejte PSK (heslo) a SSID připojení WiFi.
- Vymažte znak #, který se nachází na řádcích vaší země. Pokud však svou zemi v seznamu nenajdete, můžete ji přidat sami, přičemž dodržíte základní formát.
Pomocí uvedeného odkazu budete přesměrováni na seznam kódů zemí. Seznam může obsahovat kódy všech zemí a můžete v něm vyhledat kód své země.
Zkontrolujte, zda se k síti WiFi mohou připojit další zařízení
Měli byste zkontrolovat, zda je připojení k síti WiFi dostupné i na jiných zařízeních. To proto, že kontrola síly a stavu připojení k síti WiFi je pohodlnější na připojených zařízeních, jako jsou chytré telefony nebo tablety.
Použití originálního napájecího adaptéru pro Raspberry Pi
Pro napájení Raspberry Pi byste měli použít originální adaptér WiFi pro Raspberry Pi. Jedná se o nejefektivnější metodu, která zajistí, že je zařízení správně zapnuto a je schopno poskytnout bezdrátovému adaptéru dostatek energie.
Neoficiální adaptéry nemusí být schopny splnit požadavky na napájení počítače Raspberry Pi. Můžete se také setkat s mnoha dalšími problémy při používání bezdrátového adaptéru, přestože počítač Raspberry Pi startuje správně.
Nastavte počítač Raspberry Pi vedle směrovače nebo použijte ethernetový kabel
Nejlepší by bylo umístit počítač Raspberry Pi do blízkosti routeru nebo nejlépe vedle něj, abyste eliminovali riziko, že signál WiFi bude příliš slabý nebo nízký. Kromě toho vám to umožní snadno připojit počítač OctoPi k internetu.
Tento trik je vynikající při nových nastaveních, protože snižuje riziko chyb. Jakmile ověříte, že je OctoPi připojen k internetu, můžete přesunout počítač Pi na požadované místo. Kromě toho můžete zařízení připojit také navázáním ethernetového připojení.
Proč se Raspberry Pi nechce připojit k síti WiFi?
Pokud se OctoPi úspěšně nepřipojí k WiFi, může to být nepříjemné. Pokud se vám navíc nepodaří zjistit hlavní příčinu problému, můžete zůstat uvězněni ve víru zmatku.
Můžete se však podívat na tyto běžné příčiny vzniku problému:
Závady v souboru "OctoPi-WPA-supplicant.txt"
Většinu problémů s připojením OctoPi a WiFi způsobuje špatně nakonfigurovaný soubor "OctoPi-WPA-supplicant.txt".
Je to proto, že konfigurační soubor musí být přesně naformátován. Drobné chyby, které lze při úpravě tohoto souboru přehlédnout, však mohou vést k neúspěšnému připojení zařízení OctoPi k bezdrátové síti.
Zde je několik běžných problémů, které mohou nastat při konfiguraci souboru:
- Za prvé, neodstranili jste správně znaky # z požadovaných řádků.
- Odstranili jste znaky # ze špatných řádků.
- Přidání nebo odstranění mezer po odstranění znaků #
- Chyba v identifikátoru SSID nebo hesle
- Změna formátu textového souboru. To může být způsobeno použitím editoru, jako je WordPad nebo TextEdit.
Nízké signály Wi-Fi
Pokud je vaše připojení k internetu ovlivněno slabým signálem WiFi, OctoPi se nemusí připojit k bezdrátové síti. Je to proto, že OctoPi nemůže detekovat vaši síť, pokud není signál dostatečně silný.
Tento problém je navíc častější, pokud je bezdrátový směrovač umístěn ve větší vzdálenosti od počítače Raspberry Pi, protože většina směrovačů nepokrývá velké oblasti.
Raspberry Pi nemá dostatečné napájení
I když je nepravděpodobné, že by počítač Raspberry Pi nedostával dostatek energie, může to bránit připojení počítače OctoPi k internetu.
Elektrické rušení
Mikrovlnná trouba, televize, Bluetooth, rádia nebo jiné bezdrátové sítě mohou způsobovat elektrické rušení. To může bránit připojení zařízení OctoPi k internetu, protože rušení způsobené elektrickými spotřebiči ruší signály WiFi.
Kromě toho je možné, že vaše zařízení používající OctoPi jsou ovlivněna rušením, a proto se nepřipojují k WiFi.
Jak zjistit, zda je počítač Pi připojen k routeru pomocí IP adresy?
Chcete-li zkontrolovat, zda je počítač Pi připojen k přidělené IP adrese směrovače, měli byste se ujistit, zda se jedná o aktivní zařízení. Dále můžete IP adresu vyhledat v seznamu aktivních zařízení připojených k internetu.
Závěrečné myšlenky
OctoPi může být bezpochyby skvělým pomocníkem při ovládání 3D tiskáren. Proces konfigurace a instalace WiFi je však pro mnoho uživatelů náročný. Pokud však budete pečlivě postupovat podle pokynů na obrazovce, můžete tento úkol efektivně dokončit pomocí ethernetového kabelu nebo příkazového řádku.
Kromě toho, pokud se při konfiguraci OctoPi setkáte s chybami, můžete zkontrolovat možné chyby způsobené během procesu. Nebo třeba zkontrolovat elektrické rušení a napájení Raspberry Pi pro připojení OctoPi k internetové síti.