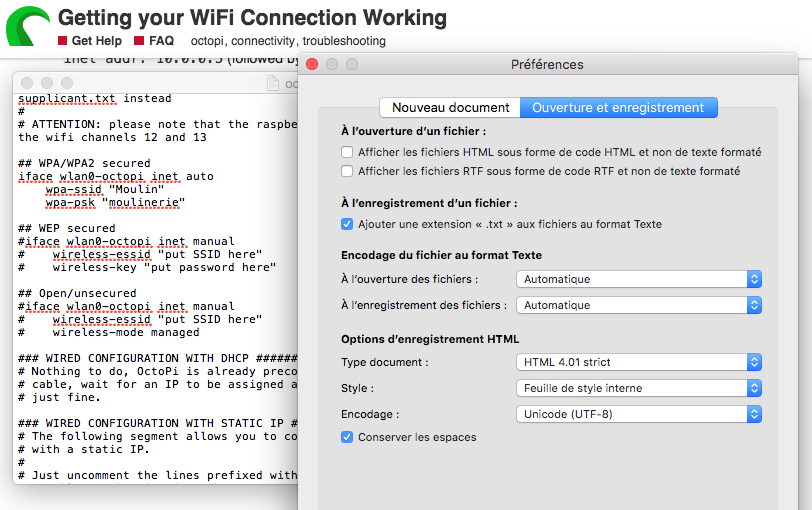Innehållsförteckning
OctoPi är ett av de bästa sätten att styra 3D-skrivare med. Det beror på att det har ett renare gränssnitt. Som ett resultat av detta minskar datorns belastning, du kan skriva ut dina saker och komma åt OctoPrint-gränssnittet på distans.
Installations- och konfigurationsprocessen för OctoPi är något mer utmanande än andra gränssnitt för 3D-utskrift. Detta är vanligare för användare som inte är bekanta med kompatibel hårdvara och nätverkskoncept, t.ex. Raspberry Pi, som krävs för att köra OctoPi.
Många människor har problem med att ansluta OctoPi till WiFi. Om du därför är nyfiken på hur du kan konfigurera din OctoPi och ansluta den till ett WiFi-nätverk kan du fortsätta läsa det här inlägget.
Hur man ansluter OctoPi till WiFi-nätverk
Teoretiskt sett är det enklare att ansluta OctoPi-nätverket till internet. Du kan dock stöta på flera oväntade problem när du slutför processen. Du kan därför behöva åtgärda dessa problem för att slutföra installationen.
För att hjälpa dig har vi listat dessa steg som du kan följa för att ansluta OctoPi till ett WiFi-nätverk.
Ladda ner OctoPi till ditt SD-kort med hjälp av Raspberry Pi
Om du ännu inte har installerat ditt OctoPi micro SD-kort eller om du planerar att börja om från början och radera alla tidigare inställningar kan du följa den här metoden.
Raspberry Pi förenklar WiFi-inställningarna genom att låta dig ange SSID eller användarnamn och lösenord i ett användarvänligt formulär.
För att konfigurera trådlöst internet kan du följa de här stegen:
- Först väljer du OctoPi som operativsystem.
- Tryck på tangenterna CTRL och X tillsammans med SHIFT. Denna kombination låser upp avancerade alternativ.
- Välj alternativet för att konfigurera WiFi-rutan.
- Ange SSID, WiFi land och SSID i respektive fält.
Installationsfilen heter "OctoPi-WPA-supplicant.txt"
Om du inte använde Raspberry Pi för att konfigurera ditt OctoPi micro SD-kort måste du göra detta.
För att ansluta OctoPi till internetanslutningen bör du fylla alla konfigurationer med relevant information. Om du har justerat filen tidigare rekommenderar vi dessutom att du laddar ner en ny kopia. På så sätt undviker du eventuella problem med formateringen.
Se även: Philips Smart Tv kan inte ansluta till Wifi - Guide för felsökningFölj de här stegen:
- Välj Notepad++ för att öppna din fil. På så sätt kan du undvika formateringsproblem som orsakas av WordPad eller andra liknande redigeringsprogram.
- Kontrollera inställningarna för ditt lokala nätverk för att ta reda på dess krypteringsprotokoll. De flesta WiFi-anslutningar har till exempel WPA2.
- Kontrollera det relevanta avsnittet i konfigurationsfilen. Radera #-tecken mellan rader som kan avslutas med tecknet } och börja med "network". Du måste dock se till att du inte tar bort andra #-tecken eller tar bort eller lägger till ytterligare mellanslag.
- Ange PSK (lösenord) och SSID för WiFi-anslutningen i de respektive utrymmena mellan citationstecken.
- Radera #-tecknet som finns på ditt lands rader. Om du inte hittar ditt land i listan kan du lägga till det på egen hand, men du kan följa det grundläggande formatet.
Via länken kommer du till en lista över landskoder. Listan kan innehålla koder för alla länder och du kan söka efter koden för ditt land.
Se även: Hur man döljer mitt wifi - en stegvis guideKontrollera om andra enheter kan ansluta till WiFi-nätverket
Du bör kontrollera om din WiFi-anslutning är tillgänglig på dina andra enheter. Det är nämligen bekvämare att kontrollera WiFi-styrkan och anslutningsstatusen på anslutna enheter som smarttelefoner och surfplattor.
Använd den ursprungliga nätadaptern för Raspberry Pi
För att sätta igång Raspberry Pi bör du använda den ursprungliga WiFi-adaptern för Raspberry Pi. Detta är den effektivaste metoden för att se till att enheten är korrekt påslagen och att den kan ge tillräckligt med ström till den trådlösa adaptern.
Inofficiella adaptrar kanske inte klarar av att uppfylla Raspberry Pis strömkrav. Du kan också få många andra problem när du använder din trådlösa adapter trots att Raspberry Pi startar korrekt.
Ställ Raspberry Pi bredvid routern eller använd en Ethernet-kabel
Det är bäst att placera din Raspberry Pi nära eller helst bredvid din router för att eliminera risken för att dina WiFi-signaler är för svaga eller låga. Dessutom kan du på så sätt enkelt ansluta OctoPi till internet.
Det här knepet är utmärkt vid nya inställningar eftersom det minskar risken för fel. När du har kontrollerat att OctoPi är ansluten till internet kan du flytta Pi:n till önskad plats. Du kan också ansluta dina enheter genom att upprätta en Ethernet-anslutning.
Varför ansluter Raspberry Pi inte till WiFi-nätverket?
Det kan vara obehagligt om OctoPi inte lyckas ansluta till WiFi. Om du dessutom inte kan ta reda på orsaken till problemet kan du fastna i en virvel av förvirring.
Du kan dock ta en titt på dessa vanliga orsaker till problemet:
Fel i filen "OctoPi-WPA-supplicant.txt".
En felkonfigurerad "OctoPi-WPA-supplicant.txt"-fil orsakar de flesta problem med OctoPi och WiFi-anslutning.
Det beror på att konfigurationsfilen måste formateras exakt. Men mindre fel som kan förbises när du anpassar filen kan leda till att anslutningen mellan OctoPi och ditt trådlösa nätverk misslyckas.
Här är några vanliga problem som kan uppstå när du konfigurerar filen:
- För det första har du inte tagit bort #-tecknen på rätt sätt från de nödvändiga raderna.
- Du har tagit bort #-tecknen från fel rader.
- Lägga till eller ta bort mellanslag efter att du har tagit bort #-tecknen
- Ett fel i SSID eller lösenordet
- Ändring av textfilens format. Detta kan orsakas av att du använder en editor som WordPad eller TextEdit.
Låga Wi-Fi-signaler
Om din internetanslutning påverkas av svaga WiFi-signaler kan det hända att OctoPi inte kan ansluta till det trådlösa nätverket. Detta beror på att OctoPi inte kan upptäcka ditt nätverk om signalerna inte är tillräckligt starka.
Dessutom är det här problemet vanligare om din trådlösa router är placerad på ett större avstånd från Raspberry Pi eftersom de flesta routrar inte täcker stora områden.
Din Raspberry Pi får inte tillräckligt med ström
Även om det är osannolikt att din Raspberry Pi inte får tillräckligt med ström kan det hindra din OctoPi från att ansluta till internet.
Elektrisk störning
Mikrovågsugn, TV, Bluetooth, radioapparater eller andra trådlösa nätverk kan orsaka elektriska störningar, vilket kan hindra OctoPi från att ansluta till internet eftersom störningar som orsakas av elektriska apparater stör WiFi-signalerna.
Dessutom är det möjligt att dina enheter som använder OctoPi påverkas av störningarna och därför inte ansluter till WiFi.
Hur kontrollerar du om din Pi är ansluten till routern med IP-adress?
För att kontrollera om din Pi är ansluten till routerns tilldelade IP-adress bör du se till att den är en aktiv enhet. Därefter kan du söka efter IP-adressen i listan över aktiva enheter som är anslutna till internet.
Slutliga tankar
OctoPi kan utan tvekan vara utmärkt för att styra dina 3D-skrivare. WiFi-konfigurationen och installationsprocessen är dock en utmaning för många användare. Men om du följer instruktionerna på skärmen noggrant kan du slutföra uppgiften effektivt med hjälp av en Ethernet-kabel eller en kommandorad.
Om du dessutom stöter på fel när du konfigurerar OctoPi kan du kontrollera eventuella fel som orsakats under processen. Eller kanske kontrollera elektriska störningar och strömförsörjningen till Raspberry Pi för att ansluta OctoPi till internetnätverket.