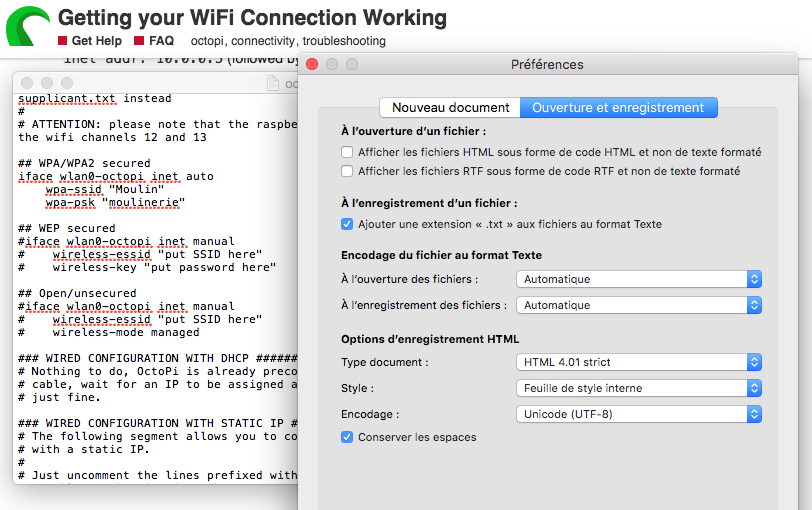Obsah
OctoPi patrí medzi najlepšie spôsoby, ktorými môžete ovládať 3D tlačiarne. Má totiž prehľadnejšie rozhranie. Vďaka tomu znižuje zaťaženie počítača, umožňuje tlačiť vaše veci a vzdialene pristupovať k rozhraniu OctoPrint.
Proces inštalácie a konfigurácie OctoPi je o niečo náročnejší ako pri iných rozhraniach pre 3D tlač. Častejšie sa to stáva používateľom, ktorí nepoznajú kompatibilný hardvér a sieťové koncepty, ako je Raspberry Pi, potrebné na spustenie OctoPi.
Pozri tiež: Ako používať univerzálny diaľkový ovládač bez Wi-FiMnoho ľudí sa stretáva s problémami pri pripájaní OctoPi k sieti WiFi. Preto ak ste zvedaví, ako môžete nastaviť OctoPi a pripojiť ho k sieti WiFi, pokračujte v čítaní tohto príspevku.
Ako pripojiť OctoPi k sieťam WiFi
Teoreticky je pripojenie siete OctoPi k internetu jednoduchšie. Pri dokončovaní procesu však môžete nečakane naraziť na niekoľko problémov. V dôsledku toho môže byť potrebné tieto problémy odstrániť, aby ste dokončili nastavenie.
Aby sme vám pomohli, uviedli sme tieto kroky. Podľa nich môžete OctoPi pripojiť k sieti WiFi.
Stiahnutie OctoPi na kartu SD pomocou Raspberry Pi
Ak ste ešte nenainštalovali kartu micro SD OctoPi alebo plánujete začať od začiatku a vymazať všetky predchádzajúce nastavenia, môžete postupovať podľa tejto metódy.
Raspberry Pi zjednodušuje nastavenia WiFi tým, že umožňuje zadať SSID alebo používateľské meno a heslo do používateľsky prívetivého formulára.
Ak chcete nakonfigurovať bezdrôtový internet, postupujte podľa nasledujúcich krokov:
- Najprv vyberte ako operačný systém OctoPi.
- Stlačte kláves CTRL a X spolu s klávesom SHIFT. Táto kombinácia odomkne rozšírené možnosti.
- Vyberte možnosť konfigurácie boxu WiFi.
- Do príslušných polí zadajte SSID, krajinu WiFi a SSID.
Nastavovací súbor s názvom "OctoPi-WPA-supplicant.txt"
Ak ste nepoužili Raspberry Pi na konfiguráciu karty micro SD OctoPi, museli by ste urobiť toto.
Ak chcete pripojiť OctoPi k internetovému pripojeniu, mali by ste vyplniť všetky konfigurácie príslušnými informáciami. Okrem toho, ak ste súbor predtým upravili, odporúčame stiahnuť si novú kópiu. Vďaka tomu sa vyhnete problémom súvisiacim s formátovaním.
Postupujte podľa týchto krokov:
- Na otvorenie súboru vyberte Poznámkový blok++. Vyhnete sa tak problémom s formátovaním, ktoré spôsobuje WordPad alebo iné podobné editory.
- Skontrolujte nastavenia miestnej siete a zistite jej šifrovací protokol. Väčšina pripojení WiFi má napríklad protokol WPA2.
- Skontrolujte príslušnú časť konfiguračného súboru. Vymažte znaky # medzi riadkami, ktoré môžu končiť znakom } a začínať znakom "network". Musíte však zabezpečiť, aby ste neodstránili iné znaky # ani neodstránili alebo nepridali ďalšie medzery.
- Do príslušných medzier medzi úvodzovkami zadajte PSK (heslo) a SSID pripojenia WiFi.
- Vymažte znak #, ktorý sa nachádza v riadkoch vašej krajiny. Ak však svoju krajinu nenájdete v zozname, môžete ju pridať sami, pričom dodržíte základný formát.
Pomocou uvedeného odkazu budete presmerovaní na zoznam kódov krajín. Zoznam môže obsahovať kódy všetkých krajín a môžete v ňom vyhľadať kód svojej krajiny.
Skontrolujte, či sa k sieti Wi-Fi môžu pripojiť iné zariadenia
Mali by ste skontrolovať, či je pripojenie WiFi dostupné aj na iných zariadeniach. Kontrola sily a stavu pripojenia WiFi je totiž pohodlnejšia na pripojených zariadeniach, ako sú smartfóny alebo tablety.
Používanie originálneho napájacieho adaptéra pre Raspberry Pi
Na napájanie Raspberry Pi by ste mali použiť originálny adaptér WiFi pre Raspberry Pi. Je to najefektívnejšia metóda, ktorá zabezpečí, že zariadenie je správne zapnuté a dokáže poskytnúť dostatok energie bezdrôtovému adaptéru.
Neoficiálne adaptéry nemusia byť schopné splniť požiadavky na napájanie Raspberry Pi. Môžete sa stretnúť aj s mnohými inými problémami pri používaní bezdrôtového adaptéra napriek správnemu spusteniu Raspberry Pi.
Nastavenie počítača Raspberry Pi vedľa smerovača alebo použitie ethernetového kábla
Najlepšie by bolo umiestniť Raspberry Pi blízko alebo najlepšie vedľa smerovača, aby ste eliminovali riziko príliš slabého alebo nízkeho signálu WiFi. Okrem toho vám to umožní jednoduché pripojenie OctoPi k internetu.
Tento trik je výborný pri nových nastaveniach, pretože znižuje riziko chýb. Po overení, že je OctoPi pripojený k internetu, môžete zariadenie Pi presunúť na požadované miesto. Okrem toho môžete zariadenia pripojiť aj vytvorením ethernetového pripojenia.
Prečo sa Raspberry Pi nechce pripojiť k sieti Wi-Fi?
Ak sa OctoPi úspešne nepripojí k sieti WiFi, môže to byť nepríjemné. Navyše, ak sa vám nepodarí zistiť hlavnú príčinu problému, môžete zostať uviaznutí vo víre zmätku.
Môžete sa však pozrieť na tieto bežné príčiny vzniku problému:
Chyby v súbore "OctoPi-WPA-supplicant.txt"
Nesprávne nakonfigurovaný súbor "OctoPi-WPA-supplicant.txt" spôsobuje väčšinu problémov s pripojením OctoPi a WiFi.
Je to preto, že konfiguračný súbor musí byť presne naformátovaný. Drobné chyby, ktoré sa môžu prehliadnuť pri prispôsobovaní tohto súboru, však môžu mať za následok neúspešné pripojenie medzi zariadením OctoPi a bezdrôtovou sieťou.
Tu je niekoľko bežných problémov, ktoré sa môžu vyskytnúť pri konfigurácii súboru:
- Po prvé, neodstránili ste správne znaky # z požadovaných riadkov
- Odstránili ste znaky # z nesprávnych riadkov
- Pridanie alebo odstránenie medzier po odstránení znakov #
- Chyba v identifikátore SSID alebo hesle
- Zmena formátu textového súboru. Môže to byť spôsobené použitím editora, ako je WordPad alebo TextEdit.
Nízke signály Wi-Fi
Ak je vaše internetové pripojenie ovplyvnené slabým signálom WiFi, OctoPi sa nemusí pripojiť k bezdrôtovej sieti. Je to preto, že OctoPi nedokáže rozpoznať vašu sieť, ak signály nie sú dostatočne silné.
Okrem toho je tento problém častejší, ak je váš bezdrôtový smerovač umiestnený vo väčšej vzdialenosti od počítača Raspberry Pi, pretože väčšina smerovačov nepokrýva veľké oblasti.
Raspberry Pi nemá dostatok energie
Hoci je nepravdepodobné, že by Raspberry Pi nedostávalo dostatok energie, môže to brániť pripojeniu OctoPi k internetu.
Elektrické rušenie
Mikrovlnná rúra, televízor, Bluetooth, rádiá alebo iné bezdrôtové siete môžu spôsobovať elektrické rušenie. To môže zabrániť pripojeniu zariadenia OctoPi k internetu, pretože rušenie spôsobené elektrickými spotrebičmi ruší signály WiFi.
Okrem toho je možné, že vaše zariadenia používajúce OctoPi sú ovplyvnené rušením, a preto sa nepripájajú k WiFi.
Ako skontrolovať, či je váš počítač Pi pripojený k smerovaču pomocou IP adresy?
Ak chcete skontrolovať, či je počítač Pi pripojený k pridelenej adrese IP vášho smerovača, mali by ste sa uistiť, či je aktívnym zariadením. Ďalej môžete vyhľadať adresu IP v zozname aktívnych zariadení pripojených na internet.
Pozri tiež: Ako blokovať rušenie WiFi u susedovZáverečné myšlienky
OctoPi môže byť nepochybne skvelý na ovládanie vašich 3D tlačiarní. Proces konfigurácie a inštalácie WiFi je však pre mnohých používateľov náročný. Ak však budete pozorne sledovať pokyny na obrazovke, môžete úlohu efektívne dokončiť pomocou ethernetového kábla alebo príkazového riadku.
Okrem toho, ak sa pri konfigurácii OctoPi stretnete s chybami, môžete skontrolovať možné chyby spôsobené počas procesu. Alebo možno skontrolovať elektrické rušenie a napájanie Raspberry Pi pre pripojenie OctoPi k internetovej sieti.