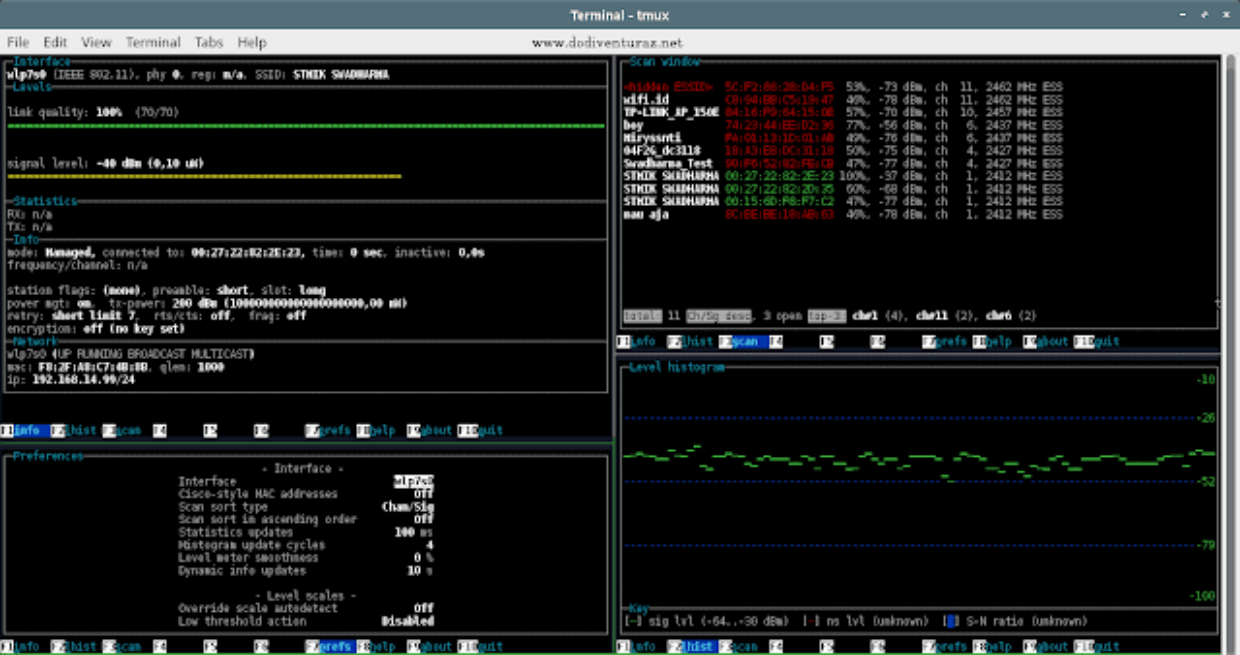Inhaltsverzeichnis
Wenn Sie in einem dicht besiedelten Gebiet leben, werden Sie wahrscheinlich mehrere WiFi-Netzwerke in Ihrer Umgebung haben, die jeweils auf einem bestimmten WiFi-Kanal arbeiten.
Dies kann die Funktionalität Ihres WiFi beeinträchtigen, es sei denn, Sie wissen, welcher Kanal weniger stark frequentiert oder überlastet ist.
Da WiFi-Kanäle mit weniger Nutzern jedem WiFi-Netzwerk eine schnelle Leistung garantieren, kann die Suche nach einem idealen Kanal schwierig werden.
Aber es ist nicht unmöglich: Sie können jetzt mehrere Tools zur Überprüfung von WiFi-Kanälen, so genannte Linux-WiFi-Scanner, verwenden, um alle verfügbaren drahtlosen Netzwerke in Ihrer Umgebung zu ermitteln.
In diesem Artikel stellen wir Ihnen die vier besten Linux-Wireless-Scanner vor, die Sie unter fast allen Linux-Distributionen wie Ubuntu und Linux Mint verwenden können, um den idealen WiFi-Kanal in der Nähe zu finden.
Lesen Sie also bitte weiter und erfahren Sie alles, was Sie darüber wissen müssen!
Die 4 besten Linux-Scanner für drahtlose Netzwerke
Mit einem Linux-WiFi-Scanner können Sie sofort den optimalen Kanal herausfinden, der in die Reichweite Ihres WiFi-Netzwerks kommt.
Werfen wir einen Blick auf die 4 besten Linux-WiFi-Scanner.
1. linSSID - Grafischer Scanner für WiFi-Netzwerke
LinSSID ist ein einfach zu bedienender Linux-Scanner, der beide Arten von Netzwerken, 2,4 GHz und 5 GHz, scannen kann. Da er außerdem in C++ mit Hilfe von Linux-Wireless-Tools geschrieben wurde, bietet er eine ideale Leistung auf allen Arten von Systemen.
Darüber hinaus verfügt es über eine grafische Benutzeroberfläche, die schnell alle WiFi-Router in der Nähe und sogar Ad-hoc-Verbindungen erkennt.
Sie können LinSSID auf Ihrem Computer mit PPA für DEB-basierte Linux-Distributionssysteme, einschließlich Linux Mint und Ubuntu, installieren.
Folgen Sie diesen Schritten, um LinSSID auf Ihrem Gerät zu installieren und auszuführen:
- Fügen Sie LinSSID PPA hinzu, indem Sie eingeben:
ubuntu$ubuntu:~$ sudo add-apt-repository ppa:wseverin/ppa
- Der nächste Schritt besteht darin, Ubuntu zu aktualisieren und dann LinSSID zu installieren. Typ:
ubuntu$ubuntu:~$ sudo apt-get update
ubuntu$ubuntu:~$ sudo apt install linssid -y
- Sie können LinSSID auf zwei Arten starten: als Root oder als normaler Benutzer. Wenn Sie also als normaler Benutzer darauf zugreifen wollen, müssen Sie zuerst visudo verwenden, um das SUDO-Programm einzustellen, und dann die Hilfe des gksudo-Systems in Anspruch nehmen. Geben Sie den folgenden Befehl ein:
ubuntu$ubuntu:~$ sudo visudo
Siehe auch: Belkin Router-Einrichtung - Schritt-für-Schritt-Anleitung- Sie verwenden visudo als root für die Konfiguration der Datei ' /etc/sudoers'. Als nächstes müssen Sie die "Benutzer ALL=/usr/bin/linssid" Befehlszeile am Ende der Datei, um den Root-Zugang von LinSSID zu erhalten.
- Starten Sie schließlich LinSSID, indem Sie die Befehlszeile eingeben:
gksudo linssid
Sie können das Programm aber auch direkt aus dem Menü starten. Sobald es gestartet ist, werden Sie nach dem Passwort gefragt. Dann müssen Sie nur noch den Kanal oder die Schnittstelle auswählen, mit der Sie Ihre WiFi-Verbindung herstellen möchten.
- Klicken Sie abschließend auf die Schaltfläche Play, um alle verfügbaren drahtlosen Netzwerke in Ihrer Umgebung zu ermitteln.
Die grafische Benutzeroberfläche von LinSSID gibt Ihnen Informationen über viele Dinge, wie zum Beispiel:
- SSID
- WiFi-Kanal
- Lärmpegel
- Signalstärke
- MAC-Adresse
- Geschwindigkeit, etc.
2. nmcli - Ein NetworkManager-Steuerungstool
Das Network Management Command-Line Interface (nmcli) hilft Linux-Distributionen (mit grafischer Oberfläche), NetworkManager effektiv zu steuern.
Obwohl nmcli nicht wie jedes andere Linux-WiFi-Tool über eine grafische Benutzeroberfläche verfügt, können Sie damit ganz einfach alle verfügbaren WiFi-Netzwerke innerhalb der Reichweite Ihres Computers scannen.
Um nmcli wie ein Profi zu benutzen, muss man alle Befehle richtig kennen.
Sobald Sie nmcli korrekt auf Ihrem Gerät installiert haben, können Sie eine Liste der verfügbaren WiFi-Netzwerke erhalten, indem Sie diesen Befehl eingeben:
Siehe auch: Fix: Android verbindet sich nicht automatisch mit WiFinmcli dev wifi
Wenn nmcli auf diese Weise nicht funktioniert, können Sie "sudo" verwenden, um die Liste mit noch mehr Informationen über jedes drahtlose Netzwerk zu erhalten. Geben Sie diesen Befehl ein:
nmcli -f ALL dev wifi
Außerdem können Sie nmcli für alle Standard-Linux-Distributionen mit grafischer GNOME-Benutzeroberfläche verwenden, einschließlich Ubuntu, Linux Mint und andere.
3. wavemon - ein ncurses-basiertes Tool für drahtlose Netzwerkgeräte
Ein weiteres Tool, mit dem Sie WiFi-Netzwerke scannen können, ist Wavemon. Leider hat es wie nmcli keine grafische Benutzeroberfläche.
Das Gute an diesem WiFi-Scanner ist jedoch, dass er Sie nicht nach einer Reihe von Befehlszeilen für den Installationsprozess fragt, denn dieses benutzerfreundliche ncurses-basierte Tool verfügt über eine Textbenutzeroberfläche (TUI), die alle Optionen auf dem Hauptbildschirm auflistet.
Wenn Sie Wavemon unter Ubuntu verwenden möchten, geben Sie diesen Befehl in das Terminal ein, um es zu installieren:
sudo apt install wavemon
Ja, Sie können die Anwendung auch auf anderen Linux-Distributionen verwenden.
4. netSpot - Das beste WiFi-Analyse-Tool
Wenn Sie mit den oben erwähnten Linux-WiFi-Scannern kein Glück haben, können Sie NetSpot auf Ihren Computer herunterladen. Es ist bisher das einfachste WiFi-Analyse-Tool, das sowohl unter macOS als auch unter Windows funktioniert.
Es führt verschiedene Umfragen, Analysen und Fehlerbehebungen auf Ihrem Gerät durch.
Glücklicherweise ist die Anwendung kostenlos, so dass Sie sie ausprobieren können, wenn Ihnen nichts zusagt.
Die Quintessenz
Die schnellste Internetverbindung ohne Unterbrechung zu haben, ist ein Traum, der wahr wird. Zum Glück können Sie ihn jetzt in die Realität umsetzen, indem Sie den besten Linux WiFi Scanner auf Ihrem Computer installieren.
Alles, was Sie tun müssen, ist, die Befehlszeilen an den richtigen Stellen zu kopieren und einzufügen, die Scanner zu installieren und den perfekten WiFi-Kanal für Ihr Netzwerk zu finden.
Wenn Sie sich jedoch nicht so gut mit technischen Dingen auskennen, können Sie sich für Wavemon entscheiden und den gesamten Scanvorgang mit weniger Befehlszeilen durchführen!