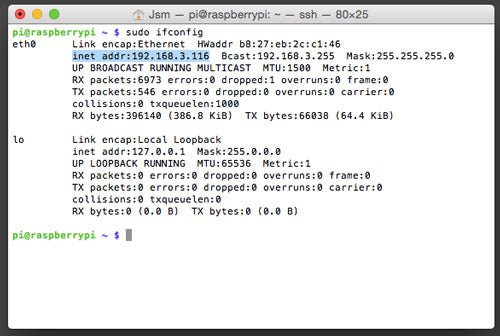Sisukord
Tänapäeva maailmas nõuab kõik, mida me teeme, internetiühendust. Olgu see siis artikli lugemine või õpetuse otsimine, kõik nõuab wifit.
Seega, kui olete Raspberry Pi kasutaja ja soovite rohkem teada oma staatilise IP-aadressi kohta, et pääseda ligi wifile, siis on see artikkel just teile!
Selles artiklis räägime kõigest, mida on vaja vaarika pi. Lisaks rõhutame ka, kui oluline on teada oma vaarika pi staatilist IP-aadressi ja kuidas seda seadistada!
Tahad rohkem teada? Loe edasi.
Mis on staatiline IP-aadress?
Lihtsustatult öeldes, kui teil on oma Raspberry Pi staatiline IP-aadress, siis see ei muutu. Seega, kui soovite oma arvutile pikka aega ligi pääseda, vajab teie Raspberry Pi alati staatilist IP-aadressi.
Neile, kes on tehnikamaailmas uued, viitab staatiline IP-aadress teie Raspberry Pi privaatsele IP-aadressile. See on sageli paigutatud arvuti poolt, mis on teie võrgus. Peale selle asub see ka teie võrgu avaliku IP-aadressi järgi, mille kaudu on teie Raspberry Pi kättesaadav interneti kaudu.
Miks on vaja määrata staatiline IP
Kui kavatsete kasutada Raspberry Pi'd serverina, on vaja seadistada staatiline IP. Siin on mõned põhjused:
Juurdepääsetavus
Kuna meie võrgu SSID vajab tavaliselt juurdepääsu, siis muudab see ühtse IP-aadressi olemasolu ideaalseks.
Lihtne konfigureerimine
Peamine põhjus, miks see on nii populaarne, on see, et seda on DNS-võrkudega võrreldes lihtne luua ja hallata.
VPN ühilduvus
Teine põhjus, miks raspbian'i staatiline IP on ideaalne, on see, et see muudab kaugtöö palju lihtsamaks, kasutades virtuaalset eravõrku või mõnda muud kaugvõrku.
Hosting Server
Kui teil on e-posti server või veebiserver, siis staatiline aadress muudab teie leidmise palju lihtsamaks. See tähendab, et teie veebisaidil on rohkem potentsiaalseid kliente.
Kuidas anda Raspberry Pi'le personaalne staatiline IP-aadress
Kui soovite määrata vaarika pi staatilist IP-d, peate avama oma terminali või tegema seda SSH kaudu. Pärast seda tuleb käivitada järgmine käsk tekstiredaktoris:
- sudo nano /etc/dhcpcd.conf faili
Seejärel kerige allapoole, hoides klaviatuuri all. Pärast seda saate kopeerida ja kleepida järgmise käsu. Lihtsalt muutke rasvases kirjas olevate numbrite üksikasjad mis tahes IP-ga, mida soovite:
- liides eth0
- static ip_address=192.168.0.2/24
- staatilised marsruuterid=192.168.0.1
- static domain_name_servers=192.168.0.1
- liides wlan0
- static ip_address=192.168.0.2/24
- staatilised marsruuterid=192.168.0.1
- static domain_name_servers=192.168.0.1
Kui elad oma kodus, siis on ruuteri= ja domeeninimede serverite osa mõlemad võrdsed sinu vaarika pi ruuteri IP-aadressidega. Vastasel juhul on nimeserver sinu DNS-kirjete IP ja ruuteri aadress on värava IP.
Nüüd vajutage klaviatuuril Ctrl X ja Y, et muudatused salvestada. Seejärel taaskäivitage Raspberry Pi ja teie staatiline IP-aadress on valmis!
Kui soovid kontrollida oma vaarika pi staatilist IP-d, tee seda, avades Terminal või SSH ja käivitades faili "ifconfig".
IP-aadresside tüübid
On olemas kahte tüüpi IP-aadressid, mis töötavad kõikide Raspberry Pi versioonide, näiteks Raspberry Pi 3 või 2 puhul:
- Privaatne IP-aadress teie lähivõrgus
- Avalik IP-aadress, mis on põhimõtteliselt teie ethernet- või wifiühenduse aadress.
Staatiline IP LAN-ühenduse puhul
Kõigepealt peate leidma oma kohaliku võrgu seaded. Raspberry Pi puhul saate seda hõlpsasti teha, kasutades samal ajal DHCP-serverit. Teistel süsteemidel võivad nende käsud siiski erineda.
Vaata ka: Parim Mesh WiFi kodus - Arvustused GuideAlusta käivitades -4 addr show
- inet 10.1.1.30/24 brd 10.1.1.1.255 scope global eth0
- inet 10.1.1.31/24 brd 10.1.1.1.255 scope global wlan0
Siin on esimene tulemus teie Pii IP-aadress teie võrgus, samas kui kaldkriipsu järel olev osa on teie võrgu suurus.
Teisest küljest on teine aadress teie võrgu leviaadress.
Seejärel käivitage oma värava või ruuteri IP-aadressi leidmiseks järgmine programm
Vaata ka: Access Point vs. ruuter - lihtne selgitus- IP marsruut
- 10.1.1.1
Lõpuks kirjutage üles DNS-serveri IP-aadress, mis on sageli sarnane teie väravale.
Pärast seda käivitage järgmine programm:
- cat /etc/resolv.conf
- # Generated by resolvconf
- nimeserver 10.1.1.1.1
Kui see on tehtud, valige ükskõik milline meetod järgmistest, mis on Raspbian'i puhul üsna tavaline.
a) Faili dhcpcd.conf meetod
Laske /etc/network/interfaces olla vaikimisi seadetes. Aitab, kui muudaksite/etc/dhcpcd.conf nagu:
(See on üks näidetest, mis konfigureerivad teie vaarika pi staatilise aadressi, DNS-i ja marsruute.)
- liides eth0
- staatiline ip-aadress=10.1.1.30/24
- staatilised marsruuterid=10.1.1.1.1
- static domain_name_servers=10.1.1.1.1
Siin on veel üks näide liidese wlan0 kohta
- liides wlan0
- staatiline ip-aadress=10.1.1.31/24
- staatilised marsruuterid=10.1.1.1.1
- static domain_name_servers=10.1.1.1.1
b) Võrguliideste meetod
Me ei soovita seda meetodit kasutada, sest see töötab ainult siis, kui olete DHCP-kliendidemoni välja lülitanud.
Saate konfigureerida oma vaarika pi staatilise IP-aadressi, käivitades järgmise:
- auto eth0
- iface eth0 inet static
- aadress 10.1.1.30
- võrgumask 255.255.255.255.0
- värav 10.1.1.1.1
- allow-hotplug wlan0
- iface wlan0 inet static
- aadress 10.1.1.31
- võrgumask 255.255.255.255.0
- värav 10.1.1.1.1
- WPA-conf /etc/wpa_supplicant/wpa_supplicant.conf
Sa võid proovida ka määrata oma vaarika pi DNS serveri nime. See ei ole aga vajalik. Sa võid seadistada kas eth0 või wlan0.
Pärast seda peate lülitama DHCP-kliendi deemon välja, lülitades Debian-võrku, käivitades järgmise käsu sudo:
sudo systemctl disable dhcpcd
sudo systemctl enable networking
Viimasena taaskäivitage, et muudatused jõustuksid, sisestades järgmist:
sudo reboot
Staatiliste IP-aadresside seadistamine Ethernetis
Kui soovite määrata staatilise IP aadressi oma vaarika pi 3 või teistele versioonidele, kus kasutate etherneti või wifi, proovige käivitada järgmine käsk:
- sudo nano /etc/dhcpcd.conf
Seejärel kirjutage oma koodi algusesse järgmised read:
- liides eth0
- static ip_address=192.168.1.XX/24
- Pärast seda kirjuta järgmisele reale static routers=192.168.1.1.
- Seejärel staatiline domeeninimi_serverid=192.168.1.1 järgmisel.
- Lõpuks kirjutage sudo reboot ja käivitage programm.
Pea meeles: seda tuleb teha kõigi uute Jessie uuenduste puhul.
Jäta aga read /etc/network/interfaces üksi. Nüüd, et kontrollida, kas määratud kood töötas, avage ükskõik milline brauser ja sisestage oma ruuteri aadress.
Kui see avaneb, kontrollige veel kord, kas teie Raspberry Pi ilmub kui "Static". Kui see nii on, tähendab see, et teie konfiguratsiooni seadistus töötab.
Kokkuvõte
On mitmeid põhjusi, miks peaksite seadistama staatilise IP-aadressi. Kuid paljud saavad pärast selle seadistamise sammude lugemist ülekoormatud. Selles artiklis oleme jaganud mõningaid lihtsaid samme, mida saate selle probleemi lahendamiseks hõlpsasti järgida.