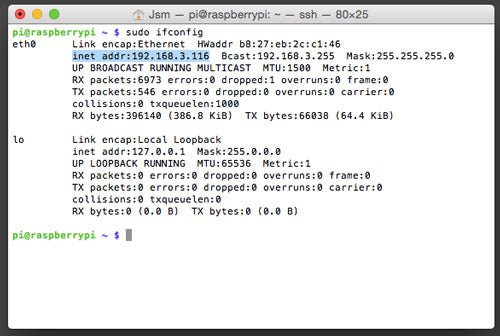Satura rādītājs
Mūsdienu pasaulē visam, ko darām, ir nepieciešams interneta pieslēgums. Neatkarīgi no tā, vai lasām rakstu vai meklējam pamācību, visam ir nepieciešams wifi.
Tādējādi, ja esat aveņu pi lietotājs un vēlaties uzzināt vairāk par savu statisko IP adresi, lai varētu piekļūt wifi, šis raksts ir domāts jums!
Šajā rakstā mēs runāsim par visu, kas jums nepieciešams, lai aveņu pi. Turklāt mēs arī uzsvērsim, cik svarīgi ir zināt savu aveņu pi statisko IP adresi un kā jūs varat to iestatīt!
Vēlaties uzzināt vairāk? Lasiet tālāk.
Kas ir statiskā IP adrese?
Vienkāršāk sakot, ja jums ir aveņu pi statiskā IP adrese, tā nemainās. Tāpēc, ja vēlaties piekļūt savam datoram ilgu laiku, jūsu aveņu pi vienmēr būs nepieciešama statiskā IP adrese.
Tiem, kas ir jauni tehnoloģiju pasaulē, statiskā IP adrese attiecas uz jūsu aveņu privāto IP adresi. To bieži vien izvieto dators, kas atrodas jūsu tīklā. Papildus tam tā atrodas arī jūsu tīkla publiskajā IP adresē, caur kuru jūsu Raspberry Pi ir pieejams internetā.
Kāpēc nepieciešams iestatīt statisko IP
Ja plānojat izmantot Raspberry Pi kā serveri, ir nepieciešams konfigurēt statisku IP. Lūk, daži iemesli:
Pieejamība
Tā kā mūsu tīklam SSID parasti ir nepieciešama piekļuve, tas nozīmē, ka pastāvīga IP adrese ir ideāli piemērota.
Viegla konfigurācija
Galvenais iemesls, kāpēc tas ir tik populārs, ir tas, ka, salīdzinot ar DNS tīkliem, to ir vienkārši iestatīt un pārvaldīt.
VPN savietojamība
Vēl viens iemesls, kāpēc raspbian statiskais IP ir ideāls, ir tas, ka tas atvieglo attālināto darbu, izmantojot virtuālo privāto tīklu vai jebkuru citu attālo tīklu.
Hostinga serveris
Ja jūs mitināt e-pasta serveri vai tīmekļa serveri, statiska adrese ļaus cilvēkiem daudz vieglāk jūs atrast. Tas nozīmē, ka jūsu vietnē būs vairāk potenciālo klientu.
Kā piešķirt Raspberry Pi personalizētu statisko IP adresi
Ja vēlaties iestatīt aveņu pi statisko IP, jums būs nepieciešams atvērt termināli vai to izdarīt, izmantojot SSH. Pēc tam teksta redaktorā palaidiet šādu komandu:
- sudo nano /etc/dhcpcd.conf fails
Pēc tam ritiniet uz leju, turot nospiestu taustiņu. Pēc tam varat kopēt un ielīmēt šādu komandu. Vienkārši mainiet treknrakstā izcelto skaitļu informāciju uz jebkuru IP, ko vēlaties:
- interfeiss eth0
- static ip_address=192.168.0.2/24
- static routers=192.168.0.1
- static domain_name_servers=192.168.0.1
- interfeiss wlan0
- static ip_address=192.168.0.2/24
- static routers=192.168.0.1
- static domain_name_servers=192.168.0.1
Ja dzīvojat savā mājā, daļa no maršrutētāju = un domēna nosaukumu serveru abas būs vienādas ar jūsu aveņu pi maršrutētāja IP adresēm. Pretējā gadījumā nosaukumu serveris būs jūsu DNS ierakstu IP, un jūsu maršrutētāja adrese būs vārteja IP.
Tagad nospiediet Ctrl X un Y uz tastatūras, lai saglabātu izmaiņas. Pēc tam restartējiet Raspberry Pi, un jūsu statiskā IP adrese būs gatava!
Ja vēlaties pārbaudīt aveņu pi statisko IP, to izdariet, atverot terminālu vai SSH un palaižot failu "ifconfig".
IP adrešu veidi
Ir divu veidu IP adreses, kas darbojas visām aveņu pi versijām, piemēram, aveņu pi 3 vai 2. Tās ir:
- Privātā IP adrese jūsu LAN
- Publiskā IP adrese, kas būtībā ir jūsu ethernet vai wifi savienojuma adrese.
Par statisko IP LAN savienojumam
Vispirms ir jāatrod sava vietējā tīkla iestatījumi. To var viegli izdarīt ar Raspberry Pi, izmantojot DHCP serveri. Tomēr citās sistēmās to komandas var atšķirties.
Sāciet ar -4 addr show
- inet 10.1.1.1.30/24 brd 10.1.1.255 scope global eth0
- inet 10.1.1.1.31/24 brd 10.1.1.255 scope global wlan0
Šeit pirmais rezultāts ir jūsu Pi IP adrese jūsu tīklā, bet daļa pēc slīpsvītras ir jūsu tīkla lielums.
Savukārt otrā adrese ir jūsu tīkla apraides adrese.
Skatīt arī: Atrisināts: Windows 10 Wifi turpina atslēgtiesPēc tam, lai noskaidrotu vārtejas vai maršrutētāja IP adresi, izpildiet šādu darbību.
- IP maršruts
- 10.1.1.1
Visbeidzot, pierakstiet DNS servera IP adresi, kas bieži vien ir līdzīga jūsu vārtejam.
Pēc tam palaidiet šādu darbību:
- cat /etc/resolv.conf
- # Ģenerē resolvconf
- vārdu serveris 10.1.1.1.1
Kad tas ir izdarīts, izvēlieties kādu no šīm metodēm, kas ir diezgan izplatīta Raspbian.
Skatīt arī: Atrisināts: Xbox One nevar izveidot savienojumu ar Wi-Fia) faila dhcpcd.conf metode
Ļaujiet /etc/network/interfaces būt noklusējuma iestatījumiem. Tas palīdzētu, ja jūs mainītu /etc/dhcpcd.conf kā:
(Šis ir viens no piemēriem, kas konfigurē aveņu pi statisko adresi, DNS un maršrutus.)
- interfeiss eth0
- static ip_address=10.1.1.1.30/24
- static routers=10.1.1.1.1
- static domain_name_servers=10.1.1.1.1
Šeit ir vēl viens piemērs interfeisam wlan0
- interfeiss wlan0
- static ip_address=10.1.1.1.31/24
- static routers=10.1.1.1.1
- static domain_name_servers=10.1.1.1.1
b) Tīkla saskarņu metode
Mēs neiesakām izmantot šo metodi, jo tā darbosies tikai tad, ja būsiet atspējojis DHCP klienta dēmonu.
Varat konfigurēt aveņu pi statisko IP adresi, izpildot šādu darbību:
- auto eth0
- iface eth0 inet static
- adrese 10.1.1.1.30
- tīkla maska 255.255.255.255.0
- vārti 10.1.1.1.1
- allow-hotplug wlan0
- iface wlan0 inet static
- adrese 10.1.1.1.31
- tīkla maska 255.255.255.255.0
- vārti 10.1.1.1.1
- WPA-conf /etc/wpa_supplicant/wpa_supplicant.conf
Varat arī mēģināt norādīt aveņu pi DNS servera nosaukumu. Tomēr tas nav nepieciešams. Varat iestatīt eth0 vai wlan0.
Pēc tam, pārslēdzoties uz Debian tīklu, ir nepieciešams atspējot DHCP klienta dēmonu, izpildot šādu komandu sudo:
sudo systemctl atslēgt dhcpcd
sudo systemctl enable networking
Pēc tam veiciet restartēšanu, lai izmaiņas stātos spēkā, ievadot šādu tekstu:
sudo reboot
Statisko IP adrešu konfigurēšana Ethernet tīklā
Ja vēlaties iestatīt statisku IP savam aveņu pi 3 vai citām versijām, kurās izmantojat ethernet vai wifi, mēģiniet palaist šādu komandu:
- sudo nano /etc/dhcpcd.conf
Pēc tam koda augšpusē ierakstiet šādas rindas:
- interfeiss eth0
- static ip_address=192.168.1.XX/24
- Pēc tam nākamajā rindā ierakstiet statisko maršrutētāju = 192.168.1.1.1.
- Pēc tam statiskā domain_name_servers=192.168.1.1.1 uz nākamā.
- Visbeidzot ievadiet sudo reboot un palaidiet programmu.
Atcerieties, ka tas jādara visos jaunajos Jessie atjauninājumos.
Tomēr atstājiet līnijas /etc/network/interfaces Tikai tagad, lai pārbaudītu, vai piešķirtais kods ir darbojies, atveriet jebkuru pārlūkprogrammu un ievadiet maršrutētāja adresi.
Kad tas atvērts, vēlreiz pārbaudiet, vai jūsu Raspberry Pi parādās kā "Statisks." Ja tā ir, tas nozīmē, ka konfigurācijas iestatījumi darbojas.
Secinājums
Ir daudz iemeslu, kāpēc jums vajadzētu konfigurēt statisku IP adresi. Tomēr daudzi pēc tās konfigurēšanas soļu lasīšanas kļūst satriekti. Šajā rakstā mēs esam dalījušies ar dažiem vienkāršiem soļiem, kurus varat viegli izpildīt, lai atrisinātu šo problēmu.