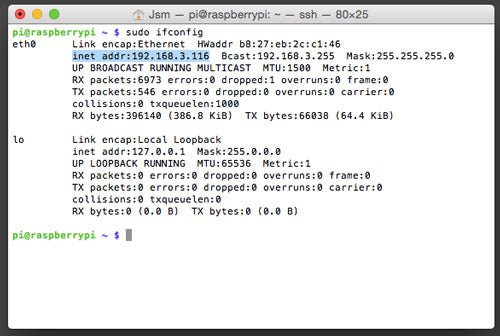Tartalomjegyzék
Ebben a modern világban minden, amit csinálunk, internetkapcsolatot igényel. Akár egy cikket olvasunk, akár egy oktatóanyagot keresünk, mindenhez wifi kell.
Ha tehát Raspberry pi felhasználó vagy, és szeretnél többet tudni a statikus IP-címedről, hogy hozzáférhess a wifi-hez, akkor ez a cikk neked szól!
Ebben a cikkben beszélünk mindenről, amire a málna pi-hez szükséged van. Ezen kívül kiemeljük a málna pi statikus IP-címének ismeretének fontosságát, és azt is, hogyan állíthatod be!
Kíváncsi vagy? Olvass tovább.
Mi az a statikus IP-cím?
Egyszerűbben fogalmazva, ha a málna Pi statikus IP-címet kap, az nem változik. Ezért, ha hosszú ideig szeretne hozzáférni a számítógépéhez, a málna Pi mindig statikus IP-címre lesz szüksége.
Azok számára, akik újak a technika világában, a statikus IP-cím a Málna privát IP-címére utal. Ezt gyakran egy számítógép helyezi el, amely a hálózaton belül van. Ezen kívül a hálózat nyilvános IP-címe is megtalálható, amelyen keresztül a Málna Pi elérhető az interneten keresztül.
Miért van szükség statikus IP beállítására
Ha a Raspberry Pi-t szerverként kívánja használni, statikus IP-t kell konfigurálni. Íme néhány ok:
Hozzáférhetőség
Mivel a hálózatunk SSID-jének általában hozzáférésre van szüksége, ezért egy egységes IP-cím ideális.
Egyszerű konfiguráció
A fő ok, amiért olyan népszerű, az az, hogy a DNS-hálózatokhoz képest egyszerű a beállítása és kezelése.
VPN kompatibilitás
A másik ok, amiért a raspbian statikus IP használata ideális, az az, hogy sokkal könnyebbé teszi a távmunkát egy virtuális magánhálózat vagy bármilyen más távoli hálózat használatával.
Hosting szerver
Ha e-mail szervert vagy webszervereket üzemeltet, egy statikus cím sokkal könnyebbé teszi az emberek számára, hogy megtalálják Önt. Ez azt jelenti, hogy több potenciális ügyfelet fog találni a weboldalán.
Lásd még: Minden a Carantee WiFi Range Extender beállításárólHogyan adjunk a Raspberry Pi számára személyre szabott statikus IP-címet?
Ha statikus IP-t szeretne beállítani a málna pi-nek, akkor meg kell nyitnia a terminált, vagy meg kell tennie SSH-n keresztül. Ezután a következő parancsot kell futtatnia a szövegszerkesztőn:
- sudo nano /etc/dhcpcd.conf fájl
Ezután a billentyűzet lenyomva tartásával görgessen lefelé az alján. Ezután másolja be a következő parancsot. Csak változtassa meg a félkövérrel szedett számok adatait bármelyik IP-re, amelyet szeretne:
- eth0 interfész
- static ip_address=192.168.0.2/24
- statikus routers=192.168.0.1
- static domain_name_servers=192.168.0.1
- wlan0 interfész
- static ip_address=192.168.0.2/24
- statikus routers=192.168.0.1
- static domain_name_servers=192.168.0.1
Ha otthon laksz, akkor a router= és a domain névszerverek része mindkettő a málna pi routered IP-címével lesz egyenlő. Ellenkező esetben a névszerver lesz a DNS rekordjaid IP címe, a routered címe pedig a gateway IP címe.
Most nyomja meg a Ctrl X és Y billentyűzetet a módosítások mentéséhez. Ezután indítsa újra a Raspberry Pi-t, és a statikus IP-cím készen áll!
Ha ellenőrizni szeretné a málna pi statikus IP-jét, akkor nyissa meg a Terminált vagy az SSH-t, és futtassa az "ifconfig" fájlt.
Az IP-címek típusai
Kétféle IP-cím létezik, amelyek a Raspberry pi minden változatához, például a Raspberry pi 3-hoz vagy 2-höz is használhatóak:
- A LAN-on belüli privát IP-cím
- Nyilvános IP-cím, amely alapvetően az ethernet- vagy wifi-kapcsolat.
Statikus IP LAN-kapcsolat esetén
Először is meg kell találnia a helyi hálózat beállításait. Ezt a Raspberry Pi esetében könnyen megteheti a DHCP-kiszolgáló használata közben. Más rendszereken azonban eltérhetnek az erre vonatkozó parancsok.
Kezdje a -4 addr show futtatásával
- inet 10.1.1.30/24 brd 10.1.1.1.255 scope global eth0
- inet 10.1.1.31/24 brd 10.1.1.1.255 scope global wlan0
Itt az első eredmény a Pi IP-címe a hálózaton, míg a kötőjel utáni rész a hálózat mérete.
Másrészt a második cím a hálózat broadcast címe.
Ezután az átjáró vagy router IP-címének megkereséséhez futtassa a következőt
- IP útvonal
- 10.1.1.1
Végül írja fel a DNS-kiszolgáló IP-címét, amely gyakran hasonló az átjárójához.
Ezután futtassa a következőket:
- cat /etc/resolv.conf
- # Generated by resolvconf
- névszerver 10.1.1.1.1
Ha ez megtörtént, válasszuk ki az alábbi módszerek közül bármelyiket, ami a Raspbian esetében elég gyakori.
Lásd még: Drone WiFi kamera nem működik? Itt a megoldása) A dhcpcd.conf fájl módszere
Az /etc/network/interfaces legyen az alapértelmezett beállításokkal. Segítene, ha az /etc/dhcpcd.conf állományt a következőképpen módosítanád:
(Ez az egyik példa a málna pi statikus címének, DNS-ének és útvonalainak beállítására.)
- eth0 interfész
- statikus ip_cím=10.1.1.1.30/24
- statikus routers=10.1.1.1.1
- statikus domain_név_szerverek=10.1.1.1.1
Íme egy másik példa a wlan0 interfészre
- wlan0 interfész
- statikus ip_cím=10.1.1.1.31/24
- statikus routers=10.1.1.1.1
- statikus domain_név_szerverek=10.1.1.1.1
b) Hálózati interfészek módszere
Ezt a módszert nem javasoljuk, mert csak akkor működik, ha a DHCP-ügyfél démont letiltotta.
A málna pi statikus IP-címét a következők futtatásával állíthatja be:
- auto eth0
- iface eth0 inet static
- cím 10.1.1.1.30
- hálómaszk 255.255.255.255.0
- átjáró 10.1.1.1.1
- allow-hotplug wlan0
- iface wlan0 inet static
- cím 10.1.1.1.31
- hálómaszk 255.255.255.255.0
- átjáró 10.1.1.1.1
- WPA-conf /etc/wpa_supplicant/wpa_supplicant.conf
Megpróbálhatod megadni a málna pi DNS szerver nevét is, de ez nem szükséges. Beállíthatod az eth0-t vagy a wlan0-t.
Ezután a következő sudo parancs futtatásával ki kell kapcsolni a DHCP kliens démont a Debian hálózatra váltással:
sudo systemctl disable dhcpcd
sudo systemctl enable networking
Végül pedig indítsa újra a rendszert, hogy a módosítások érvénybe lépjenek a következők beírásával:
sudo újraindítás
Statikus Ip-címek konfigurálása Etherneten
Ha statikus IP-t szeretnél beállítani a málna pi 3 vagy más verziókhoz, ahol ethernet vagy wifi-t használsz, próbáld meg a következő parancsot futtatni:
- sudo nano /etc/dhcpcd.conf
Ezután írja le a következő sorokat a kódja tetejére:
- eth0 interfész
- static ip_address=192.168.1.XX/24
- Ezután a következő sorba írjuk be a static routers=192.168.1.1.1 értéket.
- Ezután statikus domain_name_servers=192.168.1.1 a következőn.
- Végül írja be a sudo reboot parancsot, és futtassa a programot.
Ne feledje: ezt minden új Jessie frissítésnél meg kell tennie.
Hagyja azonban a vonalakat /etc/network/interfaces Most, hogy ellenőrizze, hogy a hozzárendelt kód működött-e, nyissa meg bármelyik böngészőt, és adja meg a router címét.
Miután megnyílt, ellenőrizze, hogy a Raspberry Pi "Statikus"-ként jelenik-e meg. Ha igen, akkor ez azt jelenti, hogy a konfigurációs beállítások működnek.
Következtetés
Számos oka van annak, hogy miért kell beállítani egy statikus IP-címet. Azonban sokan túlterheltek, miután elolvasták a konfiguráció lépéseit. Ebben a cikkben megosztottunk néhány egyszerű lépést, amelyet könnyen követhet, hogy megoldja ezt a problémát.