Sisukord
Kas otsite võimalusi videote või muusika voogedastamiseks arvutist oma Android-telefoni või -tahvelarvutisse? Android-nutitelefone ja -tahvelarvuteid eelistatakse sageli videote vaatamiseks nende kaasaskantavuse ja kasutajasõbralikkuse tõttu. Enamikul Android-seadmetest ei ole aga piisavalt mälumahtu mitme filmi või ulatusliku muusikagalerii salvestamiseks. Kuid ärge muretsege! On mitmeid lihtsaid ja probleemivabu viise, etpääsete telefonist ligi arvutis olevatele videofailidele. Vaja on vaid stabiilset WiFi-võrku!
Selles artiklis saate samm-sammult juhendi, kuidas seda täpselt teha. Kuid kõigepealt räägime veidi fantastilisest tehnoloogiast, mis teeb sellise voogedastuse võimalikuks.
Põhitõed voogedastusest arvutist Androidile: kõik DLNA-tehnoloogia kohta
DLNA, tuntud ka kui Digital Living Networking Alliance, on võrgustandard, mis võimaldab jagada faile ja meedia voogedastust seadmete vahel, mis on ühendatud ühise kohaliku võrgu kaudu. Vaja on vaid kahte DLNA-d toetavat seadet ja tugevat Wifi-võrku.
Üks kahest seadmest tegutseb DLNA-serverina, mis sisaldab faile, millele soovite juurdepääsu. Need meediafailid võivad olla mis tahes muusika, videod või fotod. Seega kui soovite meedia voogedastamist arvutist androidile, siis arvuti tegutseb DLNA-serverina. Androidi seade, millele meedia voogedastatakse, tegutseb DLNA-kliendina.
Lihtsustatult öeldes saavad DLNA-kliendid, st teie telefonid ja tahvelarvutid, hõlpsasti ligi teie arvutisse, DLNA-serverisse, salvestatud kaugmeediafailidele ja striimida neid. Seega saate vabalt nautida filme ja muusikat oma arvutist kõikjal kodus, kui nii arvuti kui ka mobiil on ühendatud sama wifi kohtvõrgu kaudu.
Tundub üsna lihtne. Nüüd mõistame, kuidas seda tehnoloogiat oma seadmete vahel lubada. Ärge muretsege, ka seadistamisprotsess on ülilihtne. Kaks peamist sammu on Windowsi DLNA aktiveerimine ja sobiva DLNA-kliendi meediamängija rakenduse paigaldamine telefoni.
Windowsi DLNA-serveri seadistamine
Kui kasutate Windows 10, ei pea te muretsema DLNA-ga ühilduva tarkvara installimise pärast. Kõigil Windows 10 arvutitel on sisseehitatud DLNA-server. Ka paljudel vanematel Windowsi versioonidel on see funktsioon olemas.
Järgige neid samme, et lubada DLNA-d oma windows 10 jaoks:
1. samm: Kõigepealt avage oma arvuti juhtpaneel. Seda saate teha, kui sisestate arvuti otsinguribale "Control Panel".
2. samm: Kui avate juhtpaneeli rakenduse, sisestage otsinguribale "meedia".
Klõpsake jaotises "Võrgu ja jagamise keskus" nupule "Meedia voogedastuse valikud".
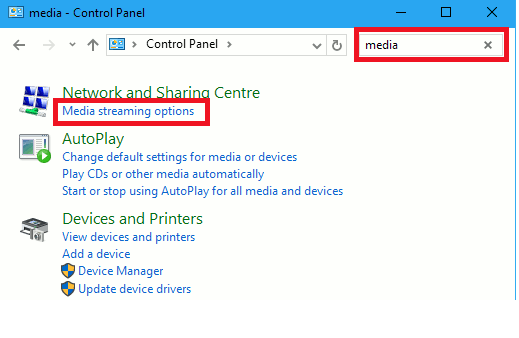
3. samm: Järgmisel leheküljel märkate valikut nimega Lülitage meedia voogedastus sisse . klõpsake meediavoogude voogedastuse lubamiseks valikut.
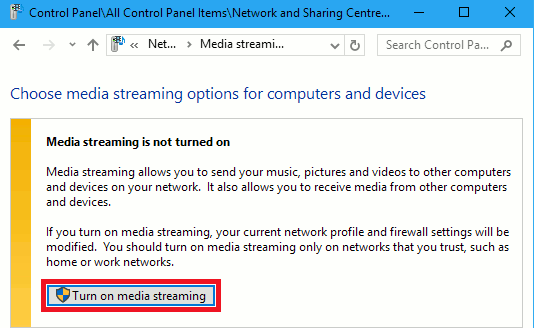
4. samm: Järgnevas aknas küsitakse teie luba meedia voogedastuse lubamiseks või blokeerimiseks. Märkige kastid, et teie arvutile oleks lubatud meediafailide voogedastus.

See ongi kõik. Nüüd olete oma arvutis DLNA kaudu meedia jagamise aktiveerinud. Järgmine etapp on DLNA-kliendi, st android-seadme seadistamine, millele meediafaile striimitakse. Selle sammu jaoks peate Google Play poest alla laadima suvalise DLNA-sõbraliku meediamängija rakenduse.
Anname siinkohal nimekirja mõnedest kõige populaarsematest ja lihtsasti kasutatavatest rakendustest. Neid kõiki on täiesti tasuta paigaldada! Lisame ka üksikasjaliku juhendi, milles selgitame rakenduste seadistamist ja ühendamist teie arvutiserveriga.
Parimad rakendused meedia voogedastamiseks android mobiiltelefoni arvutist
VLC rakendus on üks populaarsemaid DLNA kliendirakendusi. See rakendus võimaldab juurdepääsu erinevat tüüpi meediafailidele ja nende esitamist arvutis. Vaatame, kuidas seda rakendust kasutada.
1. samm: Installige VLC rakendus oma android-telefonile Google Play poest.
2. samm: Avage rakendus oma mobiilis. Siis oleks abiks, kui vajutaksite vasakul asuvat menüüpaneeli. Seejärel klõpsake valikut Kohalik võrk.
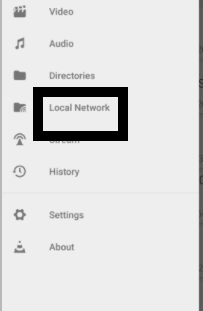
3. samm: Nüüd peaksite nägema nimekirja kõigist kättesaadavatest DLNA-serveritest. Kui teil õnnestus oma arvuti seadistamine meie eelmiste juhiste järgi, näete oma arvutit nimekirjas.
4. samm: Koputage oma arvutiserverile - leiate selle serveri meediafailide loetelu. Failid on liigitatud sellistesse rühmadesse nagu muusika, pildid, esitusloendid, videod jne.
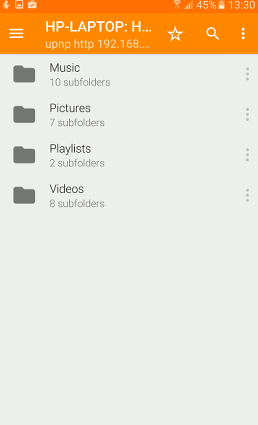
5. samm: Valige soovitud kaust, klõpsake soovitud failil ja voogedastage see sujuvalt.
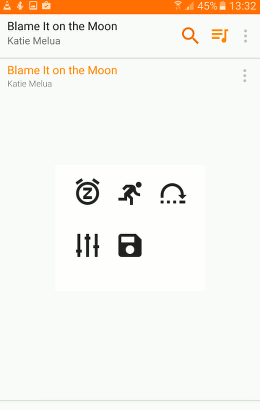
VLC meediapleier on tuntud peamiselt muusika ja videote striimimiseks; fotode sirvimisel võib see takerduda. Sellest hoolimata on see suurepärane võimalus. Tegelikult saab VLC meediapleieri rakendusega muuta oma androidmobiili isegi DLNA-serveriks ja vaadata faile telefonist arvutisse! Parim osa on see, et see töötab suurepäraselt ka Maciga.
Media Monkey
MediaMonkey on veel üks fantastiline ja populaarne DLNA-kliendi meediamängija. Siin on, kuidas seda kasutada:
1. samm: Installige ja avage Google'i poest MediaMonkey rakendus.
2. samm: Avage rakendus ja vajutage menüüst valikut UPnP. Näete kohalike DLNA-serverite nimekirja.
Vaata ka: Parimad AMD emaplaadid koos Wifi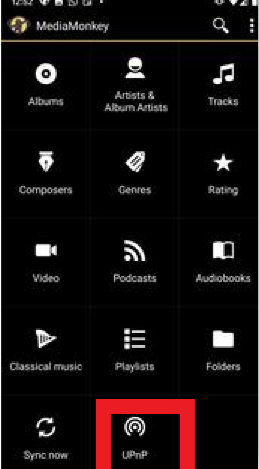
3. samm: Nii nagu eelmises rakenduses, leiate oma arvuti rakenduse nimekirjast. Valige see.
4. samm: Valige kaust ja valige meediafail, mida soovite vaadata. Nautige!
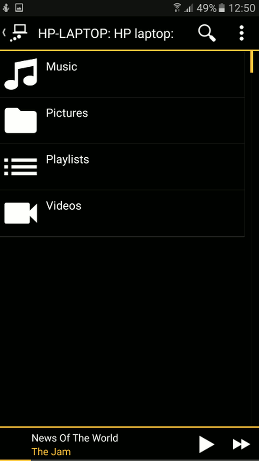

Nii lihtne see ongi. VLC ja Mediamonkey on vaieldamatult parimad rakendused muusika ja videote või mis tahes muu faili striimimiseks windows arvuti android telefoni või tahvelarvutisse. Teised rakendused, mida võib mainida, on Emit Free, 2Player, MXPlayer, SMPlayer.
Kõigi nende seadistamise protsess on sarnane neile kahele, mida me siin mainisime. Kuigi võib olla võimalusi ostmiseks, on kõik need rakendused täiesti tasuta, kui suudate taluda natuke reklaami.
Vaata ka: Kuidas ühendada Southwest WifigaKokkuvõte
Nii et nüüd võite kõik oma küsimused selle kohta, kuidas voogedastada muusikat, videot või filme oma Windowsi arvutist oma android-telefonile või tahvelarvutile, lõpetada. Oleme selles artiklis esitanud üksikasjaliku juhendi selle kohta, kuidas seda täpselt teha.
Järgige meie samme, et voogedastada oma arvutist kvaliteetseid, suureformaadilisi videoid ja filme oma android-telefonile - enam ei pea muretsema android-seadmete salvestusruumi pärast. Saate oma lemmikvideoid voogedastada igal pool ja igal ajal oma kodus, kui teie Windowsi arvuti ja android-telefon on ühendatud sama ühise wifi võrgu kaudu! Mida te siis veel ootate?
Laadige alla üks neist suurepärasest rakendustest, mis me oleme loetlenud, seadistage oma arvuti ja alustage voogedastust!


