Мазмұны
Бейнелерді немесе музыканы компьютерден Android телефонына немесе планшетіне ағынмен жіберу жолдарын іздеп жүрсіз бе? Көбінесе Android смартфондары мен планшеттері бейнелерді көру үшін олардың тасымалдануы мен пайдаланушыға ыңғайлылығына байланысты таңдалады. Дегенмен, көптеген Android құрылғыларында бірнеше фильмдерді немесе үлкен музыка галереясын сақтау үшін жеткілікті сақтау сыйымдылығы жоқ. Бірақ уайымдама! Телефоннан компьютердегі бейне файлдарға қол жеткізудің бірнеше оңай және қиындықсыз жолдары бар. Сізге тек тұрақты WiFi желісі қажет!
Бұл мақалада сіз оны қалай шешуге болатыны туралы қадамдық нұсқаулық аласыз. Бірақ алдымен, осындай ағынды жасауға мүмкіндік беретін фантастикалық технология туралы аздап сөйлесейік.
ДК-ден Android-ге ағынмен жіберудің негіздері: DLNA технологиясы туралы барлығы
DLNA, сонымен қатар Digital Living деп аталады. Networking Alliance — ортақ жергілікті желі арқылы қосылған құрылғылар арасында файлдарды және ағынды медианы ортақ пайдалануға мүмкіндік беретін желілік стандарт. Сізге тек DLNA қолдайтын екі құрылғы және күшті Wi-Fi желісі қажет.
Екі құрылғының бірі қол жеткізгіңіз келетін файлдарды қамтитын DLNA сервері ретінде әрекет етеді. Бұл мультимедиа файлдарында музыка, бейне немесе фотосуреттердің кез келген саны болуы мүмкін. Сонымен, мультимедианы компьютерден андроидке ағынмен жібергіңіз келсе, сіздің компьютеріңіз DLNA сервері ретінде әрекет етеді. Мультимедиа тасымалданатын Android құрылғысы DLNA клиенті ретінде әрекет етеді.
Сонымен, қарапайым тілмен айтқанда, DLNA клиенттері,яғни, телефондарыңыз бен планшеттеріңіз компьютерде, DLNA серверінде сақталған қашықтағы медиа файлдарына оңай қол жеткізе алады және ағынмен жібере алады. Осылайша, компьютеріңіз бен ұялы телефоныңыз бір Wi-Fi жергілікті желісі арқылы қосылған болса, компьютеріңізден үйіңіздің кез келген жерінде фильмдер мен музыканы тамашалай аласыз.
Сондай-ақ_қараңыз: Amtrak WiFi желісіне қалай қосылуға боладыӨте қарапайым көрінеді. Енді осы технологияны құрылғылар арасында қалай қосу керектігін түсінейік. Уайымдама; орнату процесі де өте қарапайым. Негізгі екі қадам: Windows DLNA жүйесін қосу және телефоныңызға сәйкес DLNA клиенттік медиа ойнатқыш қолданбасын орнату.
Windows DLNA серверін орнату
Егер Windows 10 жүйесін пайдалансаңыз, мұны істемейсіз. кез келген DLNA үйлесімді бағдарламалық құралды орнату туралы алаңдау керек. Барлық Windows 10 компьютерінде кірістірілген DLNA сервері бар. Терезелердің көптеген ескі нұсқаларында да бұл мүмкіндік бар.
Windows 10 үшін DLNA қосу үшін мына қадамдарды орындаңыз :
1-қадам: Ең алдымен, Басқару тақтасын ашыңыз. компьютеріңізде. Мұны компьютердің іздеу жолағына «Басқару тақтасын» теру арқылы орындауға болады.
2-қадам: Басқару тақтасы қолданбасын ашқаннан кейін іздеу жолағына «медиа» сөзін теріңіз.
"Желі және ортақ пайдалану орталығы" астындағы "медиа ағынының опциялары" түймесін басыңыз.
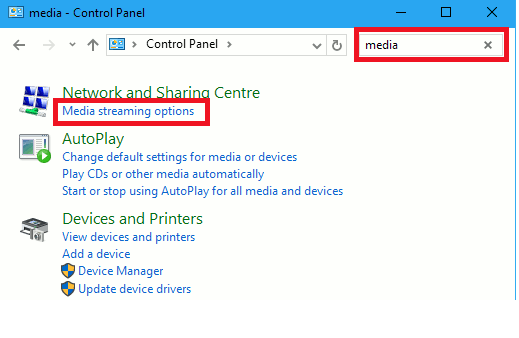
3-қадам: Келесі бетте сіз аталған опцияны көресіз. Медиа ағынын қосу . Медиа ағынын қосу үшін опцияны басыңыз.
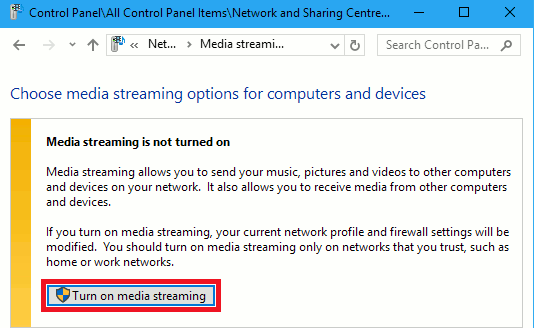
4-қадам: Келесі терезе рұқсат сұрайды.мультимедиа ағынына рұқсат беру немесе блоктау. Компьютеріңізге ағындық мультимедиа файлдарына рұқсат беру үшін ұяшықтарды белгілеңіз.

Осылай болды. Енді компьютерде DLNA арқылы мультимедианы ортақ пайдалануды қостыңыз. Келесі кезең - DLNA клиентін, яғни мультимедиа файлдары тасымалданатын Android құрылғыңызды орнату. Бұл қадам үшін Google Play дүкенінен кез келген DLNA қолайлы медиа ойнатқыш қолданбасын жүктеп алуыңыз қажет.
Біз мұнда ең танымал және қолдануға оңай қолданбалардың тізімін береміз. Олардың барлығы толығымен тегін орнатылады! Сондай-ақ біз қолданбаларды орнату және компьютер серверіне қосуды түсіндіретін егжей-тегжейлі нұсқаулықты қосамыз.
Компьютерден Android ұялы телефонында мультимедианы ағынмен жіберуге арналған ең жақсы қолданбалар
VLC қолданбасы ең көп қолданбалардың бірі болып табылады. танымал DLNA клиенттік қолданбалары. Бұл қолданба компьютердегі мультимедиа файлдарының әртүрлі түрлеріне қол жеткізе алады және ойната алады. Бұл қолданбаны қалай пайдалану керектігін көрейік.
1-қадам: Google Play дүкенінен Android телефоныңызға VLC қолданбасын орнатыңыз.
2-қадам: Ұялы телефоныңызда қолданбаны ашыңыз. Содан кейін сол жақтағы мәзір тақтасын түртсеңіз, бұл көмектеседі. Содан кейін «Жергілікті желі» опциясын басыңыз.
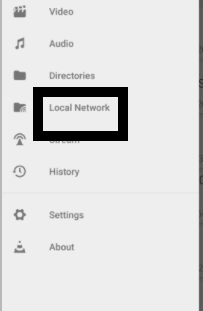
3-қадам: Енді барлық қолжетімді DLNA серверлерінің тізімін көруіңіз керек. Тағы да, егер сіз алдыңғы нұсқауларымызды орындай отырып, компьютеріңізді сәтті орнатқан болсаңыз, тізімде өз компьютеріңізді көресіз.
4-қадам: ДК серверін түртіңіз – тізімді табасыз. медиа файлдарыныңсол серверде. Файлдар музыка, суреттер, ойнату тізімдері, бейнелер, т.б. топтарға жіктеледі.
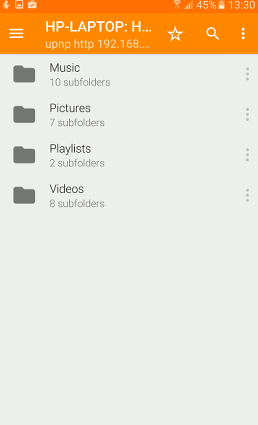
5-қадам: Қажетті қалтаны таңдап, қажетті файлды басып, оны үздіксіз ағынмен жіберіңіз. .
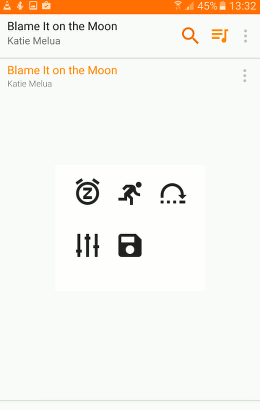
VLC медиа ойнатқышы негізінен музыка мен бейнелерді ағынмен жіберу үшін танымал; ол фотосуреттерді қарау кезінде қателесуі мүмкін. Дегенмен, бұл тамаша нұсқа. Шындығында, VLC медиа ойнатқышының көмегімен сіз тіпті Android ұялы телефоныңызды DLNA серверіне айналдырып, телефоннан компьютерге файлдарды көре аласыз! Ең жақсы жері, ол Mac жүйесінде де тамаша жұмыс істейді.
Media Monkey
MediaMonkey - бұл басқа фантастикалық және танымал DLNA клиенттік медиа ойнатқышы. Оны пайдалану жолы:
1-қадам: Google дүкенінен MediaMonkey қолданбасын орнатыңыз және ашыңыз.
2-қадам: Қолданбаны ашыңыз және мәзірден UPnP опциясын басыңыз. Сіз жергілікті DLNA серверлерінің тізімін көресіз.
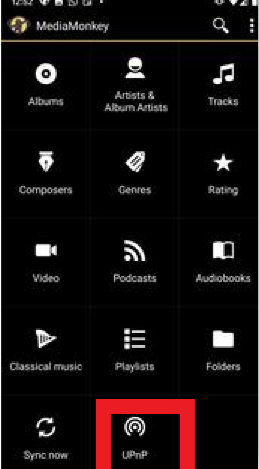
3-қадам: Алдыңғы қолданба сияқты, қолданбаның тізімінде компьютеріңізді табасыз. Оны таңдаңыз.
4-қадам: Қалтаны таңдап, көргіңіз келетін медиа файлды таңдаңыз. Ләззат алыңыз!
Сондай-ақ_қараңыз: Android үшін жасырын желі SSID көмегімен Wi-Fi желісіне қосылыңыз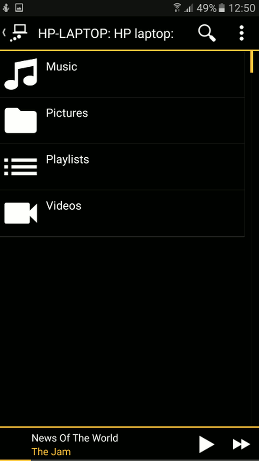

Бұл оңай. VLC және Mediamonkey музыка мен бейнелерді немесе кез келген басқа файлды Windows компьютерінен Android телефонына немесе планшетіне ағынмен жіберуге арналған ең жақсы қолданбалар болып табылады. Атауға болатын басқа қолданбаларға Emit Free, 2Player, MXPlayer, SMPlayer жатады.
Олардың әрқайсысын орнату процесі бізде бар екеуіне ұқсас.мұнда айтылған. Сатып алу опциялары болуы мүмкін, бірақ егер сіз аздап жарнамаға шыдасаңыз, бұл қолданбалардың барлығы толығымен тегін.
Қорытынды
Міне, сізде! Музыканы, бейнені немесе фильмдерді Windows компьютерінен Android телефоныңызға немесе планшетіңізге ағынмен жіберу туралы барлық сұрақтарыңызды қазір демалу үшін қоюға болады. Біз бұл мақалада мұны қалай жасауға болатыны туралы егжей-тегжейлі нұсқаулықты ұсындық.
Компьютеріңізден жоғары сапалы, үлкен өлшемді бейнелер мен фильмдерді Android телефонында ағынмен жіберу үшін біздің қадамдарды орындаңыз. Android құрылғыларындағы сақтау орны туралы. Windows компьютері мен Android телефоны бір ортақ Wi-Fi желісі арқылы қосылған болса, сүйікті бейнелерді кез келген жерде және кез келген уақытта үйіңізде ағынмен жібере аласыз! Сонымен, сіз не күтіп тұрсыз?
Біз тізімдеген осы тамаша қолданбалардың бірін жүктеп алыңыз, компьютеріңізді реттеңіз және трансляцияны алыңыз!


