Turinys
Ieškote būdų, kaip transliuoti vaizdo įrašus ar muziką iš kompiuterio į "Android" telefoną ar planšetinį kompiuterį? "Android" išmanieji telefonai ir planšetiniai kompiuteriai dažnai pasirenkami vaizdo įrašams žiūrėti dėl jų nešiojamumo ir patogumo naudoti. Tačiau daugumoje "Android" įrenginių nepakanka atminties talpos, kad būtų galima saugoti kelis filmus ar didelę muzikos galeriją. Tačiau nesijaudinkite! Yra keletas paprastų ir nesudėtingų būdų, kaipprieiti prie kompiuteryje esančių vaizdo failų iš telefono. Viskas, ko jums reikia, yra stabilus "WiFi" tinklas!
Šiame straipsnyje žingsnis po žingsnio aprašyta, kaip tai padaryti. Tačiau pirmiausia šiek tiek pakalbėkime apie fantastišką technologiją, dėl kurios toks transliavimas yra įmanomas.
Transliavimo iš kompiuterio į "Android" pagrindai: viskas apie DLNA technologiją
DLNA, dar žinomas kaip "Digital Living Networking Alliance", yra tinklo standartas, leidžiantis dalytis failais ir srautine medija tarp įrenginių, prijungtų per bendrą vietinį tinklą. Reikia tik dviejų įrenginių, palaikančių DLNA, ir stipraus "Wifi" tinklo.
Vienas iš dviejų įrenginių veiks kaip DLNA serveris, kuriame bus saugomi norimi pasiekti failai. Šiuose medijos failuose gali būti bet koks muzikos, vaizdo įrašų ar nuotraukų skaičius. Taigi, jei norite transliuoti mediją iš kompiuterio į "Android", kompiuteris veiks kaip DLNA serveris. "Android" įrenginys, per kurį bus transliuojama medija, veiks kaip DLNA klientas.
Paprastai tariant, DLNA klientai, t. y. telefonai ir planšetiniai kompiuteriai, gali lengvai pasiekti ir transliuoti nuotolinius medijos failus, saugomus jūsų kompiuteryje - DLNA serveryje. Taigi galite mėgautis filmais ir muzika iš kompiuterio bet kurioje namų vietoje, jei kompiuteris ir mobilusis telefonas prijungti prie to paties "Wi-Fi" vietinio tinklo.
Atrodo gana paprasta. Dabar supraskime, kaip įjungti šią technologiją tarp savo įrenginių. Nesijaudinkite, sąrankos procesas taip pat labai paprastas. Du pagrindiniai žingsniai - įjungti "Windows" DLNA ir įdiegti tinkamą DLNA kliento medijos grotuvo programą telefone.
"Windows" DLNA serverio nustatymas
Jei naudojate "Windows 10", jums nereikia rūpintis, ar įdiegti su DLNA suderinamą programinę įrangą. Visuose "Windows 10" kompiuteriuose yra integruotas DLNA serveris. Šią funkciją turi ir daugelis senesnių "Windows" versijų.
Atlikite šiuos veiksmus, kad įjungtumėte DLNA sistemoje "windows 10" :
1 žingsnis: Pirmiausia atidarykite kompiuterio valdymo skydelį. Tai galite padaryti kompiuterio paieškos juostoje įrašę "Control Panel" (valdymo skydelis).
2 žingsnis: Atidarę programą "Valdymo skydelis", paieškos juostoje įveskite "media".
"Tinklo ir bendrinimo centre" spustelėkite "medijos transliacijos parinktys".
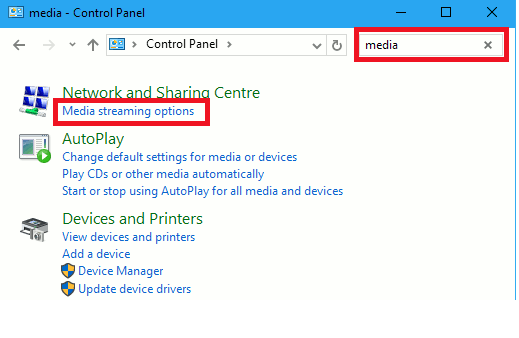
3 veiksmas: Kitame puslapyje pastebėsite parinktį, pavadintą Įjunkite medijos srautinę transliaciją . Spustelėkite parinktį, kad įjungtumėte medijos srautinį perdavimą.
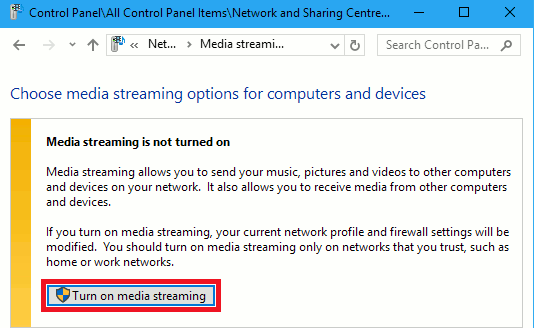
4 veiksmas: Toliau esančiame lange bus prašoma leisti arba blokuoti medijos srautinį siuntimą. Pažymėkite langelius, kad jūsų kompiuteriui būtų suteikta prieiga prie medijos failų srautinio siuntimo.

Štai ir viskas. Dabar kompiuteryje įgalinote medijos bendrinimą per DLNA. Kitas etapas - nustatyti DLNA klientą, t. y. "Android" įrenginį, į kurį bus transliuojami medijos failai. Šiam veiksmui atlikti iš "Google Play" parduotuvės turite atsisiųsti bet kurią DLNA pritaikytą medijos grotuvo programą.
Čia pateiksime populiariausių ir lengviausiai naudojamų programėlių sąrašą. Visas jas galima įdiegti visiškai nemokamai! Taip pat pateiksime išsamų vadovą, kuriame paaiškinsime, kaip nustatyti ir prijungti programėles prie kompiuterio serverio.
Geriausios programos, skirtos medijos srautiniam perdavimui "Android" mobiliajame telefone iš kompiuterio
VLC programa yra viena populiariausių DLNA kliento programų. Šia programa galima pasiekti ir kompiuteryje atkurti įvairių tipų medijos failus. Pažiūrėkime, kaip naudoti šią programą.
1 žingsnis: Įdiekite "VLC" programą į savo "Android" telefoną iš "Google Play" parduotuvės.
2 žingsnis: Atidarykite programėlę mobiliajame telefone. Tada padėtų, jei bakstelėtumėte kairėje esantį meniu skydelį. Tada spustelėkite parinktį Local Network (vietinis tinklas).
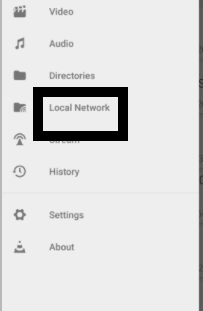
3 veiksmas: Dabar turėtumėte matyti visų galimų DLNA serverių sąrašą. Vėlgi, jei jums pavyko nustatyti kompiuterį pagal mūsų ankstesnes rekomendacijas, sąraše matysite savo kompiuterį.
4 veiksmas: Bakstelėkite kompiuterio serverį - rasite tame serveryje esančių medijos failų sąrašą. Failai bus suskirstyti į grupes, pavyzdžiui, muzika, nuotraukos, grojaraščiai, vaizdo įrašai ir t. t.
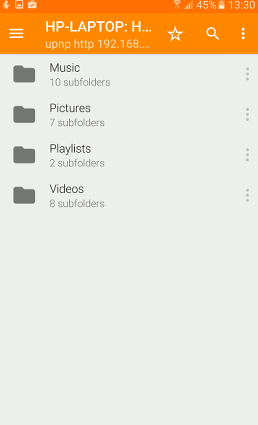
5 veiksmas: Pasirinkite norimą aplanką, spustelėkite reikiamą failą ir sklandžiai jį transliuokite.
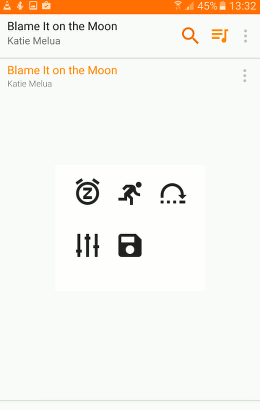
VLC medijos grotuvas daugiausia žinomas dėl muzikos ir vaizdo įrašų srautinio siuntimo; jis gali strigti naršant nuotraukas. Nepaisant to, tai puikus pasirinkimas. Tiesą sakant, naudodami VLC medijos grotuvo programėlę galite net paversti savo "Android" mobilųjį telefoną DLNA serveriu ir peržiūrėti failus iš telefono į kompiuterį! Geriausia tai, kad jis puikiai veikia ir su "Mac".
Žiniasklaidos beždžionė
"MediaMonkey" yra dar vienas fantastiškas ir populiarus DLNA kliento medijos grotuvas. Štai kaip juo naudotis:
1 žingsnis: Iš "Google" parduotuvės įdiekite ir atidarykite programą "MediaMonkey".
Taip pat žr: Kaip blokuoti kaimynų "WiFi" trukdžius2 žingsnis: Atidarykite programą ir meniu paspauskite parinktį UPnP. Pamatysite vietinių DLNA serverių sąrašą.
Taip pat žr: "Google WiFi" DNS: viskas, ką reikia žinoti!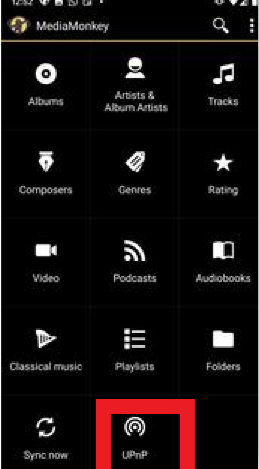
3 veiksmas: Kaip ir ankstesnėje programoje, programoje rasite savo kompiuterio sąrašą. Pasirinkite jį.
4 veiksmas: Pasirinkite aplanką ir pasirinkite norimą žiūrėti medijos failą. Mėgaukitės!
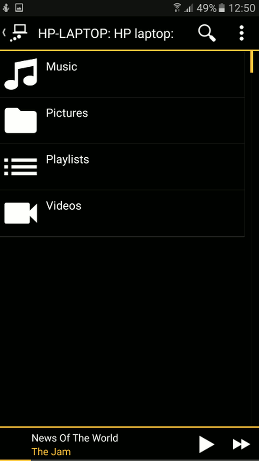

VLC ir "Mediamonkey" yra bene geriausios programos, skirtos muzikos ir vaizdo įrašų ar bet kokių kitų failų transliavimui iš "Windows" kompiuterio į "Android" telefoną ar planšetinį kompiuterį. Galima paminėti ir kitas programas: "Emit Free", "2Player", "MXPlayer", "SMPlayer".
Kiekvienos iš jų nustatymo procesas yra panašus į čia paminėtų dviejų. Nors gali būti galimybių įsigyti, visos šios programos yra visiškai nemokamos, jei galite toleruoti šiek tiek reklamos.
Išvada
Štai ir viskas! Dabar galite ramiai atsakyti į visus klausimus, kaip transliuoti muziką, vaizdo įrašus ar filmus iš "Windows" kompiuterio į "Android" telefoną ar planšetinį kompiuterį. Šiame straipsnyje pateikėme smulkiai aprašytą vadovą, kaip tai padaryti.
Atlikite mūsų veiksmus, kad galėtumėte transliuoti aukštos kokybės didelės apimties vaizdo įrašus ir filmus iš kompiuterio į "Android" telefoną - daugiau nebereikės jaudintis dėl vietos saugykloje "Android" įrenginiuose. Galite transliuoti mėgstamus vaizdo įrašus bet kur ir bet kada savo namuose, jei "Windows" kompiuteris ir "Android" telefonas yra prijungti per tą patį bendrą "Wi-Fi" tinklą! Tad ko laukiate?
Atsisiųskite vieną iš šių puikių programų, kurias išvardijome, nustatykite kompiuterį ir pradėkite transliuoti!


