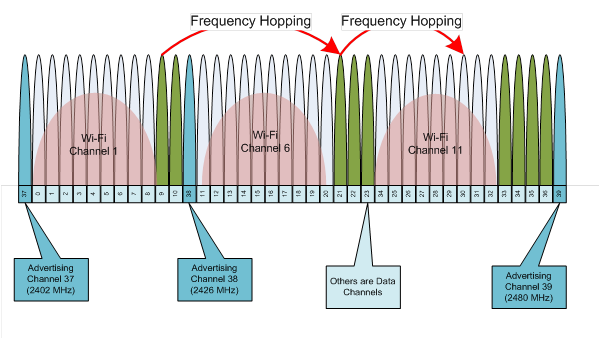فهرست مطالب
آیا با مشکلات تداخل بین بلوتوث و وای فای خود مواجه هستید؟
مشکلات تداخلی اغلب اتفاق نمیافتند، اما در صورت وقوع میتوانند باعث ناامیدی زیادی شوند.
با توجه به میزان تعامل ما با ابزارهای الکترونیکی و اتصال WiFi خود، چنین تداخل هایی می تواند مانع از انجام کارهای روزانه شما شود. بنابراین، بهتر است در اسرع وقت با آنها برخورد کنید.
چه چیزی باعث این مسائل تداخلی می شود؟ و چگونه از تداخل بلوتوث با وای فای جلوگیری کنیم؟
پیشنهاد می کنیم به خواندن ادامه دهید. در این پست نه تنها به علت این مسائل تداخلی می پردازیم، بلکه برخی از راه حل های بالقوه را نیز مورد بحث قرار می دهیم.
تداخل بلوتوث چیست؟
به لطف دستگاههای بلوتوث، از آشفتگی دستگاههای سیمی رها شدهاید. بلوتوث از فرکانس های رادیویی برای برقراری ارتباط بی سیم با دستگاه های دیگر استفاده می کند. معمولاً دستگاههای بلوتوث سیگنالهایی را با فرکانس 2.4 گیگاهرتز ارسال میکنند.
به طور کلی، این فرکانسها با یکدیگر تداخل ندارند. با این حال، اگر دستگاه دیگری سیگنالها را با فرکانس مشابه بلوتوث شما ارسال کند، ممکن است با مشکلات تداخلی مواجه شوید.
در اینجا چند دستگاه وجود دارد که متوجه شدیم ممکن است سیگنالهای بلوتوث شما را تداخل کنند:
- WiFi
- مایکروویو
- بلندگوهای بیسیم
- مانیتور کودک
- ظروف ماهوارهای
- تلفنهایی که پردازندههای 2.4 یا 5 گیگاهرتزی دارند
اگر محصولات باکیفیت خریداری کرده اید، شمالازم نیست نگران این تداخل ها باشید زیرا معمولا سیگنال های بلوتوث ضعیف تر از دستگاه های دیگر هستند.
همچنین ببینید: چگونه محدوده Wifi را در خارج از خانه گسترش دهیم - شبکه Wifiبه علاوه، بلوتوث از پرش فرکانس طیف گسترده استفاده می کند، به این معنی که آنها بین هفتاد فرکانس انتخابی تصادفی می چرخند. این فناوری از اشتراک فرکانس یکسان دو دستگاه جلوگیری می کند.
حتی اگر آنها به نحوی فرکانس را به اشتراک بگذارند، زیرا فناوری طیف گسترده فرکانس را 1600 بار در ثانیه تغییر می دهد، تداخل طولانی نخواهد بود.
چگونه تداخل بلوتوث را شناسایی کنیم؟
بنابراین، چگونه می توان تشخیص داد که در اتصال بلوتوث خود دچار تداخل شده اند یا نه؟ نویز استاتیک
یکی از رایج ترین نشانه های تداخل، نویزهای ساکن است. اگر دستگاه دیگری نیز از فرکانس 2.4 گیگاهرتز استفاده کند، ممکن است نویز استاتیک زیادی بشنوید. اگر از هدفون یا هدست بلوتوث استفاده میکنید، این امر قابل توجه است.
این صداهای ساکن نه تنها آزاردهنده هستند، بلکه اگر دائماً وجود داشته باشند میتوانند برای گوش شما مضر باشند.
تاخیرها
اگر از هدفون یا بلندگوهای بلوتوث استفاده میکنید، ممکن است بدون تداخل صدا با تأخیر مواجه شوید.
دستگاههای بلوتوث متفاوت از دستگاههای سیمی معمولی شما عمل میکنند. امواج صوتی فشرده شده و از طریق فرکانس ها از منبع به دستگاه شما منتقل می شوند. اگر سیگنال دیگری از همان مسیر عبور کنددر فرکانس، احتمالاً با تأخیر مواجه خواهید شد.
به این فکر کنید: اگر در جاده ای یک طرفه و تک لاین حرکت می کنید و اتومبیل دیگری جلوی شما حرکت می کند، می توانید. سرعت جلوتر از ماشین تا زمانی که ماشین حرکت نکند، شما نمی توانید حرکت کنید. سیگنال بلوتوث شما به همین صورت عمل می کند.
اتصال قطع می شود
تداخل می تواند باعث قطع ارتباط دستگاه بلوتوث شما از دستگاه جفت شده شما شود. به عنوان مثال، اگر ماوس بلوتوث شما همچنان با لپ تاپ شما قطع می شود، احتمالاً با تداخل بلوتوث مواجه شده اید.
پیشنهاد می کنیم به تلاش برای اتصال مجدد ادامه دهید. با این حال، اگر حتی پس از چندین بار تلاش همچنان قطع می شود، ممکن است بخواهید به بخش بعدی نگاه دقیق تری بیندازید.
چگونه از تداخل بلوتوث با وای فای جلوگیری کنیم؟
بنابراین، اگر یکی از موارد نادری را تجربه کنید که بلوتوث شما با سایر دستگاههای شما تداخل ایجاد کند، چه اتفاقی میافتد؟
چند راه وجود دارد که از طریق آنها میتوانید از بروز این تداخلها جلوگیری کنید.
حذف موانع
اولین راه حل این است که از شر موانع احتمالی خلاص شوید. به عنوان مثال، گاهی اوقات، برخی مواد می توانند از عبور سیگنال های ضعیف تر مانند بلوتوث جلوگیری کنند. برخی از مواد احتمالی که می توانند با سیگنال های بلوتوث شما تداخل داشته باشند عبارتند از:
- فلز
- شیشه ضد گلوله
- بتن
- گچ
- سنگ مرمر
- آجر
اگر متوجه شدید سیگنال بلوتوث شما ضعیف تر شده است و شما یک سیگنال بلوتوث داریداز مواد ذکر شده در بالا در نزدیکی شما، پیشنهاد می کنیم چند قدم از مواد فاصله بگیرید.
کانال روتر خود را تغییر دهید
آیا روتر WiFi شما با سیگنال های بلوتوث شما تداخل دارد؟
شاید لازم باشد کانال روتر خود را تغییر دهید.
اگر از روتر Apple استفاده می کنید، کار شما بسیار آسان تر می شود. راه اندازی مجدد روتر خود ممکن است به حل این مشکل کمک کند. وقتی راهاندازی مجدد میکنید، روتر Apple شما بهطور خودکار سعی میکند به دنبال کانال جدیدی متفاوت از کانال بلوتوث شما برای اتصال با آن بگردد.
اما، اگر روتر Apple ندارید، میتوانید به صورت دستی کانال را تغییر دهید. با رفتن به تنظیمات روتر می توانید این کار را انجام دهید. با رسانه های مختلف آزمایش کنید تا ببینید کدام تنظیم مناسب تر است.
موقعیت روتر/دستگاه خود را تغییر دهید
اگر از هدست بی سیم استفاده می کنید و صدای ایستا را می شنوید، به احتمال زیاد. دوباره تجربه تداخل پیشنهاد می کنیم کمی به روتر خود نزدیک شوید یا روتر را به خود نزدیک کنید.
به این ترتیب سیگنال های WiFi شما قوی تر می شوند و از تداخل سیگنال های بلوتوث جلوگیری می کنند. بنابراین، برای مثال، اگر از هدستهای بلوتوث در حین تماس WiFi استفاده میکنید، پس از نزدیکتر شدن به روتر، متوجه خواهید شد که تداخل از بین میرود.
از مایکروویوها و چراغهای فلورسنت دور شوید
ممکن است کمی مضحک به نظر برسد و ممکن است تعجب کنید که امواج مایکروویو یا نورهای فلورسنت چه ربطی به شما دارند.اتصال بلوتوث
خب، هم امواج مایکروویو و هم لامپ های فلورسنت فرکانس های 2.4 گیگاهرتز را منتشر می کنند که همان فرکانس بلوتوث شما است. بنابراین، زمانی که از این دو دور میشوید، ممکن است به پاک کردن سیگنالهای شما کمک کند.
دلایل دیگر برای قطع ارتباط دستگاه بلوتوث شما
این احتمال وجود دارد که تداخل بلوتوث دلیل دستگاههای جفتشده شما نباشد. به قطع کردن ادامه دهید اکثر دستگاههای بلوتوث، مانند هدفون، صفحهکلید، ماوس، با باتری کار میکنند.
اگر باتری دستگاه شما ضعیف است، ممکن است نتواند اتصال برقرار شده را حفظ کند. بنابراین، اگر هدفون بلوتوث شما همچنان قطع میشود یا صدا کمی تأخیر دارد، شاید باید ابتدا باتری را بررسی کنید.
همچنین ببینید: نحوه تغییر شبکه Wifi Homepodایجاد یک اتصال پایدار بلوتوث
پس از اتمام عیبیابی، زمان آن فرا رسیده است. برای اتصال مجدد بلوتوث خود به دستگاه فرآیند معمولاً یکسان است اما بسته به دستگاهی که استفاده می کنید ممکن است کمی متفاوت باشد.
در اینجا یک راهنمای ساده برای شما وجود دارد که باید هنگام تنظیم دستگاه بلوتوث خود بر روی لپ تاپ Windows دنبال کنید:
- ابتدا، مطمئن شوید که دستگاه بلوتوث شما روشن است.
- سپس، تنظیمات را در نوار جستجو در پایین سمت چپ صفحه خود تایپ کنید.
- هنگامی که پنجره تنظیمات باز شد، به Devices بروید.
- نخستین برگه معمولاً بلوتوث و amp; سایر وسایل. سوئیچ را تحت بلوتوث روشن کنید.
- لپ تاپ شما به طور خودکار تمام موارد موجود را جستجو می کنددستگاه های بلوتوث وقتی نام دستگاه خود را می بینید، برای اتصال روی آن کلیک کنید.
هنگامی که اتصال برقرار کردید، دستگاه شما دستگاه بلوتوث را به خاطر می آورد. بنابراین دفعه بعد که سعی میکنید با آن وصل شوید، نام دستگاه بلوتوث شما در دستگاههای شما نشان داده میشود و جفت کردن این دو دستگاه را آسانتر میکند.
نتیجهگیری
روزهای درهم و برهم به لطف فناوری بلوتوث که به ما امکان می دهد اتصالات بی سیم بین دو دستگاه برقرار کنیم، سیم های پاره شده پشت سر ما هستند.
با این حال، فناوری بلوتوث آنطور که تصور می شود بی عیب و نقص نیست. تداخل بلوتوث یکی از مشکلات آزاردهنده و در عین حال نادری است که در دستگاههای بلوتوث رخ میدهد.
این معمولاً زمانی اتفاق میافتد که دستگاه دیگری از فرکانس مشابه دستگاه شما استفاده کند. مسئله به راحتی قابل حل است. در این پست، راههای مختلفی را مورد بحث قرار دادهایم که از طریق آنها میتوانید از تداخل جلوگیری کنید.