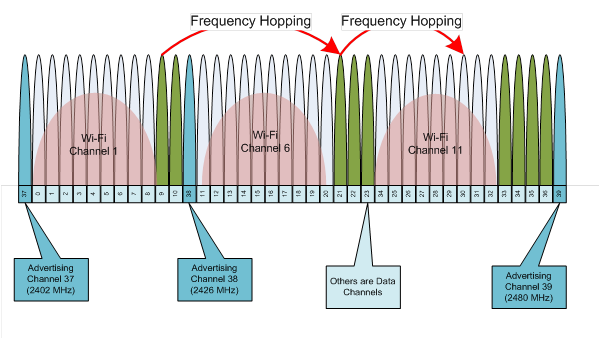Satura rādītājs
Vai saskaraties ar Bluetooth un Wi-Fi traucējumiem?
Trokšņu problēmas nerodas bieži, taču, ja tās rodas, tās var radīt lielu neapmierinātību.
Ņemot vērā to, cik daudz mēs mijiedarbojamies ar saviem elektroniskajiem sīkrīkiem un Wi-Fi savienojumu, šādi traucējumi var traucēt veikt ikdienas uzdevumus. Tāpēc vislabāk tos novērst pēc iespējas ātrāk.
Kas izraisa šos traucējumus? Un kā novērst Bluetooth traucējumus ar WiFi?
Iesakām turpināt lasīt. Šajā rakstā mēs ne tikai aplūkojam šo traucējumu cēloņus, bet arī dažus iespējamos risinājumus.
Kas ir Bluetooth traucējumi?
Pateicoties Bluetooth ierīcēm, esat atbrīvots no vadu ierīču jucekļa. Bluetooth izmanto radio frekvences, lai izveidotu bezvadu savienojumu ar citām ierīcēm. Parasti Bluetooth ierīces sūta signālus 2,4 GHz frekvencē.
Parasti šīs frekvences savstarpēji netraucē. Tomēr, ja cita ierīce sūta signālus tajā pašā frekvencē, kurā Bluetooth, var rasties traucējumu problēmas.
Tālāk ir uzskaitītas dažas ierīces, kas, kā esam novērojuši, var radīt traucējumus Bluetooth signāliem:
- WiFi
- Mikroviļņu krāsnis
- Bezvadu skaļruņi
- Bērnu monitori
- Satelīta šķīvji
- Tālruņi ar 2,4 vai 5 GHz procesoriem
Ja esat iegādājies augstas kvalitātes izstrādājumus, jums nav jāuztraucas par šiem traucējumiem, jo parasti Bluetooth signāli ir vājāki nekā citām ierīcēm.
Turklāt Bluetooth izmanto izkliedētā spektra frekvenču pārnesi, kas nozīmē, ka tās rotē starp septiņdesmit nejauši izvēlētām frekvencēm. Šī tehnoloģija neļauj divām ierīcēm izmantot vienu un to pašu frekvenci.
Pat tad, ja tie kaut kādā veidā dalīs frekvenci, jo izkliedētā spektra tehnoloģija maina frekvenci 1600 reižu sekundē, traucējumi nebūs ilgi jūtami.
Kā noteikt Bluetooth traucējumus?
Kā var noteikt, vai Bluetooth savienojums ir traucēts?
Lūk, šeit ir dažas pazīmes, uz kurām vajadzētu vērst uzmanību:
Statiskais troksnis
Viena no izplatītākajām traucējumu pazīmēm ir statiskais troksnis. Ja arī cita ierīce izmanto 2,4 GHz frekvenci, var būt dzirdams liels statiskais troksnis. Tas ir jūtams, ja izmantojat Bluetooth austiņas vai austiņas.
Šie statiskie trokšņi ir ne tikai kaitinoši, bet arī kaitīgi ausij, ja tie ir pastāvīgi.
Kavējumi
Ja izmantojat Bluetooth austiņas vai skaļruņus, var rasties skaņas aizkavēšanās bez traucējumiem.
Skatīt arī: Geeni nevēlas izveidot savienojumu ar Wi-Fi? Lūk, ko varat darītBluetooth ierīces darbojas citādi nekā parastās vadu ierīces. Audio viļņi tiek saspiesti un no avota uz ierīci pārvietojas, izmantojot frekvences. Ja pa to pašu frekvenci pārvietojas cits signāls, iespējams, ka radīsies kavēšanās.
Padomājiet par to šādi: ja braucat pa vienvirziena vienjoslas ceļu un jūsu priekšā pārvietojas cits auto, jūs nevarat pārsniegt ātrumu. Ja auto nepārvietojas, jūs nevarat pārvietoties. Bluetooth signāls darbojas līdzīgi.
Savienojuma zudumi
Trokšņi var izraisīt Bluetooth ierīces atvienošanos no savienotās ierīces. Piemēram, ja Bluetooth pele ar klēpjdatoru nepārtraukti atvienojas, iespējams, ir Bluetooth traucējumi.
Iesakām turpināt mēģināt atjaunot savienojumu. Tomēr, ja arī pēc vairākiem mēģinājumiem savienojums joprojām tiek pārtraukts, iespējams, ir vērts pievērst uzmanību nākamajai sadaļai.
Kā apturēt Bluetooth traucējumus ar Wi-Fi?
Kas notiek, ja Bluetooth traucē citām ierīcēm?
Ir vairāki veidi, kā novērst šos traucējumus.
Novērst šķēršļus
Pirmais risinājums ir atbrīvoties no iespējamiem šķēršļiem. Piemēram, dažkārt daži materiāli var traucēt vājāku signālu, piemēram, Bluetooth, caurvadi. Daži iespējamie materiāli, kas var traucēt Bluetooth signālu, ir šādi:
- Metāls
- Ložu necaurlaidīgs stikls
- Betons
- Ģipsis
- Marmors
- Ķieģeļi
Ja pamanāt, ka Bluetooth signāls kļūst vājāks, un jūsu tuvumā ir kāds no iepriekš minētajiem materiāliem, iesakām no tā atkāpties dažus soļus.
Maršrutētāja kanāla maiņa
Vai jūsu Wi-Fi maršrutētājs traucē Bluetooth signāliem?
Iespējams, būs jāmaina maršrutētāja kanāls.
Ja izmantojat Apple maršrutētāju, darbs būs daudz vienkāršāks. Vienkārša maršrutētāja pārstartēšana var palīdzēt atrisināt šo problēmu. Pārstartējot maršrutētāju, Apple maršrutētājs automātiski mēģinās meklēt jaunu kanālu, kas atšķiras no jūsu Bluetooth kanāla, lai izveidotu savienojumu.
Tomēr, ja jums nav Apple maršrutētāja, varat manuāli mainīt kanālu. To var izdarīt, atverot maršrutētāja iestatījumus. Eksperimentējiet ar dažādiem multivides līdzekļiem, lai noskaidrotu, kurš iestatījums ir vispiemērotākais.
Maršrutētāja/ierīces atrašanās vietas maiņa
Ja izmantojat bezvadu austiņas un dzirdat statisku mikrofonu, iespējams, ka rodas traucējumi. Iesakām pārvietoties nedaudz tuvāk maršrutētājam vai tuvināt maršrutētāju sev tuvāk.
Tādējādi jūsu Wi-Fi signāli kļūst spēcīgāki, novēršot Bluetooth signālu traucējumus. Piemēram, ja izmantojat Bluetooth austiņas, kamēr veicat Wi-Fi zvanu, traucējumi izzudīs, kad pietuvosieties tuvāk maršrutētājam.
Atteikšanās no mikroviļņu krāsnīm un luminiscences gaismām
Tas var šķist mazliet smieklīgi, un jūs varat aizdomāties, kāds sakars mikroviļņu krāsnīm vai luminiscences gaismām ir ar Bluetooth savienojumu.
Gan mikroviļņu krāsnis, gan luminiscences spuldzes izstaro 2,4 GHz frekvenci, kas ir tāda pati frekvence kā jūsu Bluetooth. Tāpēc tas varētu palīdzēt notīrīt signālus, ja attālināsieties no tiem.
Citi iemesli, kādēļ Bluetooth ierīce joprojām atvienojas
Iespējams, ka Bluetooth traucējumi nav iemesls, kāpēc jūsu savienotās ierīces turpina atvienoties. Lielākā daļa Bluetooth ierīču, piemēram, austiņas, tastatūras, peles, darbojas ar baterijām.
Ja ierīces akumulators ir vājš, tā var nespēt uzturēt izveidoto savienojumu. Tāpēc, ja Bluetooth austiņas nepārtraukti atslēdzas vai skaņa skan ar nelielu aizkavēšanos, varbūt vispirms vajadzētu pārbaudīt akumulatoru.
Skatīt arī: Savienojums ar mājas Wi-Fi attālināti - 3 vienkārši soļiStabila Bluetooth savienojuma izveide
Kad esat pabeidzis problēmu novēršanu, ir pienācis laiks no jauna savienot Bluetooth savienojumu ar ierīci. Process parasti ir vienāds, taču tas var nedaudz atšķirties atkarībā no izmantotās ierīces.
Šeit ir vienkāršs ceļvedis, pēc kura varat vadīties, iestatot Bluetooth ierīci Windows klēpjdatoram:
- Vispirms pārliecinieties, vai Bluetooth ierīce ir ieslēgta.
- Pēc tam ekrāna apakšējā kreisajā pusē esošajā meklēšanas joslā ierakstiet Iestatījumi.
- Kad atvērts logs Iestatījumi, atveriet sadaļu Ierīces.
- Pirmā cilne parasti ir Bluetooth & amp; citas ierīces. Pārslēdziet slēdzi zem Bluetooth.
- Jūsu klēpjdators automātiski meklēs visas pieejamās Bluetooth ierīces. Kad redzēsiet savas ierīces nosaukumu, noklikšķiniet uz tās, lai izveidotu savienojumu.
Kad izveidosiet savienojumu, ierīce atcerēsies Bluetooth ierīci. Tāpēc nākamreiz, kad mēģināsiet izveidot savienojumu, Bluetooth ierīces nosaukums parādīsies jūsu ierīcēs, tādējādi vēl vairāk atvieglojot abu ierīču savienošanu.
Secinājums
Pateicoties Bluetooth tehnoloģijai, kas ļauj izveidot bezvadu savienojumus starp divām ierīcēm, sapinušies un saplēsti vadi ir aiz muguras.
Tomēr Bluetooth tehnoloģija nav tik nevainojama, kā varētu domāt. Bluetooth traucējumi ir viena no kaitinošām, tomēr retāk sastopamām Bluetooth ierīču problēmām.
Tas parasti notiek, ja cita ierīce izmanto to pašu frekvenci, ko jūsu ierīce. Šo problēmu ir viegli atrisināt. Šajā rakstā mēs esam apsprieduši dažādus veidus, kā novērst traucējumus.