Táboa de contidos
Internet está chea de infinitas posibilidades e cada oportunidade realízase mediante os enderezos IP (Protocolo de Internet). Este enderezo identifica de forma única o teu ordenador entre outros en liña.
Xa que case nunca te atopas cunha situación na que necesites atopar o enderezo IP do teu enrutador, é probable que che resulte complicado cando isto ocorra. Non obstante, este é un proceso sinxelo e podes realizalo en varios dispositivos conectados ao enrutador.
Un enderezo IP é unha cadea única de números. Todos os dispositivos, incluídos os teléfonos móbiles, portátiles e móbiles, terán un enderezo IP. Internet necesita este enderezo para que poida identificar cada dispositivo individualmente.
Imos cubrir como podes atopar o teu enderezo IP, pero primeiro, imos discutir por que pode ter que facelo en primeiro lugar.
Por que necesitarías atopar o enderezo IP do teu WiFi?
Os enderezos IP permítenche solucionar problemas de rede, comprobar a configuración do enrutador e mesmo configurar o software. Por exemplo, se queres cambiar o nome da túa rede ou configurar unha rede nova, terás que atopar o teu enderezo IP WiFi. Isto tamén pode axudar a identificar intrusos.
Que é un router?
Un enrutador é un dispositivo de hardware que conecta fisicamente o teu módem a Internet mediante un porto ou cable WAN. Estes pequenos dispositivos conteñen unha CPU e memoria para axudarche a configurar unha conexión a Internet. Se tes acceso á wifi,xa te ocupaches dun enrutador.
Cal é exactamente o enderezo IP dun enrutador WiFi?
Moitas veces hai confusión cando se trata da diferenza entre a IP do teu enrutador e a túa pasarela predeterminada. Así que desbloqueemos estes termos para comprender mellor como atopar a túa IP.
Enderezo IP do enrutador
A IP do enrutador é un número de identificación para calquera dispositivo que estea en contacto coa túa rede. Isto axuda ao dispositivo a enviar e recibir datos en forma de paquetes. Cada acción que utiliza Internet, desde buscar artigos de blog ata ver o teu programa favorito, implica estes paquetes.
Ver tamén: Guía completa para a configuración de Eero WiFiPasarela predeterminada
Unha pasarela é un nodo da túa rede que permite unha conexión entre redes. Cando a túa rede se conecta a outras redes, a pasarela predeterminada é o enderezo IP da interface do teu enrutador.
Cales son os diferentes tipos de enderezos IP?
- Público : o fornecedor de servizos de Internet (ISP) asígnache enderezos IP públicos.
- Privado : permite a conexión entre todos os dispositivos que posúes.
- Estático : non cambia co tempo.
- Dinámico : cambia co tempo.
Os enderezos IP privados conéctanse cos públicos para acceder á World Wide Web . O teu enrutador usa un enderezo IP público estático do teu módem e transfórmao nun enderezo IP privado dinámico, o que facilita a tarefa de conectar novos dispositivos á túa rede.
Que mostra o meu enderezo IP?
O teu enderezo IP ofrece información aproximada sobre a túa localización xeográfica. Isto a miúdo preocupa ás persoas, pero non tes que preocuparte por iso. Dado que os enderezos IP implican unha conexión de rede, só se indica un punto aproximado.
A información xira arredor da localización do teu ISP e non do teu número de casa. Os dispositivos comparten enderezos IP públicos, polo que non se dirixan só a ti. Se aínda estás preocupado, sempre podes usar VPN (Rede Privada Virtual) para protexer a túa conexión e ocultar o enderezo IP do teu enrutador.
Hai varias aplicacións VPN, algunhas das máis comúns son AvastSecureLine VPN e Nord VPN. Axúdanche a protexerte asegurándote de que o teu tráfico de Internet se move por un camiño oculto.
Este camiño non é visible para todos. Dirixe a túa conexión a través dun enderezo IP diferente situado nalgún lugar moi lonxe de ti. Nin sequera o teu VPN e provedores de internet poderán acceder á túa información e localización.
Cal é o formato do meu enderezo IP?
Cada enderezo IP divídese en dúas partes: unha identifica a conexión do ordenador, mentres que a outra determina a rede. Polo tanto, o enderezo IP do teu enrutador pode estar en grupos de números catro ou oito, dependendo da versión IP.
Como atopar o enderezo IP do teu enrutador usando o símbolo do sistema de Windows
Buscando o enderezo do teu enrutador. Enderezo IP usando Windowsimplica só tres pasos sinxelos:
Ver tamén: HP DeskJet 3752 WiFi Setup - Guía detallada1. Fai clic na barra de busca na parte inferior esquerda da túa pantalla, escribe "Símbolo do sistema" e ábreo.
2. Escriba "IPCONFIG" na pantalla do símbolo do sistema e prema Intro.
3. Busca a sección "Pasarela predeterminada" e busca o enderezo IP do enrutador no símbolo do sistema.
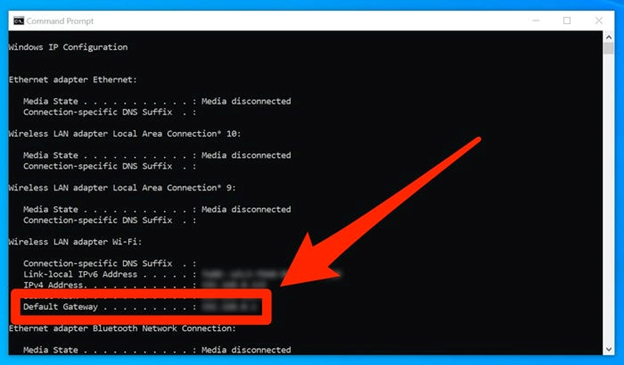
Como atopar o enderezo IP do teu enrutador usando o Panel de control de Windows
Para todos os usuarios do panel de control , non te preocupes! Este é o teu método sinxelo para atopar o enderezo IP do teu enrutador.
- Escribe "Panel de control" e preme "Intro" na barra de busca ou fai dobre clic na aplicación do panel de control.
- Navega a "Rede e Internet".
- Fai clic en "Ver estado e tarefas da rede".
- A continuación, fai clic na ligazón "Conexión: Wi-Fi" ou "Conexión: Ethernet”.
- Aparecerá unha caixa emerxente con detalles xerais do estado. Fai clic en "Detalles...".
- O número xusto a carón do título da pasarela predeterminada IPv4 é o teu enderezo IP.
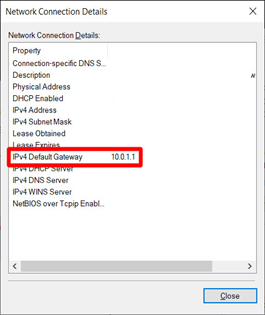
Como atopar o enderezo IP do teu enrutador nun Mac
- Busca a icona de Apple situada na parte superior esquerda da pantalla e fai clic nela.
- A continuación, selecciona "Preferencias do sistema" e fai clic en "Rede" (busca a icona de rede).
- Seleccione a súa rede Wi-Fi entre as opcións indicadas á esquerda e faga clic en "Avanzado" na parte inferior dereita da xanela.
- , faga clic en "TCP/IP". ."
- Xusto xunto ao título "Router", atoparás a IP do enrutador.comproba rapidamente o estado da túa rede e atopa o enderezo IP do teu enrutador! enderezo.
Como atopar o teu enderezo IP nun Mac usando a aplicación Terminal
- Preme o botón de comando e a barra de espazo xuntos.
- Escribe terminal. na barra de busca e prema nela.
- Escriba netstat -nr


