မာတိကာ
အင်တာနက်သည် အဆုံးမရှိဖြစ်နိုင်ချေများ ပြည့်နှက်နေပြီး အခွင့်အလမ်းတိုင်းသည် Internet Protocol (IP) လိပ်စာများကို အသုံးပြု၍ လက်တွေ့တွင် ထည့်သွင်းထားသည်။ ဤလိပ်စာသည် သင့်ကွန်ပျူတာကို အွန်လိုင်းမှ အခြားသူများကြားတွင် ထူးထူးခြားခြား ခွဲခြားသတ်မှတ်ပေးပါသည်။
သင့် router IP လိပ်စာကို ရှာရန် လိုအပ်သည့် အခြေအနေမျိုးကို ကြုံခဲဖူးသောကြောင့်၊ ထိုသို့ဖြစ်လာသည့်အခါတွင် ၎င်းသည် ရှုပ်ထွေးနေသည်ကို တွေ့ရပေမည်။ သို့သော်၊ ၎င်းသည် ရိုးရှင်းသောလုပ်ငန်းစဉ်ဖြစ်ပြီး router နှင့်ချိတ်ဆက်ထားသော စက်ပစ္စည်းအမျိုးမျိုးတွင် ၎င်းကိုလုပ်ဆောင်နိုင်သည်။
IP လိပ်စာသည် ထူးခြားသောနံပါတ်များဖြစ်သည်။ မိုဘိုင်းလ်ဖုန်း၊ လက်ပ်တော့များနှင့် ဆဲလ်ဖုန်းများအပါအဝင် စက်ပစ္စည်းများအားလုံးတွင် IP လိပ်စာတစ်ခု ရှိပါမည်။ အင်တာနက်သည် စက်ပစ္စည်းတစ်ခုစီကို တစ်ဦးချင်းခွဲခြားသိရှိနိုင်စေရန်အတွက် ဤလိပ်စာကို လိုအပ်ပါသည်။
ကျွန်ုပ်တို့သည် သင့် IP လိပ်စာကို မည်သို့ရှာဖွေနိုင်သည်ကို ကျွန်ုပ်တို့ ခြုံငုံတင်ပြပါမည်၊ သို့သော် ဦးစွာပထမတွင် သင်ဘာကြောင့် ထိုသို့လုပ်ဆောင်ရန် လိုအပ်နိုင်သည်ကို ဆွေးနွေးကြည့်ကြပါစို့။
သင့် WiFi ၏ IP လိပ်စာကို အဘယ်ကြောင့် ရှာဖွေရန် လိုအပ်သနည်း။
IP လိပ်စာများသည် သင့်အား ကွန်ရက်ပြဿနာများကို ဖြေရှင်းရန်၊ router ဆက်တင်များကို စစ်ဆေးရန်နှင့် ဆော့ဖ်ဝဲလ်ကိုပင် စီစဉ်သတ်မှတ်ပေးနိုင်သည်။ ဥပမာအားဖြင့်၊ သင်သည် သင်၏ ကွန်ရက်အမည်ကို ပြောင်းရန် သို့မဟုတ် ကွန်ရက်အသစ်တစ်ခု တည်ဆောက်လိုပါက၊ သင်၏ WiFi IP လိပ်စာကို ရှာဖွေရန် လိုအပ်မည်ဖြစ်သည်။ ၎င်းသည် ကျူးကျော်သူများကို ဖော်ထုတ်ရာတွင်လည်း ကူညီပေးနိုင်သည်။
Router ဟူသည် အဘယ်နည်း။
Router သည် WAN အပေါက် သို့မဟုတ် ကေဘယ်ကြိုးမှတစ်ဆင့် သင့် modem နှင့် အင်တာနက်သို့ ရုပ်ပိုင်းဆိုင်ရာ ချိတ်ဆက်ပေးသည့် ဟာ့ဒ်ဝဲစက်ပစ္စည်းတစ်ခုဖြစ်သည်။ အဆိုပါ သေးငယ်သော စက်များတွင် အင်တာနက်ချိတ်ဆက်မှုကို စနစ်ထည့်သွင်းရာတွင် ကူညီရန် CPU နှင့် မမ်မိုရီပါရှိသည်။ Wi-Fi ကိုအသုံးပြုခွင့်ရှိလျှင်၊သင် router တစ်ခုကို ကိုင်တွယ်ပြီးပါပြီ။
WiFi Router တစ်ခု၏ IP လိပ်စာအတိအကျကား အဘယ်နည်း။
သင့် router IP နှင့် သင့်မူလ gateway အကြား ခြားနားချက်နှင့် ပတ်သက်လာလျှင် မကြာခဏ ရှုပ်ထွေးမှုများ ရှိပါသည်။ ထို့ကြောင့် သင့် IP ကို မည်သို့ရှာဖွေရမည်ကို ပိုမိုကောင်းမွန်စွာ နားလည်ရန်အတွက် ဤစည်းကမ်းချက်များကို ကျွန်ုပ်တို့ လော့ခ်ဖွင့်ကြပါစို့။
Router IP လိပ်စာ
Router IP သည် သင့်ကွန်ရက်နှင့် ထိတွေ့နေသည့် မည်သည့်စက်ပစ္စည်းအတွက်မဆို သက်သေခံနံပါတ်တစ်ခုဖြစ်သည်။ ၎င်းသည် ပက်ကတ်များပုံစံဖြင့် ဒေတာပေးပို့ခြင်းနှင့် လက်ခံရန် စက်အား ကူညီပေးသည်။ အင်တာနက်ကို အသုံးပြုသည့် လုပ်ဆောင်ချက်တိုင်း၊ ဘလော့ဂ်ဆောင်းပါးများကို ရှာဖွေခြင်းမှ သင်အကြိုက်ဆုံး ရှိုးပွဲများကို ကြည့်ရှုခြင်းအထိ၊ ဤ packet များ ပါဝင်ပါသည်။
Default Gateway
gateway သည် inter-network ချိတ်ဆက်မှုကို ခွင့်ပြုသည့် သင့်ကွန်ရက်အတွင်းရှိ node တစ်ခုဖြစ်သည်။ သင့်ကွန်ရက်သည် အခြားကွန်ရက်များသို့ ချိတ်ဆက်သည့်အခါ၊ မူရင်းဂိတ်ဝေးသည် သင့် router ၏ အင်တာဖေ့စ်၏ IP လိပ်စာဖြစ်သည်။
IP လိပ်စာများ၏ အမျိုးအစားများမှာ အဘယ်နည်း။
ကြည့်ပါ။: အပလီကေးရှင်းများ & WiFi ပုံရိပ်ဖော်ခြင်း၏ ကန့်သတ်ချက်များ- အများပြည်သူ - အင်တာနက် ဝန်ဆောင်မှုပေးသူ (ISP) သည် သင့်အား အများသူငှာ IP လိပ်စာများကို သတ်မှတ်ပေးပါသည်။
- သီးသန့် - သင်ပိုင်ဆိုင်သည့် စက်များအားလုံးကြားတွင် ချိတ်ဆက်မှုကို ခွင့်ပြုပါသည်။
- တည်ငြိမ် - အချိန်နှင့်အမျှ မပြောင်းလဲပါ။
- Dynamic - အချိန်နှင့်အမျှ ပြောင်းလဲမှုများ။
Private IP လိပ်စာများသည် ကမ္ဘာလုံးဆိုင်ရာ ဝဘ်သို့ ဝင်ရောက်ရန် အများသူငှာနှင့် ချိတ်ဆက်ပါ . သင့် router သည် သင့် modem မှ တည်ငြိမ်သော အများသူငှာ IP လိပ်စာကို အသုံးပြုပြီး ၎င်းအား သင့်ကွန်ရက်သို့ စက်ပစ္စည်းအသစ်များ ချိတ်ဆက်ခြင်း၏ တာဝန်ကို သက်သာစေသည့် dynamic private IP လိပ်စာအဖြစ် ပြောင်းလဲပေးပါသည်။
ကျွန်ုပ်၏ IP လိပ်စာသည် အဘယ်အရာကို ပြသနည်း။
သင်၏ IP လိပ်စာသည် သင့်ပထဝီဝင်တည်နေရာနှင့်ပတ်သက်သော အကြမ်းဖျင်းအချက်အလက်များကို ပေးဆောင်ပါသည်။ ဒါက လူတွေကို မကြာခဏ စိတ်ပူပေမယ့် ဒါကို စိတ်ပူစရာ မလိုပါဘူး။ IP လိပ်စာများသည် ကွန်ရက်ချိတ်ဆက်မှုတွင် ပါဝင်သောကြောင့်၊ အကြမ်းဖျင်းသောအကွက်ကိုသာ ညွှန်ပြထားသည်။
အချက်အလက်များသည် သင့် ISP ၏တည်နေရာနှင့် သင့်အိမ်နံပါတ်မဟုတ်ပေ။ စက်ပစ္စည်းများသည် အများသူငှာ IP လိပ်စာများကို မျှဝေထားသောကြောင့် ၎င်းတို့သည် သင့်ထံသို့သာ ညွှန်ကြားမည်မဟုတ်ပါ။ သင်စိုးရိမ်နေသေးပါက၊ သင်သည် သင်၏ချိတ်ဆက်မှုကို လုံခြုံစေရန်နှင့် သင့် router ၏ IP လိပ်စာကို ဝှက်ထားရန် VPN (Virtual Private Network) ကို အမြဲတမ်းအသုံးပြုနိုင်ပါသည်။
ပတ်ဝန်းကျင်တွင် VPN အပလီကေးရှင်းများစွာရှိပြီး၊ အချို့မှာ အသုံးအများဆုံး AvastSecureLine VPN နှင့် Nord VPN သင့်အင်တာနက်အသွားအလာကို လျှို့ဝှက်လမ်းကြောင်းတစ်ခုပေါ်တွင် ရွေ့လျားကြောင်းသေချာစေခြင်းဖြင့် ၎င်းတို့သည် သင့်အား ကာကွယ်ရာတွင် ကူညီပေးသည်။
ဤလမ်းကြောင်းကို လူတိုင်းမမြင်နိုင်ပါ။ ၎င်းသည် သင့်နှင့် အလွန်ဝေးသောတစ်နေရာတွင်ရှိသော မတူညီသော IP လိပ်စာမှတဆင့် သင့်ချိတ်ဆက်မှုကို လမ်းကြောင်းပေးသည်။ သင်၏ VPN နှင့် အင်တာနက်ဝန်ဆောင်မှုပေးသူများသည်ပင် သင့်အချက်အလက်များနှင့် တည်နေရာကို ဝင်ရောက်ကြည့်ရှုနိုင်မည်မဟုတ်ပေ။
ကျွန်ုပ်၏ IP လိပ်စာ၏ ဖော်မတ်မှာ အဘယ်နည်း။
IP လိပ်စာတိုင်းကို အပိုင်းနှစ်ပိုင်းခွဲထားသည် - တစ်ခုက ကွန်ပျူတာချိတ်ဆက်မှုကို ခွဲခြားသတ်မှတ်ပြီး အခြားတစ်ခုက ကွန်ရက်ကို ဆုံးဖြတ်သည်။ ထို့ကြောင့်၊ သင့် router ၏ IP လိပ်စာသည် IP ဗားရှင်းပေါ် မူတည်၍ နံပါတ် လေးခု သို့မဟုတ် ရှစ်ခုဖြင့် အုပ်စုများ တွင်ရှိနိုင်ပါသည်။
Windows Command Prompt ကို အသုံးပြု၍ သင့် WiFi ၏ IP လိပ်စာကို မည်သို့ရှာဖွေနည်း
သင့် router ၏ရှာဖွေခြင်း Windows သုံးပြီး IP လိပ်စာရိုးရှင်းသော အဆင့်သုံးဆင့်သာ ပါဝင်သည်-
၁။ သင့်စခရင်၏ ဘယ်ဘက်အောက်ခြေရှိ ရှာဖွေရေးဘားကို နှိပ်ပြီး “Command Prompt” ကို ရိုက်ထည့်ပြီး ဖွင့်ပါ။
၂။ command prompt မျက်နှာပြင်တွင် “IPCONFIG” ဟုရိုက်ထည့်ပြီး Enter နှိပ်ပါ။
၃။ "Default Gateway" အပိုင်းကိုရှာပြီး command prompt တွင် router IP လိပ်စာကိုရှာပါ။
ကြည့်ပါ။: CPP WiFi Setup & CPP Wi-Fi သို့ ချိတ်ဆက်နည်း။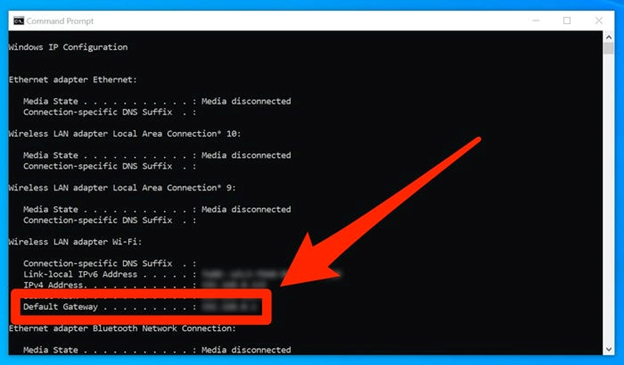
Windows Control Panel ကိုအသုံးပြု၍ သင်၏ Router IP လိပ်စာကိုရှာဖွေနည်း
Control Panel အသုံးပြုသူအားလုံးအတွက် စိတ်မပူနဲ့! ဤသည်မှာ သင့် router ၏ IP လိပ်စာကိုရှာဖွေရန် သင့်ရိုးရှင်းသောနည်းလမ်းဖြစ်သည်။
- “Control Panel” ကိုရိုက်ထည့်ပြီး ရှာဖွေမှုဘားတွင် “enter” ကိုနှိပ်ပါ သို့မဟုတ် Control Panel Application ကို နှစ်ချက်နှိပ်ပါ။
- “ကွန်ရက်နှင့်အင်တာနက်ကိုသွားပါ။”
- “ကွန်ရက်အခြေအနေနှင့်လုပ်ဆောင်စရာများကိုကြည့်ရှုပါ။”
- နောက်တစ်ခု၊ “ချိတ်ဆက်မှု- Wi-Fi” သို့မဟုတ် “ချိတ်ဆက်မှု- အတွက် လင့်ခ်ကိုနှိပ်ပါ။ Ethernet"။
- အထွေထွေအခြေအနေအသေးစိတ်များပါသည့် ပေါ့ပ်အပ်ဘောက်စ်တစ်ခု ပေါ်လာပါမည်။ “အသေးစိတ်…” ကိုနှိပ်ပါ။
- IPv4 Default Gateway ခေါင်းစီးဘေးရှိ နံပါတ်သည် သင့် IP လိပ်စာဖြစ်သည်။
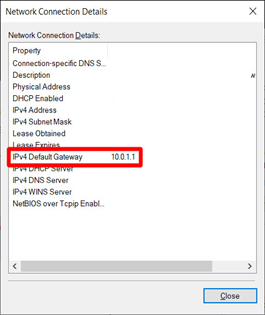
Mac တွင် သင့် router ၏ IP လိပ်စာကို မည်သို့ရှာရမည်နည်း။
- သင့်စခရင်၏ဘယ်ဘက်ထိပ်တွင်ရှိသော Apple အိုင်ကွန်ကိုရှာပြီး ၎င်းကိုနှိပ်ပါ။
- ထို့နောက်၊ “System Preferences” ကိုရွေးချယ်ပြီး “Network” ကိုနှိပ်ပါ (ရှာပါ။ ကွန်ရက်အိုင်ကွန်)။
- ဘယ်ဘက်ရှိ ပေးထားသည့် ရွေးစရာများမှ သင့် Wi-Fi ကွန်ရက်ကို ရွေးပြီး ဝင်းဒိုး၏အောက်ခြေညာဘက်ရှိ “အဆင့်မြင့်” ကိုနှိပ်ပါ။
- ၊ “TCP/IP ကိုနှိပ်ပါ။ ”
- “Router” ခေါင်းစီးဘေးတွင်၊ Router IP ကိုတွေ့ရပါမည်။သင့်ကွန်ရက် အခြေအနေကို အမြန်စစ်ဆေးပြီး သင်၏ router IP လိပ်စာကို ရှာဖွေပါ။ လိပ်စာ။
Terminal အက်ပ်ကို အသုံးပြု၍ Mac ပေါ်တွင် သင့် IP လိပ်စာကို မည်သို့ရှာရမည်နည်း။
- အမိန့်ပေးခလုတ်နှင့် space bar ကို တွဲနှိပ်ပါ။
- စက်ကို terminal ရိုက်ထည့်ပါ။ ရှာဖွေမှုဘားတွင် ကလစ်နှိပ်ပါ။
- netstat -nr ကိုရိုက်ထည့်ပါ။


