目次
インターネットは無限の可能性に満ちていますが、その可能性を現実のものにするのが、IPアドレス(Internet Protocol)です。 このアドレスによって、あなたのコンピュータは他のコンピュータと一意に識別されます。
ルーターのIPアドレスを調べる必要がある状況に遭遇することはほとんどないため、これが起こったときに厄介だと感じるでしょう。 しかし、これは簡単なプロセスであり、ルーターに接続されているさまざまなデバイスで実行することができます。
関連項目: iPhone 6でWifi通話を設定する方法IPアドレスは、ユニークな数字の羅列です。 携帯電話、ノートパソコン、携帯電話など、すべての機器にIPアドレスがあります。 インターネットは、各機器を個別に識別するためにこのアドレスを必要とします。
IPアドレスを調べる方法について説明しますが、その前に、そもそもなぜこのようなことが必要になる可能性があるのかについて説明します。
なぜWiFiのIPアドレスを調べる必要があるのでしょうか?
IPアドレスによって、ネットワークの問題のトラブルシューティング、ルーターの設定の確認、さらにはソフトウェアの設定が可能になります。 たとえば、ネットワーク名を変更したり、新しいネットワークを設定したい場合は、WiFiのIPアドレスを調べる必要があります。 これは、侵入者を特定するのにも役立ちます。
ルーターとは?
ルーターは、モデムをWANポートやケーブルを介してインターネットに物理的に接続するハードウェアデバイスです。 この小さなデバイスには、インターネット接続を設定するためのCPUとメモリが含まれています。 Wi-Fi にアクセスできる場合は、すでにルーターに対処しているはずです。
WiFiルーターのIPアドレスとは一体何なのでしょうか?
ルーターのIPとデフォルトゲートウェイの違いについて、よく混乱することがあります。 そこで、IPの見つけ方をよりよく理解するために、これらの用語を解除してみましょう。
ルーターIPアドレス
ルーターIPとは、ネットワークに接続している機器の識別番号で、パケットという形でデータを送受信するのに役立ちます。 ブログ記事の閲覧や好きな番組の視聴など、インターネットを利用するすべての動作には、このパケットが関わっています。
デフォルトゲートウェイ
ゲートウェイとは、ネットワーク間の接続を可能にするネットワーク内のノードです。 ネットワークが他のネットワークに接続する場合、デフォルトのゲートウェイはルーターのインターフェイスのIPアドレスになります。
IPアドレスにはどのような種類があるのですか?
- パブリック : インターネットサービスプロバイダ(ISP)が、パブリックIPアドレスをお客様に割り当てます。
- プライベート 所有するすべての機器との接続を可能にします。
- スタティック : 時間の経過とともに変化することはない。
- ダイナミック : 時間の経過とともに変化します。
ルーターは、モデムからの静的なパブリックIPアドレスを使用して、動的なプライベートIPアドレスに変換し、新しいデバイスをネットワークに接続する作業を容易にします。
私のIPアドレスは何を示しているのですか?
IPアドレスは、あなたの地理的な位置を大まかに示すものです。 よく心配されますが、心配する必要はありません。 IPアドレスはネットワーク接続を伴うため、大まかな位置が示されるだけです。
ISPの位置情報であり、あなたの家の番号ではありません。 デバイスはパブリックIPアドレスを共有しているため、あなただけを指示することはありません。 それでも心配な場合は、VPN(仮想プライベートネットワーク)を使用して接続を保護し、ルーターのIPアドレスを隠すことができます。
VPNアプリケーションは、AvastSecureLine VPNやNord VPNなど、いくつかあります。 これらは、インターネットトラフィックが隠れた経路で動くことを確認することで、あなたを保護するのに役立ちます。
この経路は誰にでも見えるものではなく、お客様から非常に離れた場所にある別のIPアドレスを経由して接続を行います。 VPNやインターネットプロバイダーでさえも、お客様の情報や位置情報にアクセスすることはできません。
IPアドレスの形式は?
このため、ルーターのIPアドレスは、IPバージョンによって、4桁または8桁の数字で構成されています。
Windowsのコマンドプロンプトを使用してWiFiのIPアドレスを調べる方法
WindowsでルーターのIPアドレスを調べるには、3つのステップを踏むだけです:
関連項目: ルーターのWiFiをオフにする方法 - 基本ガイド1.画面左下の検索バーをクリックし、「コマンドプロンプト」と入力し、開いてください。
2.コマンドプロンプト画面に「IPCONFIG」と入力し、Enterキーを押す。
3.コマンドプロンプトで「Default Gateway」の項目を探し、ルーターのIPアドレスを確認します。
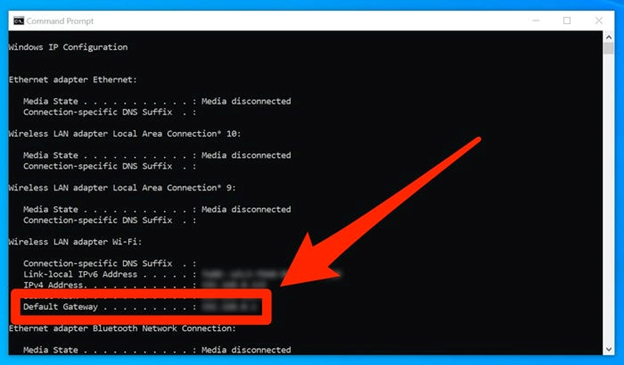
Windowsのコントロールパネルを使用してルーターのIPアドレスを確認する方法
コントロールパネルをお使いの皆様、ご安心ください!ルーターのIPアドレスを調べる簡単な方法をご紹介します。
- 検索バーに「コントロールパネル」と入力して「Enter」を押すか、「コントロールパネルアプリケーション」をダブルクリックしてください。
- "ネットワークとインターネット "に移動します。
- "ネットワークの状態とタスクの表示 "をクリックします。
- 次に、「接続:Wi-Fi」または「接続:Ethernet」のリンクをクリックします。
- 一般的なステータスの詳細が表示されるポップアップボックスが表示されます。 詳細...」をクリックします。
- IPv4 Default Gatewayの見出しの右隣の数字が、あなたのIPアドレスです。
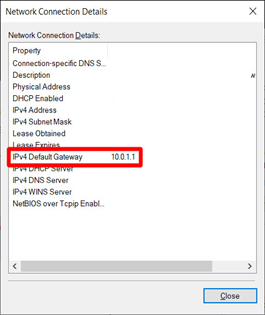
MacでルーターのIPアドレスを確認する方法
- 画面の左上にあるAppleのアイコンを探し、クリックします。
- 次に、「システム環境設定」を選択し、「ネットワーク」をクリックします(ネットワークのアイコンを探します)。
- 左側のオプションからWi-Fiネットワークを選択し、ウィンドウの右下にある「詳細」をクリックします。
- をクリックし、"TCP/IP "をクリックします。
- ルーター」の見出しのすぐ横に、ルーターのIPアドレスが記載されています。
ターミナルアプリを使用してMacでIPアドレスを検索する方法
- コマンドボタンとスペースバーを一緒に押す。
- 検索バーにターミナルと入力し、クリックします。
- netstat -nrと入力します。
iPhoneやiPadを使ったルーターのIPアドレスの確認方法
- 設定」メニューから、システム環境設定を確認します。
- ネットワークのアイコンをクリックして「Wi-Fi」を選択します。
- ネットワークを選択します。
- 最後に「IPV4アドレス」の項目までスクロールしてください。
- ルーター」の右隣に、ルーターのIPアドレスが表示されています。
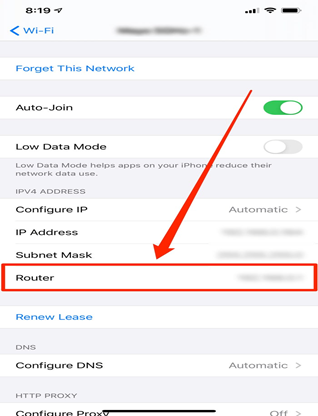
Androidスマホを使ってルーターのIPアドレスを調べる方法
- 設定」を開き、携帯電話のシステム環境設定を表示します。
- 一番下まで移動して「About」を探し、クリックします。
- "ステータス "を選択します。
- IPアドレス」の下に、お探しのアドレスがあります!
また、Wi-Fi Analyserをインストールすることで、IPアドレスを追加情報とともに表示することができます。
最終的な感想
ルーターのIPアドレスは、さまざまなオペレーティングシステムで簡単に確認することができます。
上記の指示に従うだけで、ネットワークの状態を素早く確認し、ルーターのIPアドレスを見つけることができます!


