Բովանդակություն
Xfinity ինտերնետի բաժանորդները կամ բջջային օգտատերերը կարող են միանալ՝ միացնելով իրենց սարքերը Xfinity թեժ կետերին բացարձակապես անվճար: Այնուամենայնիվ, դուք պետք է որակավորվեք ծառայությունների պահանջվող մակարդակի համար, որպեսզի համապատասխանեք Xfinity թեժ կետին և ինտերնետ կապի այլ ծառայություններին:
Xfinity-ն հայտնի է իր արագ, անվտանգ և հուսալի ինտերնետային ծառայություններով: Ահա թե ինչու ավելի ու ավելի շատ մարդիկ անցնում են իրենց ինտերնետային բաժանորդագրությունները Xfinity-ի: Թեև ընկերությունը տեղադրել է անվտանգ Wi-Fi միացումներ շատ ոլորտներում, անլար կապը հասանելի է միայն նրանց համար, ովքեր համապատասխան ինտերնետի բաժանորդագրություն ունեն:
Դուք կարող եք ներբեռնել Xfinity hotspot հավելվածը ձեր բջջայինի կամ համակարգչի վրա՝ ձեզ ուղղակիորեն միացնելու համար: անվտանգ վայրերում տեղադրված Xfinity Wi-Fi-ին: Հավելվածը ձեզ տրամադրում է անվտանգության բազմաթիվ առանձնահատկություններ, ինչպես նաև արագ գրանցման գործընթաց: Բացի այդ, դուք կարող եք ունենալ մինչև 10 սարք միացված Wi-Fi ցանցին:
Ինչու՞ պետք է փոխեք ձեր Xfinity Wi-Fi գաղտնաբառը:
Դուք կարող եք որոշել հեռացնել օգտվողներին ձեր Xfinity բաժանորդագրությունների ցանկից կամ դադարեցնել նրանց բջջային հեռախոսների միացումը Xfinity Wi-Fi թեժ կետին: Եթե նրանց սարքն արդեն միացված է ինտերնետին կամ նրանք գիտեն գաղտնաբառը, կարող եք փոխել գաղտնաբառը՝ հեռացնելու համար նրանց սարքը: Xfinity սարքերի օգտանունը «admin» է, իսկ գաղտնաբառը՝ լռելյայն «գաղտնաբառ»: Կարևոր է, որ դուք փոխեք օգտվողի անունը և գաղտնաբառը՝ կանխելու համարներխուժողները կամ ձեր հարևանները ձեր ցանց մուտք գործելուց և այն չարաշահելուց:
Նկատի ունեցեք, որ անպաշտպան Wi-Fi-ը ոչ միայն թույլ կտա կողմնակի անձանց մուտք գործել ձեր ինտերնետային կապ, այլև նրանք կարող են այն օգտագործել ձեր գաղտնի տեղեկությունները, օրինակ՝ ձեր վարկային քարտի համարը կամ այլ անձնական տվյալներ գողանալու համար: Ահա թե ինչպես կարող եք փոխել ձեր Xfinity WiFi գաղտնաբառը՝ չթույլատրված օգտագործումից պաշտպանվելու համար: Եկեք սկսենք:
Քայլ 1. Օգտագործելով բջջային սարք կամ համակարգիչ, որն արդեն միացված է WiFi ցանցին, անցեք ադմինիստրատորի գործիք: Մուտքագրեք ձեր մուտքի հավատարմագրերը՝ ադմինիստրատորի գործիք մուտք գործելու համար: Նկատի ունեցեք, որ ադմինիստրատորի գործիքի տեղադրման համար օգտագործած օգտանունը և գաղտնաբառը տարբերվում են ձեր Xfinity սարքի մուտքի հավատարմագրերից:
Քայլ 2. Եթե վերջերս եք գնել Xfinity-ի բաժանորդագրություն և չեք փոխել ձեր մուտքի հավատարմագրերը: այնուամենայնիվ մուտքագրեք «admin» օգտանունի բաժնում և «գաղտնաբառ» գաղտնաբառի վանդակում: Ինչպես նշվեց վերևում, սրանք բոլոր Xfinity սարքերի համար մուտքի կանխադրված մանրամասներն են:
Pro հուշում. Եթե փոխել եք գաղտնաբառը, բայց մոռացել եք և՛ օգտվողի անունը, և՛ գաղտնաբառը, դուք պետք է կատարեք գործարանային տարբերակ: վերակայել:
Տես նաեւ: Ինչպես տեղադրել WiFi պատկերակը Taskbar-ում Windows 10-ումՔայլ 3. Մուտքի մանրամասները մուտքագրելուց հետո սեղմեք «Մուտք գործել»: Էկրանը կտարբերվի՝ կախված ձեր օգտագործած դարպասից, սակայն քայլերը նույնն են յուրաքանչյուր Xfinity սարքի համար:
Քայլ 4. Երբ մուտք գործեք ադմինիստրատորի վահանակ, ձեզանից կպահանջվի ստեղծել նոր օգտվողի անուն: ևգաղտնաբառ՝ ադմինիստրատորի գործիք մուտք գործելու համար: Մուտքի այս տվյալները փոխելուց հետո կարող եք փոխել ձեր Xfinity գաղտնաբառը:
Տես նաեւ: Ինչպե՞ս օգտվել Google Airport WiFi-ից:Քայլ 5. Կտտացրեք ձեր էկրանի վերին աջ անկյունում գտնվող «փոխել գաղտնաբառը» տարբերակը և ընտրեք «փոխել գաղտնաբառը»:
Քայլ 6. Ընտրեք նոր օգտվողի անուն և գաղտնաբառ ցանցի համար:
Մի քանի բան, որ պետք է հաշվի առնել նոր գաղտնաբառ ընտրելիս.
- Այն պետք է լինի առնվազն ութ նիշ
- Դուք պետք է ներառեք մեծատառ և փոքրատառ տառեր, ինչպես նաև թվեր և հատուկ նիշեր
Էկրանը ինքնաբերաբար կհայտնի ձեզ, թե որքան թույլ կամ ուժեղ է ձեր Xfinity գաղտնաբառը:
Քայլ 7. Նորից մուտքագրեք ձեր գաղտնաբառը և սեղմեք «Պահպանել» կոճակը՝ մանրամասները պահելու համար:
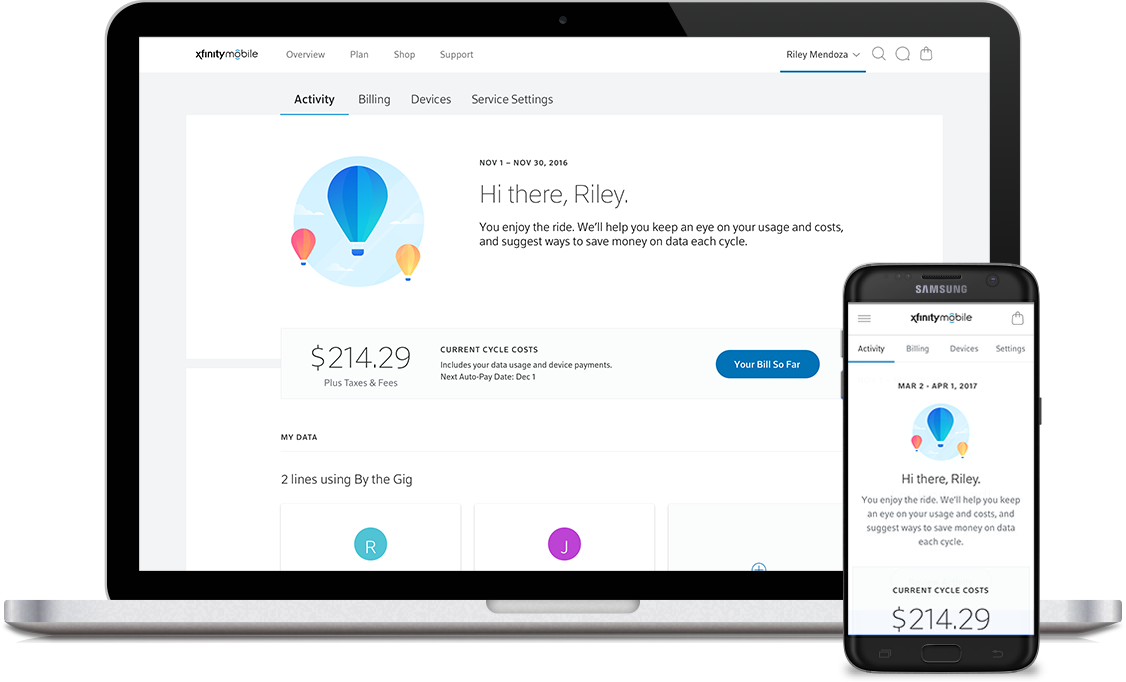
Ինչպես փոխել ձեր մուտքի տվյալները Xfinity Mobile App-ով
Ձեր ցանցի գաղտնաբառը և օգտանունը փոխելու մեկ այլ եղանակ է օգտագործել Xfinity բջջային հավելվածը:
Ահա թե ինչպես դա անել.
Քայլ 1. Ներբեռնեք Xfinity My Account հավելվածը Google հավելվածից: Store կամ Play Store՝ կախված այն սարքից, որն օգտագործում եք:
Քայլ 2. Բացեք հավելվածը և մուտք գործեք:
Քայլ 3. Սեղմեք «Ինտերնետ», «Փոխել WiFi-ի կարգավորումները», ապա «Այլ կարգավորումներ»:
Քայլ 4. Սա ձեզ կբերի ադմինիստրատորի վահանակ: Դուք կարող եք օգտագործել լռելյայն մուտքի հավատարմագրերը Xfinity ադմինիստրատորի գործիքի համար կամ մուտքագրել գաղտնաբառը կամ օգտվողի անունը, որը դուք արդեն սահմանել եք ցանցի համար:
Քայլ 5. Գնացեք ադմինիստրատորի գործիք, այնուհետև «Ընդլայնված կարգավորումներ»: Մի անգամդուք մուտք եք գործել ձեր հաշիվ, փոխեք ձեր օգտանունը, գաղտնաբառերը և ցանցի այլ կարգավորումները վահանակից:
Գործարանային վերակայում
Եթե ավելի վաղ փոխել եք ձեր ադմինիստրատորի վահանակի մուտքի տվյալները և մոռացել եք գաղտնաբառը, փոխեք ձեր դարպասը գործարանային տարբերակին: Սա ձեր վերջին հնարավորությունն է մուտք գործելու ադմինիստրատորի գործիքը:
Գործարանային վերակայման համար անջատեք հոսանքը ձեր դարպասից և սեղմեք վերակայման կոճակը մի քանի վայրկյան: Ձեր դարպասը կվերագործարկվի: Բացեք այն դարպասի պիտակի վրա ցուցադրված գաղտնաբառով և փոխեք ձեր մուտքի հավատարմագրերը մի բանի, որը հեշտ է հիշել:
Wi-Fi-ի օգտանունն ու գաղտնաբառը փոխելուց հետո, դուք պետք է ևս մեկ անգամ մուտք գործեք Xfinity WiFi: բոլոր սարքերը ցանցին միանալու համար: Եթե դուք գրանցել եք մի քանի սարքեր միևնույն ցանցում, յուրաքանչյուր գրանցված օգտվող պետք է փոխի գաղտնաբառը՝ ինտերնետ մուտք գործելու համար: Դա կատարյալ միջոց է ապահովելու, որ միայն հաստատված սարքերը կարող են օգտվել ինտերնետից ձեր Xfinity ինտերնետ բաժանորդագրության միջոցով:
Բացի այդ, օգտանունը և Wi-Fi գաղտնաբառը փոխելը կապահովի ձեր ցանցը և կկանխի կողմնակի անձանց մուտքը ձեր ադմինիստրատորի վահանակ առանց ձեր համաձայնության: Հիշեք, որ դուք կարող եք ունենալ մինչև 10 մարդ գրանցված Xfinity ցանցում: Սա նշանակում է, որ ձեր ընտանիքի անդամները կարող են միացնել իրենց սարքերը միևնույն ցանցում, սակայն, ինչպես ինտերնետային բաժանորդագրության այլ ծառայություններ, դուք կարող եք կարգավորելառաջնահերթությունները և սահմանափակել Wi-Fi-ի օգտագործումը յուրաքանչյուր օգտագործողի համար:
Ամփոփում
Հենց որ դուք ստանում եք Xfinity ինտերնետի բաժանորդագրություն, փոխեք մուտքի մանրամասները ադմինիստրատորի վահանակում և սահմանեք նոր օգտվողի անուն և գաղտնաբառ ձեր ցանցի համար՝ չթույլատրված մուտքը կանխելու համար: Դուք չեք ցանկանում, որ ձեր հարևաններն անվճար օգտագործեն ձեր ցանցը և սպառեն բոլոր տվյալները: Հետևեք վերը նշված քայլերին, որպեսզի փոխեք ձեր Wi-Fi օգտանունն ու գաղտնաբառը և վայելեք անսահմանափակ առցանց հոսք, խաղեր և այլ ծառայություններ:


