ສາລະບານ
ຜູ້ສະໝັກໃຊ້ອິນເຕີເນັດ Xfinity ຫຼືຜູ້ໃຊ້ມືຖືສາມາດເຊື່ອມຕໍ່ໄດ້ໂດຍການເຊື່ອມຕໍ່ອຸປະກອນຂອງເຂົາເຈົ້າກັບ Xfinity hotspots ຢ່າງແທ້ຈິງໂດຍບໍ່ເສຍຄ່າ. ແນວໃດກໍ່ຕາມ, ທ່ານຕ້ອງມີຄຸນສົມບັດສໍາລັບລະດັບການບໍລິການທີ່ຕ້ອງການເພື່ອໃຫ້ມີສິດໄດ້ຮັບ Xfinity hotspot ແລະການບໍລິການເຊື່ອມຕໍ່ອິນເຕີເນັດອື່ນໆ.
Xfinity ແມ່ນເປັນທີ່ຮູ້ຈັກສໍາລັບການບໍລິການອິນເຕີເນັດໄວ, ປອດໄພ ແລະເຊື່ອຖືໄດ້. ອັນນີ້ຄືເຫດຜົນທີ່ຄົນນັບມື້ນັບຫຼາຍສະຫຼັບການສະໝັກອິນເຕີເນັດຂອງເຂົາເຈົ້າເປັນ Xfinity! ໃນຂະນະທີ່ບໍລິສັດໄດ້ຕິດຕັ້ງການເຊື່ອມຕໍ່ Wi-Fi ທີ່ປອດໄພໃນຫຼາຍພື້ນທີ່, ການເຊື່ອມຕໍ່ໄຮ້ສາຍແມ່ນມີໃຫ້ສະເພາະຜູ້ສະໝັກໃຊ້ອິນເຕີເນັດທີ່ມີຄຸນສົມບັດເທົ່ານັ້ນ.
ທ່ານສາມາດດາວໂຫຼດແອັບ Xfinity ຮັອດສະປອດໃນມືຖື ຫຼື PC ເພື່ອເຊື່ອມຕໍ່ທ່ານໂດຍກົງໄດ້. ກັບ Xfinity Wi-Fi ທີ່ຕິດຕັ້ງຢູ່ໃນສະຖານທີ່ທີ່ປອດໄພ. ແອັບໃຫ້ເຈົ້າມີຄຸນສົມບັດຄວາມປອດໄພຫຼາຍຢ່າງພ້ອມກັບຂະບວນການລົງທະບຽນໄວ. ນອກຈາກນັ້ນ, ທ່ານສາມາດມີໄດ້ເຖິງ 10 ອຸປະກອນທີ່ເຊື່ອມຕໍ່ກັບເຄືອຂ່າຍ Wi-Fi.
ເປັນຫຍັງທ່ານຄວນປ່ຽນລະຫັດຜ່ານ Xfinity Wi-Fi ຂອງທ່ານ?
ທ່ານອາດຈະຕັດສິນໃຈທີ່ຈະເອົາຜູ້ໃຊ້ອອກຈາກບັນຊີລາຍການສະຫມັກ Xfinity ຂອງທ່ານຫຼືຢຸດໂທລະສັບມືຖືຂອງເຂົາເຈົ້າຈາກການເຊື່ອມຕໍ່ກັບ Xfinity Wi-Fi hotspot. ຖ້າອຸປະກອນຂອງເຂົາເຈົ້າເຊື່ອມຕໍ່ກັບອິນເຕີເນັດແລ້ວ ຫຼືເຂົາເຈົ້າຮູ້ລະຫັດຜ່ານ, ທ່ານສາມາດປ່ຽນລະຫັດຜ່ານເພື່ອເອົາອຸປະກອນຂອງເຂົາເຈົ້າອອກ. ຊື່ຜູ້ໃຊ້ສໍາລັບອຸປະກອນ Xfinity ແມ່ນ "admin" ແລະລະຫັດຜ່ານແມ່ນ "ລະຫັດຜ່ານ" ໂດຍຄ່າເລີ່ມຕົ້ນ. ມັນເປັນສິ່ງສໍາຄັນທີ່ທ່ານປ່ຽນຊື່ຜູ້ໃຊ້ແລະລະຫັດຜ່ານເພື່ອປ້ອງກັນຜູ້ບຸກລຸກ ຫຼືປະເທດເພື່ອນບ້ານຈາກການເຂົ້າເຖິງເຄືອຂ່າຍຂອງເຈົ້າ ແລະນຳໃຊ້ມັນໃນທາງທີ່ຜິດ.
ກະລຸນາຮັບຊາບວ່າ Wi-Fi ທີ່ບໍ່ມີການປ້ອງກັນຈະບໍ່ພຽງແຕ່ໃຫ້ຄົນພາຍນອກເຂົ້າເຖິງການເຊື່ອມຕໍ່ອິນເຕີເນັດຂອງທ່ານເທົ່ານັ້ນ, ແຕ່ເຂົາເຈົ້າສາມາດໃຊ້ມັນເພື່ອລັກຂໍ້ມູນລັບຂອງທ່ານ ເຊັ່ນ: ໝາຍເລກບັດເຄຣດິດ ຫຼືຂໍ້ມູນສ່ວນຕົວອື່ນໆຂອງທ່ານ. ນີ້ແມ່ນວິທີທີ່ທ່ານສາມາດປ່ຽນລະຫັດຜ່ານ Xfinity WiFi ຂອງທ່ານເພື່ອຮັບປະກັນການປົກປ້ອງຈາກການນໍາໃຊ້ທີ່ບໍ່ໄດ້ຮັບອະນຸຍາດ. ມາເລີ່ມກັນເລີຍ!
ຂັ້ນຕອນ 1: ການໃຊ້ອຸປະກອນມືຖື ຫຼື PC ທີ່ເຊື່ອມຕໍ່ກັບເຄືອຂ່າຍ WiFi ແລ້ວ, ໃຫ້ໄປຫາເຄື່ອງມືຜູ້ເບິ່ງແຍງລະບົບ. ໃສ່ຂໍ້ມູນການເຂົ້າສູ່ລະບົບຂອງທ່ານເພື່ອເຂົ້າເຖິງເຄື່ອງມື admin. ກະລຸນາຮັບຊາບວ່າຊື່ຜູ້ໃຊ້ ແລະລະຫັດຜ່ານທີ່ທ່ານໄດ້ໃຊ້ສໍາລັບການຕັ້ງຄ່າເຄື່ອງມືຜູ້ເບິ່ງແຍງແມ່ນແຕກຕ່າງຈາກຂໍ້ມູນການເຂົ້າສູ່ລະບົບຂອງອຸປະກອນ Xfinity ຂອງທ່ານ.
ຂັ້ນຕອນ 2: ຖ້າທ່ານໄດ້ຊື້ການສະໝັກໃຊ້ Xfinity ເມື່ອບໍ່ດົນມານີ້ ແລະບໍ່ໄດ້ປ່ຽນຂໍ້ມູນການເຂົ້າສູ່ລະບົບຂອງທ່ານ. ຢ່າງໃດກໍຕາມ, ພິມ "admin" ໃນສ່ວນຊື່ຜູ້ໃຊ້ແລະ "ລະຫັດຜ່ານ" ໃນປ່ອງລະຫັດຜ່ານ. ດັ່ງທີ່ໄດ້ກ່າວມາຂ້າງເທິງ, ເຫຼົ່ານີ້ແມ່ນລາຍລະອຽດການເຂົ້າສູ່ລະບົບເລີ່ມຕົ້ນສໍາລັບອຸປະກອນ Xfinity ທັງຫມົດ.
ຄໍາແນະນໍາ Pro: ຖ້າທ່ານໄດ້ປ່ຽນລະຫັດຜ່ານແຕ່ລືມທັງຊື່ຜູ້ໃຊ້ແລະລະຫັດຜ່ານ, ທ່ານຈະຕ້ອງເຮັດໂຮງງານຜະລິດ. ຣີເຊັດ.
ຂັ້ນຕອນ 3: ເມື່ອທ່ານໃສ່ລາຍລະອຽດການເຂົ້າສູ່ລະບົບແລ້ວ, ໃຫ້ຄລິກທີ່ “ເຂົ້າສູ່ລະບົບ”. ໜ້າຈໍຈະແຕກຕ່າງກັນໄປຕາມປະຕູທີ່ທ່ານກຳລັງໃຊ້, ແຕ່ຂັ້ນຕອນແມ່ນຄືກັນສຳລັບທຸກອຸປະກອນ Xfinity.
ຂັ້ນຕອນທີ 4: ເມື່ອທ່ານເຂົ້າສູ່ລະບົບກະດານ admin, ທ່ານຈະຖືກຖາມໃຫ້ຕັ້ງຊື່ຜູ້ໃຊ້ໃໝ່. ແລະລະຫັດຜ່ານສໍາລັບການເຂົ້າເຖິງເຄື່ອງມື admin. ເມື່ອທ່ານປ່ຽນລາຍລະອຽດການເຂົ້າສູ່ລະບົບເຫຼົ່ານີ້, ທ່ານສາມາດປ່ຽນລະຫັດຜ່ານ Xfinity ຂອງທ່ານໄດ້.
ຂັ້ນຕອນ 5: ໃຫ້ຄລິກໃສ່ຕົວເລືອກ “ປ່ຽນລະຫັດຜ່ານ” ຢູ່ມຸມຂວາເທິງຂອງຫນ້າຈໍຂອງທ່ານແລະເລືອກ “ປ່ຽນລະຫັດຜ່ານ”.
ຂັ້ນຕອນທີ 6: ເລືອກຊື່ຜູ້ໃຊ້ ແລະລະຫັດຜ່ານໃໝ່ສຳລັບເຄືອຂ່າຍ.
ບາງສິ່ງທີ່ຄວນພິຈາລະນາໃນເວລາເລືອກລະຫັດຜ່ານໃໝ່:
- ມັນຕ້ອງມີຢ່າງໜ້ອຍແປດຕົວອັກສອນ
- ທ່ານຕ້ອງໃສ່ຕົວພິມໃຫຍ່ ແລະ ໂຕພິມນ້ອຍ, ພ້ອມທັງຕົວເລກ ແລະ ຕົວອັກສອນພິເສດ
ໜ້າຈໍຈະບອກທ່ານໂດຍອັດຕະໂນມັດວ່າລະຫັດຜ່ານ Xfinity ຂອງທ່ານອ່ອນແອ ຫຼື ແຂງແຮງເທົ່າໃດ.
ຂັ້ນຕອນທີ 7: ປ້ອນລະຫັດຜ່ານຂອງທ່ານຄືນໃໝ່ແລ້ວຄລິກທີ່ປຸ່ມ “ບັນທຶກ” ເພື່ອບັນທຶກລາຍລະອຽດ.
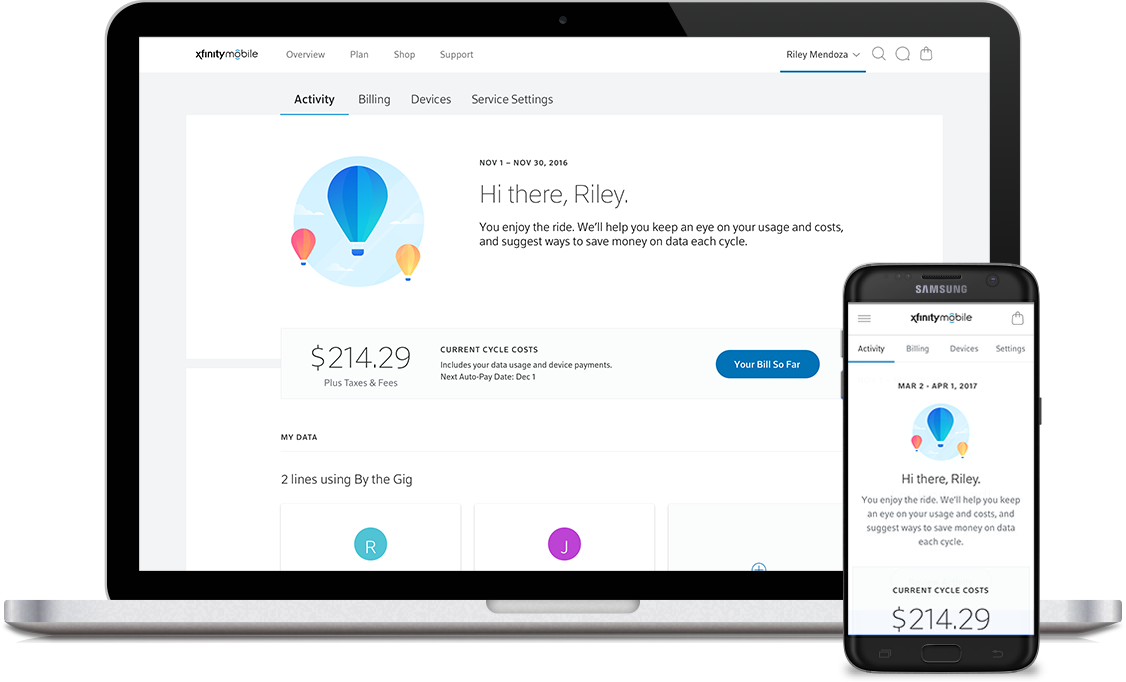
ວິທີປ່ຽນລາຍລະອຽດການເຂົ້າສູ່ລະບົບດ້ວຍແອັບ Xfinity Mobile
ອີກວິທີໜຶ່ງໃນການປ່ຽນລະຫັດຜ່ານ ແລະຊື່ຜູ້ໃຊ້ຂອງເຄືອຂ່າຍຂອງທ່ານແມ່ນໂດຍໃຊ້ແອັບຯມືຖື Xfinity.
ນີ້ແມ່ນວິທີເຮັດແນວນັ້ນ:
ຂັ້ນຕອນ 1: ດາວໂຫລດແອັບຯ Xfinity My Account ຈາກ Google App Store ຫຼື Play Store, ຂຶ້ນກັບອຸປະກອນທີ່ທ່ານກຳລັງໃຊ້.
ຂັ້ນຕອນ 2: ເປີດແອັບ ແລະ ເຂົ້າສູ່ລະບົບ.
ຂັ້ນຕອນ 3: ຄລິກທີ່ “ອິນເຕີເນັດ”, “ປ່ຽນການຕັ້ງຄ່າ WiFi”, ແລະຫຼັງຈາກນັ້ນ “ການຕັ້ງຄ່າອື່ນ”.
ຂັ້ນຕອນ 4: ນີ້ຈະນໍາທ່ານໄປຫາກະດານຜູ້ເບິ່ງແຍງ. ທ່ານສາມາດໃຊ້ໃບຢັ້ງຢືນການເຂົ້າສູ່ລະບົບເລີ່ມຕົ້ນສໍາລັບເຄື່ອງມື admin Xfinity ຫຼືໃສ່ລະຫັດຜ່ານຫຼືຊື່ຜູ້ໃຊ້ທີ່ທ່ານໄດ້ຕັ້ງໄວ້ແລ້ວສໍາລັບເຄືອຂ່າຍ.
ຂັ້ນຕອນທີ 5: ໄປທີ່ເຄື່ອງມື admin ແລະຈາກນັ້ນ "ການຕັ້ງຄ່າຂັ້ນສູງ". ຄັ້ງດຽວທ່ານເຂົ້າສູ່ລະບົບບັນຊີຂອງທ່ານ, ປ່ຽນຊື່ຜູ້ໃຊ້, ລະຫັດຜ່ານ ແລະການຕັ້ງຄ່າເຄືອຂ່າຍອື່ນໆຈາກແຜງ. ລະຫັດຜ່ານ, ປ່ຽນປະຕູສູ່ເວີຊັນໂຮງງານ. ນີ້ແມ່ນໂອກາດສຸດທ້າຍຂອງທ່ານທີ່ຈະໄດ້ຮັບການເຂົ້າເຖິງເຄື່ອງມືຜູ້ບໍລິຫານ.
ສໍາລັບການຕັ້ງຄ່າເປັນຄ່າຈາກໂຮງງານ, ຕັດການເຊື່ອມຕໍ່ໄຟຈາກປະຕູຂອງທ່ານ, ແລະກົດປຸ່ມ reset ສໍາລັບສອງສາມວິນາທີ. ປະຕູຂອງທ່ານຈະປິດເປີດໃໝ່. ເປີດມັນດ້ວຍລະຫັດຜ່ານທີ່ສະແດງໃຫ້ເຫັນຢູ່ໃນປ້າຍຂອງປະຕູແລະປ່ຽນໃບຢັ້ງຢືນການເຂົ້າສູ່ລະບົບຂອງທ່ານເປັນບາງສິ່ງບາງຢ່າງງ່າຍທີ່ຈະຈື່ຈໍາ.
ຫຼັງຈາກທີ່ທ່ານໄດ້ປ່ຽນຊື່ຜູ້ໃຊ້ Wi-Fi ແລະລະຫັດຜ່ານ, ທ່ານຈະຕ້ອງໄດ້ເຂົ້າສູ່ລະບົບ Xfinity WiFi ອີກເທື່ອຫນຶ່ງໃນ ອຸປະກອນທັງໝົດເພື່ອເຊື່ອມຕໍ່ກັບເຄືອຂ່າຍ. ຖ້າທ່ານໄດ້ລົງທະບຽນຫຼາຍອຸປະກອນກັບເຄືອຂ່າຍດຽວກັນ, ຜູ້ໃຊ້ທີ່ລົງທະບຽນທຸກຄົນຈະຕ້ອງປ່ຽນລະຫັດຜ່ານເພື່ອເຂົ້າເຖິງອິນເຕີເນັດ. ມັນເປັນວິທີທີ່ສົມບູນແບບເພື່ອຮັບປະກັນວ່າອຸປະກອນທີ່ໄດ້ຮັບອະນຸມັດເທົ່ານັ້ນສາມາດໃຊ້ອິນເຕີເນັດຜ່ານການສະໝັກໃຊ້ອິນເຕີເນັດ Xfinity ຂອງທ່ານໄດ້.
ນອກຈາກນັ້ນ, ການປ່ຽນຊື່ຜູ້ໃຊ້ ແລະລະຫັດຜ່ານ Wi-Fi ຈະເຮັດໃຫ້ເຄືອຂ່າຍຂອງທ່ານປອດໄພ ແລະປ້ອງກັນບໍ່ໃຫ້ຄົນພາຍນອກເຂົ້າເຖິງແຜງຄວບຄຸມຂອງທ່ານໂດຍບໍ່ມີການຍິນຍອມເຫັນດີຈາກທ່ານ. ຈື່ໄວ້ວ່າທ່ານສາມາດມີໄດ້ເຖິງ 10 ຄົນລົງທະບຽນຢູ່ໃນເຄືອຂ່າຍ Xfinity. ນີ້ຫມາຍຄວາມວ່າສະມາຊິກຄອບຄົວຂອງທ່ານສາມາດເຊື່ອມຕໍ່ອຸປະກອນຂອງເຂົາເຈົ້າຢູ່ໃນເຄືອຂ່າຍດຽວກັນ, ແຕ່ເຊັ່ນດຽວກັນກັບການບໍລິການສະຫມັກອິນເຕີເນັດອື່ນໆ, ທ່ານສາມາດຕັ້ງບູລິມະສິດ ແລະຈຳກັດການໃຊ້ Wi-Fi ສໍາລັບຜູ້ໃຊ້ແຕ່ລະຄົນ.
ເບິ່ງ_ນຳ: 7 ເຄື່ອງທົດສອບສາຍເຄເບີ້ນເຄືອຂ່າຍທີ່ດີທີ່ສຸດໃນປີ 2023ສະຫຼຸບ
ທັນທີທີ່ທ່ານໄດ້ຮັບການສະໝັກໃຊ້ອິນເຕີເນັດ Xfinity, ໃຫ້ປ່ຽນລາຍລະອຽດການເຂົ້າສູ່ລະບົບໃນກະດານຜູ້ເບິ່ງແຍງ ແລະຕັ້ງຊື່ຜູ້ໃຊ້ ແລະລະຫັດຜ່ານໃໝ່ສຳລັບເຄືອຂ່າຍຂອງທ່ານເພື່ອປ້ອງກັນການເຂົ້າເຖິງທີ່ບໍ່ໄດ້ຮັບອະນຸຍາດ. ທ່ານບໍ່ຕ້ອງການໃຫ້ເພື່ອນບ້ານຂອງທ່ານໃຊ້ເຄືອຂ່າຍຂອງທ່ານຟຣີແລະລະບາຍຂໍ້ມູນທັງຫມົດ! ປະຕິບັດຕາມຂັ້ນຕອນຂ້າງເທິງເພື່ອປ່ຽນຊື່ຜູ້ໃຊ້ ແລະລະຫັດຜ່ານ Wi-Fi ຂອງທ່ານແລະເພີດເພີນໄປກັບການຖ່າຍທອດອອນໄລນ໌, ການຫຼິ້ນເກມ ແລະການບໍລິການອື່ນໆແບບບໍ່ຈຳກັດ.
ເບິ່ງ_ນຳ: Wi-Fi vs ຮູບເງົາໃນໂຮງຮູບເງົາ

