តារាងមាតិកា
អ្នកជាវអ៊ីនធឺណេត Xfinity ឬអ្នកប្រើប្រាស់ទូរសព្ទចល័តអាចភ្ជាប់បានដោយភ្ជាប់ឧបករណ៍របស់ពួកគេទៅ Xfinity hotspots ដោយឥតគិតថ្លៃ។ ទោះជាយ៉ាងណាក៏ដោយ អ្នកត្រូវតែមានលក្ខណៈគ្រប់គ្រាន់សម្រាប់កម្រិតនៃសេវាកម្មដែលត្រូវការ ដើម្បីមានសិទ្ធិទទួលបាន Xfinity hotspot និងសេវាកម្មភ្ជាប់អ៊ីនធឺណិតផ្សេងទៀត។
Xfinity ត្រូវបានគេស្គាល់ថាសម្រាប់សេវាកម្មអ៊ីនធឺណិតដែលមានល្បឿនលឿន សុវត្ថិភាព និងអាចទុកចិត្តបាន។ នេះជាមូលហេតុដែលមនុស្សកាន់តែច្រើនកំពុងប្តូរការជាវអ៊ីនធឺណិតរបស់ពួកគេទៅ Xfinity! ខណៈពេលដែលក្រុមហ៊ុនបានដំឡើងការភ្ជាប់ Wi-Fi ប្រកបដោយសុវត្ថិភាពនៅក្នុងតំបន់ជាច្រើន ការតភ្ជាប់ឥតខ្សែគឺអាចប្រើបានសម្រាប់តែអ្នកដែលមានការជាវអ៊ីនធឺណិតដែលមានលក្ខណៈសម្បត្តិគ្រប់គ្រាន់។
អ្នកអាចទាញយកកម្មវិធី Xfinity hotspot នៅលើទូរសព្ទ ឬកុំព្យូទ័ររបស់អ្នក ដើម្បីភ្ជាប់អ្នកដោយផ្ទាល់។ ទៅកាន់ Xfinity Wi-Fi ដែលបានដំឡើងនៅក្នុងទីតាំងសុវត្ថិភាព។ កម្មវិធីនេះផ្តល់ឱ្យអ្នកនូវមុខងារសុវត្ថិភាពជាច្រើន រួមជាមួយនឹងដំណើរការចុះឈ្មោះរហ័ស។ លើសពីនេះទៀត អ្នកអាចមានឧបករណ៍រហូតដល់ 10 ភ្ជាប់ទៅបណ្តាញ Wi-Fi ។
ហេតុអ្វីបានជាអ្នកគួរប្តូរពាក្យសម្ងាត់ Xfinity Wi-Fi របស់អ្នក?
អ្នកអាចសម្រេចចិត្តលុបអ្នកប្រើប្រាស់ចេញពីបញ្ជីជាវ Xfinity របស់អ្នក ឬបញ្ឈប់ទូរសព្ទរបស់ពួកគេពីការភ្ជាប់ទៅ Xfinity Wi-Fi hotspot ។ ប្រសិនបើឧបករណ៍របស់ពួកគេបានភ្ជាប់អ៊ីនធឺណិតរួចហើយ ឬពួកគេស្គាល់ពាក្យសម្ងាត់ អ្នកអាចប្តូរពាក្យសម្ងាត់ដើម្បីលុបឧបករណ៍របស់ពួកគេចេញ។ ឈ្មោះអ្នកប្រើប្រាស់សម្រាប់ឧបករណ៍ Xfinity គឺ "admin" ហើយពាក្យសម្ងាត់គឺ "password" តាមលំនាំដើម។ វាជាការសំខាន់ណាស់ដែលអ្នកផ្លាស់ប្តូរឈ្មោះអ្នកប្រើនិងពាក្យសម្ងាត់ដើម្បីការពារអ្នកឈ្លានពាន ឬអ្នកជិតខាងរបស់អ្នកពីការចូលទៅកាន់បណ្តាញរបស់អ្នក ហើយប្រើប្រាស់វាខុស។
ចំណាំថា Wi-Fi ដែលមិនការពារនឹងមិនត្រឹមតែផ្តល់ឱ្យអ្នកខាងក្រៅចូលប្រើការតភ្ជាប់អ៊ីនធឺណិតរបស់អ្នកប៉ុណ្ណោះទេ ប៉ុន្តែពួកគេអាចប្រើវាដើម្បីលួចព័ត៌មានសម្ងាត់របស់អ្នក ដូចជាលេខកាតឥណទានរបស់អ្នក ឬទិន្នន័យផ្ទាល់ខ្លួនផ្សេងទៀត។ នេះជារបៀបដែលអ្នកអាចផ្លាស់ប្តូរពាក្យសម្ងាត់ Xfinity WiFi របស់អ្នក ដើម្បីធានាបាននូវការការពារពីការប្រើប្រាស់ដោយគ្មានការអនុញ្ញាត។ តោះចាប់ផ្តើម!
ជំហានទី 1៖ ដោយប្រើឧបករណ៍ចល័ត ឬកុំព្យូទ័រដែលភ្ជាប់ទៅបណ្តាញ WiFi រួចហើយ សូមទៅកាន់ឧបករណ៍គ្រប់គ្រង។ បញ្ចូលលិខិតសម្គាល់ការចូលរបស់អ្នកដើម្បីចូលប្រើឧបករណ៍គ្រប់គ្រង។ ចំណាំថាឈ្មោះអ្នកប្រើ និងពាក្យសម្ងាត់ដែលអ្នកបានប្រើសម្រាប់ការដំឡើងឧបករណ៍គ្រប់គ្រងគឺខុសពីព័ត៌មានសម្គាល់ការចូលនៃឧបករណ៍ Xfinity របស់អ្នក។
ជំហានទី 2៖ ប្រសិនបើអ្នកបានទិញការជាវ Xfinity ថ្មីៗនេះ ហើយមិនបានផ្លាស់ប្តូរព័ត៌មានសម្ងាត់នៃការចូលរបស់អ្នកទេ។ នៅឡើយទេ វាយ "admin" នៅក្នុងផ្នែកឈ្មោះអ្នកប្រើប្រាស់ និង "password" នៅក្នុងប្រអប់ពាក្យសម្ងាត់។ ដូចដែលបានរៀបរាប់ខាងលើ ទាំងនេះគឺជាព័ត៌មានលម្អិតនៃការចូលលំនាំដើមសម្រាប់ឧបករណ៍ Xfinity ទាំងអស់។
ព័ត៌មានជំនួយ៖ ប្រសិនបើអ្នកបានផ្លាស់ប្តូរពាក្យសម្ងាត់ ប៉ុន្តែបានភ្លេចទាំងឈ្មោះអ្នកប្រើប្រាស់ និងពាក្យសម្ងាត់ អ្នកនឹងត្រូវធ្វើការរោងចក្រ។ កំណត់ឡើងវិញ។
ជំហានទី 3៖ នៅពេលដែលអ្នកបានបញ្ចូលព័ត៌មានលម្អិតនៃការចូល សូមចុច “ចូល”។ អេក្រង់នឹងខុសគ្នាអាស្រ័យលើច្រកផ្លូវដែលអ្នកកំពុងប្រើ ប៉ុន្តែជំហានគឺដូចគ្នាសម្រាប់គ្រប់ឧបករណ៍ Xfinity។
ជំហានទី 4៖ នៅពេលអ្នកចូលទៅក្នុងផ្ទាំងគ្រប់គ្រង អ្នកនឹងត្រូវបានសួរឱ្យដំឡើងឈ្មោះអ្នកប្រើប្រាស់ថ្មី និងពាក្យសម្ងាត់សម្រាប់ចូលប្រើឧបករណ៍គ្រប់គ្រង។ នៅពេលដែលអ្នកផ្លាស់ប្តូរព័ត៌មានលម្អិតនៃការចូលទាំងនេះ អ្នកអាចផ្លាស់ប្តូរពាក្យសម្ងាត់ Xfinity របស់អ្នក។
ជំហានទី 5៖ ចុចលើជម្រើស "ផ្លាស់ប្តូរពាក្យសម្ងាត់" នៅជ្រុងខាងលើខាងស្តាំនៃអេក្រង់របស់អ្នក ហើយជ្រើសរើស "ផ្លាស់ប្តូរពាក្យសម្ងាត់"។
ជំហានទី 6៖ ជ្រើសរើសឈ្មោះអ្នកប្រើប្រាស់ និងពាក្យសម្ងាត់ថ្មីសម្រាប់បណ្តាញ។
រឿងមួយចំនួនដែលត្រូវពិចារណានៅពេលជ្រើសរើសពាក្យសម្ងាត់ថ្មី៖
- វាត្រូវតែមានយ៉ាងហោចណាស់ប្រាំបីតួអក្សរ
- អ្នកត្រូវតែបញ្ចូលអក្សរធំ និងអក្សរតូច ព្រមទាំងខ្ទង់ និងតួអក្សរពិសេស
អេក្រង់នឹងប្រាប់អ្នកដោយស្វ័យប្រវត្តិថាតើពាក្យសម្ងាត់ Xfinity របស់អ្នកខ្សោយ ឬខ្លាំងប៉ុណ្ណា។
ជំហានទី 7៖ បញ្ចូលពាក្យសម្ងាត់របស់អ្នកឡើងវិញ ហើយចុចប៊ូតុង “រក្សាទុក” ដើម្បីរក្សាទុកព័ត៌មានលម្អិត។
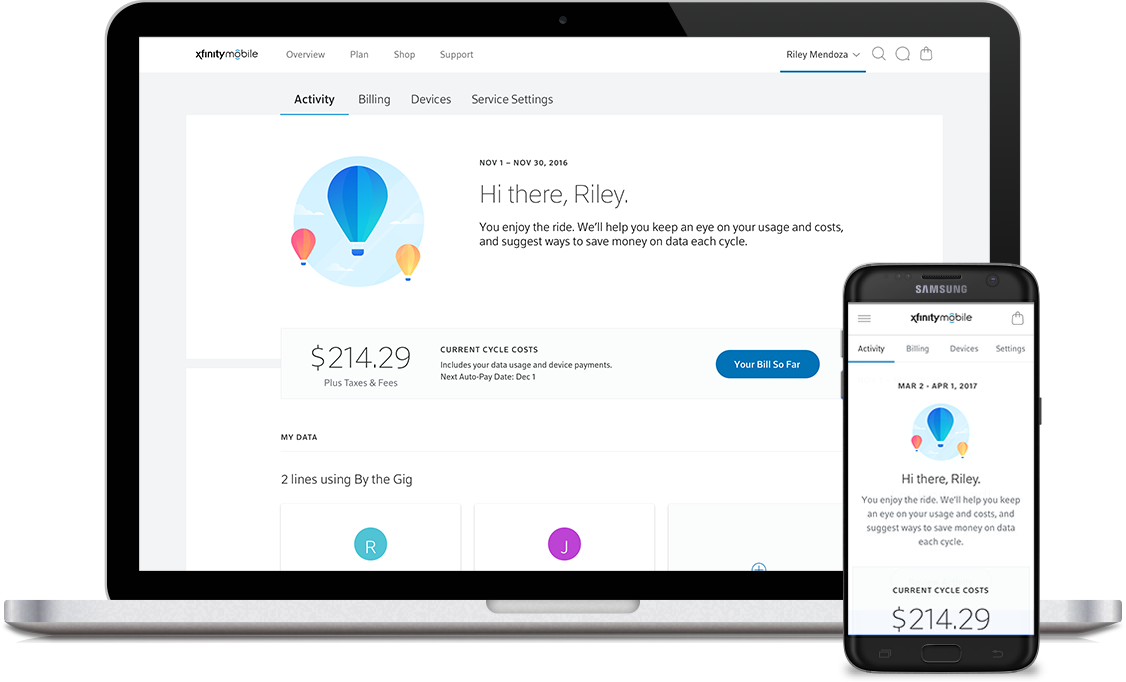
របៀបផ្លាស់ប្តូរព័ត៌មានលម្អិតការចូលរបស់អ្នកជាមួយកម្មវិធី Xfinity Mobile
វិធីមួយផ្សេងទៀតដើម្បីផ្លាស់ប្តូរពាក្យសម្ងាត់ និងឈ្មោះអ្នកប្រើប្រាស់បណ្តាញរបស់អ្នកគឺដោយប្រើកម្មវិធីទូរសព្ទចល័ត Xfinity។
សូមមើលផងដែរ: របៀបដាក់ខ្សែ Honeywell Wifi Thermostatនេះជារបៀបធ្វើវា៖
ជំហានទី 1៖ ទាញយកកម្មវិធី Xfinity My Account ពីកម្មវិធី Google Store ឬ Play Store អាស្រ័យលើឧបករណ៍ដែលអ្នកកំពុងប្រើ។
សូមមើលផងដែរ: ការដំឡើង Madpower WiFi Extender - ការណែនាំជាជំហាន ៗជំហានទី 2៖ បើកកម្មវិធី ហើយចូល។
ជំហានទី 3៖ ចុចលើ “Internet”, “Change WiFi settings”, ហើយបន្ទាប់មក “ការកំណត់ផ្សេងទៀត”។
ជំហានទី 4៖ វានឹងនាំអ្នកទៅកាន់ផ្ទាំងគ្រប់គ្រង។ អ្នកអាចប្រើអត្តសញ្ញាណប័ណ្ណចូលលំនាំដើមសម្រាប់ឧបករណ៍គ្រប់គ្រង Xfinity ឬបញ្ចូលពាក្យសម្ងាត់ ឬឈ្មោះអ្នកប្រើប្រាស់ដែលអ្នកបានកំណត់រួចហើយសម្រាប់បណ្តាញ។
ជំហានទី 5៖ ទៅកាន់ឧបករណ៍គ្រប់គ្រងហើយបន្ទាប់មក "ការកំណត់កម្រិតខ្ពស់" ។ ម្តងអ្នកបានចូលទៅក្នុងគណនីរបស់អ្នក ផ្លាស់ប្តូរឈ្មោះអ្នកប្រើ ពាក្យសម្ងាត់ និងការកំណត់បណ្តាញផ្សេងទៀតរបស់អ្នកពីបន្ទះ។ ពាក្យសម្ងាត់ ផ្លាស់ប្តូរច្រកផ្លូវរបស់អ្នកទៅកំណែរោងចក្រ។ នេះជាឱកាសចុងក្រោយរបស់អ្នកក្នុងការចូលប្រើឧបករណ៍គ្រប់គ្រង។
សម្រាប់ការកំណត់ឡើងវិញពីរោងចក្រ សូមផ្តាច់ថាមពលចេញពីច្រកផ្លូវរបស់អ្នក ហើយចុចប៊ូតុងកំណត់ឡើងវិញពីរបីវិនាទី។ ច្រកផ្លូវរបស់អ្នកនឹងចាប់ផ្តើមឡើងវិញ។ បើកវាដោយប្រើពាក្យសម្ងាត់ដែលបង្ហាញនៅលើស្លាករបស់ច្រកចេញចូល ហើយផ្លាស់ប្តូរព័ត៌មានសម្ងាត់នៃការចូលរបស់អ្នកទៅជាអ្វីដែលងាយស្រួលចងចាំ។
បន្ទាប់ពីអ្នកបានផ្លាស់ប្តូរឈ្មោះអ្នកប្រើប្រាស់ និងពាក្យសម្ងាត់ Wi-Fi អ្នកនឹងត្រូវចូលទៅកាន់ Xfinity WiFi ម្តងទៀតនៅលើ ឧបករណ៍ទាំងអស់ដើម្បីភ្ជាប់ទៅបណ្តាញ។ ប្រសិនបើអ្នកបានចុះឈ្មោះឧបករណ៍ច្រើនទៅបណ្តាញតែមួយ អ្នកប្រើប្រាស់ដែលបានចុះឈ្មោះទាំងអស់នឹងត្រូវប្តូរពាក្យសម្ងាត់ដើម្បីចូលប្រើអ៊ីនធឺណិត។ វាគឺជាមធ្យោបាយដ៏ល្អឥតខ្ចោះមួយដើម្បីធានាថាមានតែឧបករណ៍ដែលបានអនុម័តប៉ុណ្ណោះដែលអាចប្រើអ៊ីនធឺណិតតាមរយៈការជាវអ៊ីនធឺណិត Xfinity របស់អ្នក។
លើសពីនេះទៀត ការប្តូរឈ្មោះអ្នកប្រើប្រាស់ និងពាក្យសម្ងាត់ Wi-Fi នឹងធានាសុវត្ថិភាពបណ្តាញរបស់អ្នក និងការពារអ្នកខាងក្រៅមិនឱ្យចូលប្រើផ្ទាំងគ្រប់គ្រងរបស់អ្នកដោយគ្មានការយល់ព្រមពីអ្នក។ សូមចងចាំថាអ្នកអាចមានមនុស្សរហូតដល់ 10 នាក់បានចុះឈ្មោះនៅលើបណ្តាញ Xfinity ។ នេះមានន័យថាសមាជិកគ្រួសាររបស់អ្នកអាចភ្ជាប់ឧបករណ៍របស់ពួកគេនៅលើបណ្តាញតែមួយ ប៉ុន្តែអ្នកអាចកំណត់ដូចជាសេវាកម្មជាវអ៊ីនធឺណិតផ្សេងទៀតដែរ។អាទិភាព និងកំណត់ការប្រើប្រាស់ Wi-Fi សម្រាប់អ្នកប្រើប្រាស់ម្នាក់ៗ។
ការបញ្ចប់
ដរាបណាអ្នកទទួលបានការជាវអ៊ីនធឺណេត Xfinity ផ្លាស់ប្តូរព័ត៌មានលម្អិតនៃការចូលនៅលើផ្ទាំងគ្រប់គ្រង ហើយកំណត់ឈ្មោះអ្នកប្រើប្រាស់ និងពាក្យសម្ងាត់ថ្មីសម្រាប់បណ្តាញរបស់អ្នកដើម្បីការពារការចូលដោយគ្មានការអនុញ្ញាត។ អ្នកមិនចង់ឱ្យអ្នកជិតខាងរបស់អ្នកប្រើបណ្ដាញរបស់អ្នកដោយឥតគិតថ្លៃ និងបង្ហូរទិន្នន័យទាំងអស់! សូមអនុវត្តតាមជំហានខាងលើ ដើម្បីផ្លាស់ប្តូរឈ្មោះអ្នកប្រើប្រាស់ និងពាក្យសម្ងាត់ Wi-Fi របស់អ្នក ហើយរីករាយនឹងការផ្សាយតាមអ៊ីនធឺណិត ហ្គេម និងសេវាកម្មផ្សេងទៀតដែលគ្មានដែនកំណត់។


