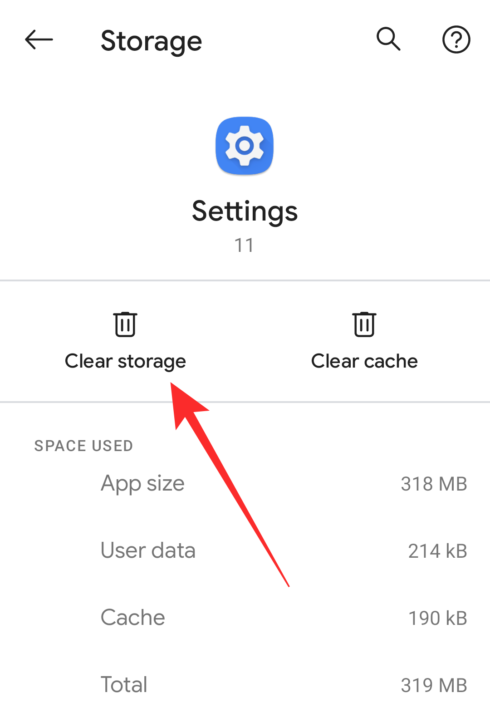目次
ある日、Youtubeを見たり、メールを返信していたら、突然、Wi-Fiホットスポットが使えないことに気づいた。 必死にモバイルデータを使い切ったかどうか確認したが、まだデータが残っていた。 では、何が起こったのか? なぜWi-Fiホットスポットが使えないままなのか? どうすれば直るのか?
あなたは一人ではありません。 多くの人が突然、AndroidやiPhoneのWiFiホットスポットが明らかな理由もなく機能しなくなることに気づきます。 モバイルホットスポットが停止する背景には複数の理由がある可能性があり、そのため、我々はあなたのWi-Fi問題を修正するための16の方法を行くつもりです。
トラブルシューティングを始める前に、確認しておきたいことがあります。 このチェックリストは、セルラーデータプロバイダーにも適用されます。
- 接続するデバイスがホットスポットから15フィート以内にあることを確認すること
- 他のWi-Fiネットワークに正常に接続できることを確認します。
- アプリケーションを妨害している可能性のあるバックグラウンドアプリを無効化または終了させる
目次
- Wifi hotspotが動作しない問題を解決する16の方法
- インターネット接続はできていますか?
- お使いの携帯電話を再起動すると、機能していないホットスポットが修正されます。
- WiFiのオプションを切り替えてみてください。
- パワーセーブモード:OFFにする
- 1日のデータ通信量の上限を使い切ったかを確認します。
- モバイルホットスポットを再作成する
- パスワードなしでオープンネットワークのWi-Fiホットスポットを作成することができます。
- オープンネットワークのホットスポットを作成し、パスワードを変更する
- ホットスポットの自動切り替えを無効にする
- 帯域チェック:2.4GHzまたは5GHz
- 接続されている機器を確認してください。
- セーフモードを試してみてください。
- Bluetoothテザリングを試す
- 設定のリセット:Bluetooth、Wi-Fi、モバイル
- ファクトリーリセット
- サービス提供会社に問い合わせてください。
Wifi hotspotが動作しない問題を解決する16の方法
さて、事前チェックが終わったところで、いよいよWi-Fiホットスポットが使えない問題を解決する方法を説明します。 記事の最後には、Wi-Fiホットスポット接続によるネットワークとインターネットを回復できるようになっているはずです。
関連項目: Windows 10でWiFiホットスポットを作成する方法インターネット接続はできていますか?
まず最初に確認することは、インターネット接続です。 インターネット接続がない場合、ホットスポットが機能しない可能性があります。 Androidデバイスの中には、デバイスがインターネット接続にアクセスできない場合、ホットスポットを有効にしないものがあります。 ホットスポットをオンにしようとする前に、デバイスにインターネットアクセスがあるかどうか確認してください。
お使いの携帯電話を再起動すると、機能していないホットスポットが修正されます。
携帯電話は複雑なデバイスです。 高度なハードウェアと、ほとんどすべてのことができるオペレーティングシステムを使用しており、しかも手の中で操作できます。 そのため、設定を含め、さまざまなことがうまくいかないことがあります。 また、一部のサービスやコンポーネントが機能しなくなることもよくあり、Wi-Fiホットスポットが機能しなくなることがあります。
WiFiのオプションを切り替えてみてください。
ホットスポットを再び使えるようにするもう一つの簡単な方法は、Wi-fiオプションをオフにしたりオンにしたりすることです。 こうすると、モバイルホットスポットが自ら再起動しようとします。 それでもうまくいかない場合は、次のステップを試してみてください。
パワーセーブモード:OFFにする
Android端末をお使いの方は、バッテリーの寿命を最大限に延ばすための省電力モードが搭載されていることをご存じでしょう。 それは、問題が発生するまでは良い機能なのです。
省電力モードをオフにするには、Android端末のバッテリーオプションにアクセスし、そこから設定メニューを探し、省電力モードをオフにする必要があります。
1日のデータ通信量の上限を使い切ったかを確認します。
携帯電話会社では、1日のデータ通信量の上限が設定されていることが一般的です。 あなたの場合、1日の上限を超えると、データがない状態になることがあります。 ほとんどのAndroid端末では、上限を超えたら警告が出るのが一般的ですが、それを見逃してしまったり、単に端末が警告を出してくれないために、インターネットができない状態になることがあるようです。
この場合、Wi-Fiホットスポットが機能しない可能性があります。 解決方法は、AndroidやWindowsの携帯電話にデータ制限の警告が適切に表示されるようにすることです。 また、データ制限を補充してホットスポットを再び使えるようにします。 また、他のデバイスからインターネットを受けて制限バリアを回避するようにしてもいいでしょう。
モバイルホットスポットを再作成する
ホットスポットの作成にバグがあり、正しく初期化されないことがあります。 これを解決する最善の方法は、ホットスポットを再作成することです。 残念ながら、再作成すると、新しいパスコードを使用することにもなります。
パスワードなしでオープンネットワークのWi-Fiホットスポットを作成することができます。
また、AndroidやWindowsの携帯電話で、ネットワークテザリングを利用する方法もあります。 ただし、この場合は、パスワードなしで、オープンなネットワークを構築します。 ただし、そうすると、端末の範囲内であれば、誰でもネットワークを利用できることになるので注意が必要です。 パスワードやセキュリティをオフにするには、「ネットワークとインターネット」→「ネットワークとセキュリティ」へと進みます。を「ホットスポットとテザリング」、最後に「Wi-Fiホットスポット」を選択します。 次に「セキュリティ」を選択し、「なし」を選択します。 デバイスによって、WPA2-Personalとなしの2つのオプションが表示されます。
オープンネットワークのホットスポットを作成し、パスワードを変更する
この方法では、利用可能なネットワークホットスポットを作成し、後でパスワードを変更します。 上記の方法で、作成後にセキュリティをWPA2-Personalに設定し、その後パスワードを変更する必要があります。
ホットスポットの自動切り替えを無効にする
最近のAndroidやWindowsの携帯電話は、使用しないときはホットスポットをオフにしようとします。 バッテリー寿命に明確に焦点を当てると、これは良いオプションです。 しかし、それは機能を妨げることができ、問題がある場合は、オフにするのが最善です。 これを行うには、Wi-Fiホットスポットのネットワーク設定に移動し、 "自動的にホットスポットをオフにする "をオフに切り替える.
帯域チェック:2.4GHzまたは5GHz
お使いの携帯電話に2つの帯域幅が付属している場合、代替帯域幅を使用して、自分に合うか合わないかを確認したい。
- すでに5GHzを使用している場合は、2.4GHzをお試しください。
- 5GHzをお試しください。2.4GHzをご使用の場合
これらはAPバンドとも呼ばれます。 APバンドの変更は常に考慮する必要があります。
接続されている機器を確認してください。
受信側の機器に問題がある場合もありますので、他の機器に接続してみて問題を解消してください。
セーフモードを試してみてください。
セーフモードでは、必要最低限の機能しか使えないため、さまざまな機能の確認やトラブルシューティングを行うことができます。 また、サードパーティ製アプリによる問題も解消されます。 たとえば、アプリによってはWi-Fiネットワークを阻害し、ホットスポットを動作させないことがあります。
Bluetoothテザリングを試す
Bluetoothテザリングも、Android端末でホットスポットを有効にする有効な方法です。 これはモバイルネットワークのホットスポットと同様に機能し、端末でインターネットにアクセスできるはずです。
関連項目: SamsungでWifi通話ができない場合のクイックフィックスについて設定のリセット:Bluetooth、Wi-Fi、モバイル
モバイルホットスポットがまだ機能していない場合、Wi-Fi、モバイル、Bluetoothのオプションをリセットすることは素晴らしい時間です。 設定アプリで、リセットオプションに移動し、問題が解決されたかどうかを確認してください。
ファクトリーリセット
工場出荷時の状態に戻すには、「設定」→「電話」→「工場出荷時の状態に戻す」をタップしてください。
サービス提供会社に問い合わせてください。
最後に、それでも行き詰まったときは、公的なサービスプロバイダーや修理センターの助けを借りるのがよいでしょう。
ホットスポット接続が意図したとおりに動作し、接続しようとしているデバイスがWi-Fiホットスポット経由で接続できることを確認しています。