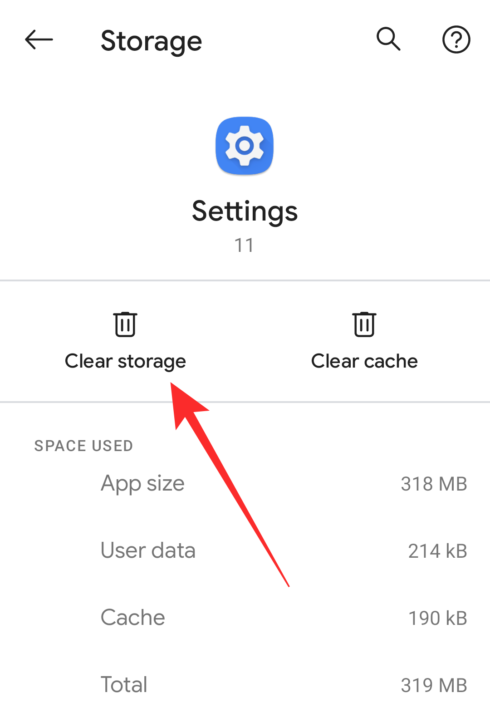Turinys
Vieną gražią dieną žiūrite "Youtube" arba atsakinėjate į el. laišką ir staiga sužinote, kad neveikia jūsų "Wi-Fi" prieigos taškas. Karštligiškai tikrinate, ar išnaudojote savo mobiliuosius duomenis, ir tik tada sužinote, kad jų dar liko. Taigi, kas nutiko? Kodėl neturite "Wi-Fi" prieigos taško? Kaip tai ištaisyti?
Jūs nesate vieni. Daugelis žmonių staiga pastebi, kad jų "Android" arba "iPhone" "Wi-Fi" prieigos taškas nustoja veikti be jokios aiškios priežasties. Mobiliojo prieigos taško sustojimo priežastys gali būti įvairios, todėl pateiksime 16 būdų, kaip išspręsti "Wi-Fi" problemą.
Prieš pradėdami, patikrinkime, ką reikia padaryti prieš pradedant šalinti problemą. Šis kontrolinis sąrašas taikomas ir mobiliųjų duomenų tiekėjams.
- Įsitikinkite, kad įrenginys, prie kurio jungiatės, yra ne toliau kaip 15 pėdų atstumu nuo prieigos taško.
- Įsitikinkite, kad galite sėkmingai prisijungti prie kitų "Wi-Fi" tinklų
- Išjunkite arba uždarykite bet kokią foninę programą, kuri gali trukdyti programai.
Turinys
- 16 būdų, kaip išspręsti "Wifi" prieigos taško neveikimo problemą
- Ar veikia interneto ryšys?
- Iš naujo paleiskite telefoną, kad sutvarkytumėte neveikiantį karštąjį tašką.
- Pabandykite perjungti "WiFi" parinktį.
- Energijos taupymo režimas: išjunkite
- Patikrinkite, ar telefone išnaudotas dienos duomenų limitas.
- Atkurkite savo mobilųjį prieigos tašką
- Atviro tinklo "Wi-Fi" prieigos taško be slaptažodžio sukūrimas
- Sukurkite atvirą tinklo prieigos tašką ir pakeiskite slaptažodį
- Išjungti automatinį karštosios vietos perjungimą
- Dažnių juostos pločio tikrinimas: 2,4 GHz arba 5 GHz
- Patikrinkite, prie kokio įrenginio esate prisijungę.
- Išbandykite saugųjį režimą.
- Išbandykite "Bluetooth" pririšimą
- Nustatymų atstatymas: "Bluetooth", "Wi-Fi" ir mobilusis ryšys
- Gamyklinis atstatymas
- Kreipkitės pagalbos į paslaugų teikėją.
16 būdų, kaip išspręsti "Wifi" prieigos taško neveikimo problemą
Dabar, kai atlikome išankstinę patikrą, metas aptarti, kaip išspręsti neveikiančio "Wi-Fi" karštojo taško problemą. Straipsnio pabaigoje turėtumėte atkurti tinklo ir interneto ryšį per "Wi-Fi" karštąjį tašką.
Ar veikia interneto ryšys?
Pirmas akivaizdžiausias dalykas, kurį reikia patikrinti, yra interneto ryšys. Jei neturite jokio interneto ryšio, yra tikimybė, kad jūsų karštosios vietos taškas neveiks. Kai kurie "Android" įrenginiai neįjungia karštųjų taškų, jei įrenginys neturi prieigos prie interneto ryšio. Prieš bandydami įjungti karštąją vietą, patikrinkite, ar jūsų įrenginys turi prieigą prie interneto, ar ne.
Iš naujo paleiskite telefoną, kad sutvarkytumėte neveikiantį karštąjį tašką.
Telefonas yra sudėtingas prietaisas. Jame naudojama pažangi aparatinė įranga ir operacinė sistema, galinti atlikti beveik viską, ir tai darant rankoje. Tai reiškia, kad viskas, įskaitant konfigūracijas, gali sugesti. Taip pat dažnai nutrūksta kai kurių paslaugų ar komponentų veikimas, todėl neveikia "Wi-Fi" prieigos taškai.
Pabandykite perjungti "WiFi" parinktį.
Kitas paprastas būdas priversti karštąjį tašką vėl veikti - išjungti ir įjungti "Wi-fi" parinktį. Taip mobilieji karštieji taškai gali bandyti patys iš naujo įsijungti. Jei vis tiek nepavyko, išbandykite kitus veiksmus.
Energijos taupymo režimas: išjunkite
Jei naudojate "Android" įrenginį, turėtumėte žinoti, kad jame įdiegtas energijos taupymo režimas, skirtas maksimaliai padidinti akumuliatoriaus veikimo trukmę. Tai gera funkcija, kol ji nepradeda kelti problemų.
Taip pat žr: Kaip iš naujo nustatyti "Google Wifi" gamyklinį režimąNorėdami išjungti energijos taupymo režimą, "Android" telefone eikite į akumuliatoriaus parinktį. Ten raskite nustatymų meniu ir išjunkite energijos taupymo režimą.
Patikrinkite, ar telefone išnaudotas dienos duomenų limitas.
Įprasta, kad mobiliojo ryšio operatoriai nustato dienos duomenų limitą. Jūsų atveju gali būti, kad pasiekę dienos limitą liksite be duomenų. Daugelyje "Android" telefonų yra įprasta, kad pasiekus limitą įrenginys pateikia įspėjimą. Tačiau kartais jo nepastebite arba tiesiog telefonas nepateikia įspėjimo, todėl liksite be interneto.
Tokiu atveju jūsų "Wi-Fi" prieigos taškas gali neveikti. Vienintelis būdas tai išspręsti - įsitikinti, kad jūsų "Android" arba "Windows" telefone yra tinkamas įspėjimas apie duomenų limitą. Taip pat galite papildyti duomenų limitą, kad prieigos taškas vėl veiktų. Taip pat galite pabandyti imti internetą iš kito įrenginio ir apeiti limito barjerą.
Atkurkite savo mobilųjį prieigos tašką
Kartais karštųjų taškų kūrimas gali būti su klaidomis ir būti neteisingai inicializuotas. Geriausias būdas tai išspręsti - iš naujo sukurti karštąjį tašką. Deja, iš naujo kuriant taip pat reikia naudoti naują prieigos kodą.
Atviro tinklo "Wi-Fi" prieigos taško be slaptažodžio sukūrimas
Kitas gudrus problemos sprendimo būdas - "Android" arba "Windows" telefone sukurti tinklo pririšimą. Tačiau šį kartą tai darote be slaptažodžio. Kitaip tariant, sukuriate atvirą tinklą. Tačiau būkite atsargūs, nes tai reiškia, kad jūsų tinklu gali naudotis bet kas, kas yra jūsų prietaiso veikimo zonoje. Norėdami išjungti slaptažodį arba apsaugą, turite eiti į Network and Internet> tada eikite įį Hotspot and tethering (karštoji vieta ir pririšimas), tada galiausiai į Wi-Fi hotspot (Wi-Fi karštoji vieta). Dabar pasirinkite Security (saugumas) ir pasirinkite None (nėra), kai kalbama apie saugumą. Priklausomai nuo jūsų prietaiso, turėsite dvi parinktis: WPA2-Personal (asmeninis) arba None (nėra).
Sukurkite atvirą tinklo prieigos tašką ir pakeiskite slaptažodį
Taikant šį metodą sukuriamas prieinamas tinklo prieigos taškas, o vėliau pakeičiamas slaptažodis. Reikia naudoti pirmiau nurodytą metodą, o sukūrus nustatyti apsaugą į WPA2-Personal ir tada pakeisti slaptažodį.
Taip pat žr: Kaip ištaisyti dažniausiai pasitaikančias "MacBook Pro" "Wifi" problemas?Išjungti automatinį karštosios vietovės perjungimą
Šiuolaikiniai "Android" arba "Windows" telefonai stengiasi išjungti karštąjį tašką, kai jis nenaudojamas. Aiškiai orientuojantis į akumuliatoriaus veikimo trukmę, tai gera galimybė. Tačiau ji gali trukdyti funkcionalumui, todėl jei kyla problemų, geriausia ją išjungti. Norėdami tai padaryti, eikite į "Wi-Fi" karštojo taško tinklo nustatymus ir perjunkite Išjungti "Automatiškai išjungti karštąjį tašką".
Dažnių juostos pločio tikrinimas: 2,4 GHz arba 5 GHz
Jei jūsų telefone yra du dažnių juostos pločiai, norėtumėte naudoti alternatyvų dažnių juostos plotį ir patikrinti, ar jis jums tinka, ar ne.
- Išbandykite 2,4 GHz, jei jau naudojate 5 GHz
- Išbandykite 5 GHz; jei naudojate 2,4 GHz
Jos taip pat vadinamos AP juostomis. Visada reikia atsižvelgti į AP juostų keitimą.
Patikrinkite, prie kokio įrenginio esate prisijungę.
Kartais problema gali būti susijusi ir su priimančiuoju įrenginiu. Pabandykite pašalinti šią problemą, bandydami prisijungti prie kito įrenginio.
Išbandykite saugųjį režimą.
Jei niekas nepadeda, laikas patikrinti telefoną saugiuoju režimu. Saugusis režimas užtikrina minimalias funkcijas, kad galėtumėte patikrinti įvairias funkcijas arba pašalinti trikdžius. Taip pat pašalinamos problemos, kurias sukelia trečiųjų šalių programos. Pavyzdžiui, kai kurios programos gali trukdyti "Wi-Fi" tinklui ir neleisti veikti karštajam taškui.
Išbandykite "Bluetooth" pririšimą
"Bluetooth" pririšimas taip pat yra veiksmingas būdas "Android" prietaise įjungti prieigos tašką. Tai veikia panašiai kaip mobiliojo tinklo prieigos taškas, ir jūs turėtumėte gauti prieigą prie interneto savo prietaise.
Nustatymų atstatymas: "Bluetooth", "Wi-Fi" ir mobilusis ryšys
Jei jūsų mobiliojo prieigos taško funkcija vis dar neveikia, puikiai tinka iš naujo nustatyti "Wi-Fi", mobiliojo ryšio ir "Bluetooth" parinktis. Nustatymų programoje eikite į iš naujo nustatyti parinktį ir tada pažiūrėkite, ar problema išspręsta.
Gamyklinis atstatymas
Ar niekas nepadėjo? Tuomet metas iš naujo nustatyti gamyklinius parametrus. Tačiau prieš tai būkite atsargūs, kad bus pašalinti visi jūsų duomenys ir programėlės. Norėdami tai padaryti, eikite į nustatymus, tada į telefoną. Iš ten bakstelėkite Gamykliniai nustatymai iš naujo, kad pradėtumėte procesą.
Kreipkitės pagalbos į paslaugų teikėją.
Galiausiai, jei vis dar jaučiatės įstrigę, laikas kreiptis pagalbos į oficialų paslaugų teikėją arba remonto centrą.
Tikimės, kad jūsų prieigos taško ryšys veikia, kaip numatyta, ir prietaisai, kuriuos bandote prijungti, gali prisijungti per "Wi-Fi" prieigos tašką.