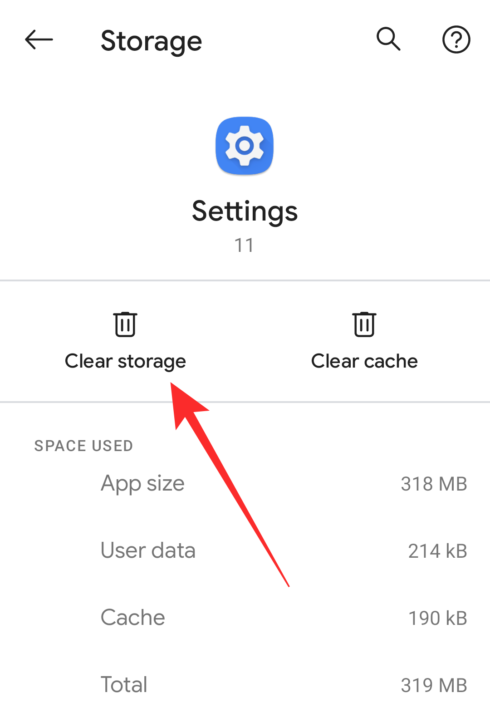Мазмұны
Бір күні сіз Youtube-ті көріп отырсыз немесе электрондық поштаңызға жауап беріп жатырсыз және кенеттен Wi-Fi кіру нүктесі жұмыс істемей тұрғанын байқадыңыз. Сіз ұялы деректеріңіздің таусылғанын тексересіз, тек сізде әлі де деректер бар екенін білу үшін. Сонымен, не болды? Неліктен сізде Wi-Fi хотспоты жоқ? Оны қалай түзетуге болады?
Сондай-ақ_қараңыз: 2023 жылы ойыншыларға арналған 8 ең жақсы USB WiFi адаптеріСіз жалғыз емессіз. Көптеген адамдар кенеттен Android немесе iPhone WiFi хотспотының еш себепсіз жұмысын тоқтатқанын біледі. Мобильді хотспоттың тоқтап қалуының көптеген себептері болуы мүмкін, сондықтан біз Wi-Fi мәселесін шешудің 16 жолын қарастырамыз.
Бастамас бұрын, ақаулықтарды жоюды бастамас бұрын мына нәрселерді тексеріп алайық. мәселе. Бұл бақылау тізімі ұялы деректер провайдерлеріне де қатысты.
- Қосылып жатқан құрылғының хотспоттан 15 фут қашықтықта екеніне көз жеткізіңіз
- Басқа құрылғыларға сәтті қосыла алатыныңызға көз жеткізіңіз. Wi-Fi желілері
- Қолданбаға кедергі келтіруі мүмкін кез келген фондық қолданбаны өшіріңіз немесе жабыңыз
Мазмұны
Сондай-ақ_қараңыз: Шешілді: WiFi Android жүйесінде тоқтап тұр ма?- Wifi хотспотын шешудің 16 жолы Жұмыс істемей тұрған мәселе
- Интернет қосылымыңыз жұмыс істеп тұр ма?
- Жұмыс істемейтін хотспотты түзету үшін телефонды қайта іске қосыңыз.
- WiFi опциясын ауыстырып көріңіз.
- Қуатты үнемдеу режимі: оны өшіріңіз
- Телефоныңыздың күнделікті деректер шегінің таусылғанын тексеріңіз.
- Мобильді хотспотты қайта жасаңыз
- Ашық желідегі Wi-Fi хотспотын жасаңызқұпия сөзсіз
- Ашық желілік хотспот жасаңыз және құпия сөзді өзгертіңіз
- Хот-споттың автоматты ауысуын өшіріңіз
- Өткізу мүмкіндігін тексеру: 2,4 ГГц немесе 5 ГГц
- Тексеру сіз қосылған құрылғы.
- Қауіпсіз режимді қолданып көріңіз.
- Bluetooth байланыстырып көріңіз
- Параметрлерді қалпына келтіру: Bluetooth, Wi-Fi және ұялы телефон
- Зауыттық параметрлерді қалпына келтіру
- Қызмет провайдерінен көмек сұраңыз.
Wifi хотспотының жұмыс істемеуін шешудің 16 жолы
Енді біз мұны істедік. Біздің алдын ала тексеру, Wi-Fi хотспотының жұмыс істемеуі мәселесін шешу жолын қарастыратын уақыт келді. Мақаланың соңына қарай Wi-Fi хотспот қосылымы арқылы желі мен интернетті қалпына келтіре алуыңыз керек.
Интернет байланысы жұмыс істеп жатыр ма?
Тексеру керек бірінші ең анық нәрсе - интернет қосылымы. Егер сізде интернет байланысы болмаса, хотспот жұмыс істемеуі ықтимал. Кейбір Android құрылғылары интернет қосылымына қол жеткізе алмаса, хотспоттарды қоспайды. Хотспотты қоспас бұрын құрылғыңыздың интернетке қолжетімділігін немесе жоқтығын тексеріңіз.
Жұмыс істемей тұрған хотспотты түзету үшін телефонды қайта іске қосыңыз.
Телефон - күрделі құрылғы. Ол барлығын дерлік орындауға қабілетті операциялық жүйесі бар жетілдірілген жабдықты пайдаланады - бұл сіздің қолыңызда. Бұл конфигурацияларды қоса алғанда, қате болуы мүмкін дегенді білдіреді. Бұл кейбір қызметтер немесе құрамдас бөліктер үшін де жиі кездеседіжұмысын тоқтатыңыз, бұл Wi-Fi кіру нүктелерінің жұмыс істемеуіне әкеледі.
WiFi опциясын ауыстырып көріңіз.
Хотспотты қайтадан жұмысқа алудың тағы бір оңай жолы - Wi-fi опциясын өшіру және қосу. Осылайша, мобильді хотспоттар өздерін қайта іске қосуға тырысуы мүмкін. Егер ол әлі де жұмыс істемесе, келесі қадамдарды орындап көріңіз.
Қуатты үнемдеу режимі: оны өшіріңіз
Егер сіз Android құрылғысын пайдалансаңыз, оның бірге келетінін білуіңіз керек. батареяның қызмет ету мерзімін ұзарту үшін қуатты үнемдеу режимі. Бұл ақаулар тудырмайынша жақсы мүмкіндік.
Қуатты үнемдеу режимін өшіру үшін Android телефонында батарея опциясын қосу керек. Сол жерден параметрлер мәзірін тауып, қуатты үнемдеу режимін өшіріңіз.
Телефоныңыздың күнделікті деректер шегінің таусылғанын тексеріңіз.
Ұялы байланыс операторларында күнделікті деректер шегі болуы әдеттегідей. Сіздің жағдайыңызда күнделікті шекке жеткенде ешқандай деректерсіз қалуыңыз мүмкін. Көптеген Android телефондарында шектеуді алған кезде құрылғының ескерту беруі әдеттегідей. Дегенмен, кейде оны өткізіп жібересіз немесе телефон ескерту бермей, интернетсіз қалады.
Мұндай жағдайда Wi-Fi хотспотыңыз жұмыс істемеуі мүмкін. Оны шешудің жалғыз жолы - сіздің Android немесе Windows телефоныңызда деректер шектеуі туралы ескертудің дұрыс болуын қамтамасыз ету. Сондай-ақ, хотспот қайта жұмыс істеуі үшін деректер шегін толтыруға болады. Сондай-ақ интернетті басқа құрылғыдан алып, шектеуді айналып өтуге боладыкедергі.
Мобильді хотспотты қайта жасаңыз
Кейде хотспот жасау қате болуы мүмкін және дұрыс инициализацияланбайды. Оны шешудің ең жақсы жолы - ыстық нүктені қайта жасау. Өкінішке орай, оны қайта жасау жаңа рұқсат кодын пайдаланатыныңызды білдіреді.
Құпия сөзсіз ашық желілік Wi-Fi хотспотын жасау
Мәселені шешудің тағы бір тамаша жолы - желілік тетеринг жасау. Android немесе Windows телефоныңыз. Бірақ бұл жолы сіз мұны құпия сөзсіз жасайсыз. Басқаша айтқанда, сіз ашық желі жасайсыз. Дегенмен, сақ болыңыз, бұл сіздің желіңізді құрылғыңыздың ауқымындағы кез келген адам пайдалана алатынын білдіреді. Құпия сөзді немесе қауіпсіздікті өшіру үшін Желі және Интернет > содан кейін Hotspot және тетеринг, содан кейін Wi-Fi хотспотына өтіңіз. Енді «Қауіпсіздік» тармағын таңдап, «Қауіпсіздік» тармағына келгенде «Ешқандай» опциясын таңдаңыз. Құрылғыңызға байланысты сізде WPA2-Жеке немесе жоқ екі опция болады.
Ашық желілік хотспот жасаңыз және құпия сөзді өзгертіңіз
Бұл әдісте қол жетімді желілік хотспот жасайсыз және кейінірек өзгертесіз. құпия сөз. Жоғарыда көрсетілген әдісті пайдалануыңыз керек, содан кейін жасалғаннан кейін қауіпсіздікті WPA2-Personal күйіне орнатып, құпия сөзді өзгертіңіз.
Хотспоттың автоматты ауысуын өшіру
Қазіргі Android немесе Windows телефондары қосуға тырысады. пайдаланбаған кезде ыстық нүктеден өшіріңіз. Батареяның қызмет ету мерзіміне нақты назар аудара отырып, бұл жақсы нұсқа. Бірақ ол кедергі келтіруі мүмкінфункционалдық мүмкіндіктері бар, ал егер проблемалар туындаса, оны өшірген дұрыс. Ол үшін Wi-Fi хотспот желісінің параметрлеріне өтіп, «Хотспотты автоматты түрде өшіру» опциясын өшіріңіз.
Өткізу қабілетін тексеру: 2,4 ГГц немесе 5 ГГц
Егер телефоныңыз екі құрылғымен бірге келсе өткізу қабілеттілігі болса, оның сіз үшін жұмыс істейтінін немесе істемейтінін көру үшін балама өткізу қабілеттілігін пайдаланғыңыз келеді.
- 5 ГГц пайдаланып жатсаңыз, 2,4 ГГц қолданып көріңіз
- 5 ГГц қолданып көріңіз; егер сіз 2,4 ГГц пайдалансаңыз
Олар сонымен қатар AP диапазоны ретінде белгілі. AP диапазондарын өзгерту әрқашан ескерілуі керек.
Қосылған құрылғыны тексеріңіз.
Кейде мәселе қабылдаушы құрылғыда да болуы мүмкін. Басқа құрылғыға қосылу арқылы мәселені жоюға тырысыңыз.
Қауіпсіз режимді қолданып көріңіз.
Егер ештеңе жұмыс істемесе, телефонды қауіпсіз режимде тексеретін кез келді. Қауіпсіз режим әртүрлі мүмкіндіктерді тексеру немесе ақаулықтарды жою үшін ең аз функционалдылықты қамтамасыз етеді. Бұл үшінші тарап қолданбалары тудыратын мәселелерді де жояды. Мысалы, кейбір қолданбалар Wi-Fi желісіне кедергі келтіруі және хотспоттың жұмыс істеуіне мүмкіндік бермеуі мүмкін.
Bluetooth тетерингін қолданып көріңіз
Bluetooth тетеринг - сонымен қатар Android құрылғысында хотспотты қосудың тиімді жолы. Бұл мобильді желі хотспотына ұқсас жұмыс істейді және құрылғыңызда интернетке қол жеткізу керек.
Параметрлерді қалпына келтіру: Bluetooth, Wi-Fi және ұялы телефон
Егер мобильді хотспот әлі жұмыс істемесе , Wi-Fi қалпына келтіру,мобильді және Bluetooth опциялары - тамаша уақыт. Параметрлер қолданбасында бастапқы қалпына келтіру опциясына өтіп, мәселеңіздің шешілгенін тексеріңіз.
Зауыттық параметрлерді қалпына келтіру
Ештеңе жұмыс істемеді ме? Содан кейін зауыттық параметрлерді қалпына келтіру уақыты келді. Дегенмен, мұны жасамас бұрын, ол барлық деректер мен қолданбаларды жояды деп сақ болыңыз. Ол үшін параметрлерге, содан кейін телефонға өту керек. Орындауды бастау үшін зауыттық параметрлерді қалпына келтіру түймесін түртіңіз.
Қызмет провайдерінен көмек сұраңыз.
Соңында, егер әлі де кептеліс сезінсеңіз, ресми қызмет провайдерінен немесе жөндеу орталығынан көмек сұрайтын кез келді.
Хотспот байланысы және сіз пайдаланатын құрылғылар ойдағыдай жұмыс істеп жатыр деп үміттенеміз. қосылу әрекеті Wi-Fi хотспот арқылы қосылуы мүмкін.