目次
複数の端末をお持ちの方にとって、PCとアンドロイド端末の間でファイルをやり取りすることは、最も一般的な問題の一つです。 しかし、ある端末から別の端末にファイルを転送することは、必ずしも複雑で面倒なことではありません。
アンドロイド端末からPCにファイルを転送する方法はたくさんありますが、WiFiを使った転送に勝るものはありません。 ワイヤレス転送の仕組みを使えば、ある端末から別の端末に素早くファイルを転送することができます。
今日は、AndroidからPCにファイルを転送する方法をお伝えします。 もうUSBケーブルを探す必要はありません。 その方法を知るために読んでみてください!
Wi-Fi転送を選ぶ理由
まず最初に、WiFi経由でAndroidからPCにファイルを転送する方法を理解する前に、なぜWiFiが目的達成に最適なのかを理解しましょう。 そこで、他の選択肢ではなくWiFi転送を選択すべき理由をご覧ください!
スピード
他の転送方法と比較して、ワイヤレスWiFi転送はあらゆるファイル転送の中で最速の速度を提供します。
アクセシビリティ
ご存知のように、WiFiはあらゆる機器に搭載されています。 そのため、WiFiを使ったファイル転送は簡単で、すぐに利用できます。 そのため、難しいシステム要件に悩まされることはありません。
セキュリティ
グローバル化により、サイバー犯罪が増加していますが、安全なWiFi接続を使用することで、ワイヤレスでのファイル転送は全く問題ありません。 さらに、Android端末のホットスポットを使用してWiFi経由でファイルを転送すれば、何も心配することはありません!
クイックシンク
ワイヤレス転送は、ポータブルホットスポットWiFi機能を搭載したAndroid端末でネットワークを構築するだけで、どこにいても簡単にファイルを同期することができます!
WiFiファイル転送の特徴
WiFiを使ったファイル転送は、手軽で便利なため、最も一般的な方法です。 以前は、USBケーブルやBluetoothを使ってファイルを転送する人が多かったようです。
しかし、現在はWiFiによるファイル転送など、より高速な仕組みが流行しています。
関連項目: TraegerをWiFiネットワークに接続する方法は?WiFiを使ってAndroidからファイルを転送することにまだ納得していない方のために、WiFi転送を実行すると利用できるようになる機能の一覧をまとめました。 見てみてください!
- ファイルのアップロードだけでなく、複数のファイルを同時にダウンロードすることができます。
- WiFi経由のファイル転送では、フォルダ全体を一度にアップロードすることも可能です。
- さらに、ファイルの削除、コピー、ZIP、解凍、リネームなどの機能を利用することができます。
- パスワードで保護されたフォルダーやファイルの転送も可能です。
- 動画、音楽ディレクトリ、写真へのショートカットを作成することができます。
- Wi-Fiを利用したファイル転送サービスは、自動同期が有効であれば、バックグラウンドで自動的に実行されます。
- 写真や動画をダウンロードすることなく、PC上で直接見ることができます。
- WiFIを利用したファイル転送サービスでは、自宅のWi-Fiに接続すると「自動起動」オプションが提供されます。
- WiFiベースのファイル転送サービスはすべて、アンドロイド端末が生成するホットスポットネットワークを利用できるため、インターネット接続の心配はありません。
現代社会におけるテクノロジーへの高い依存度のおかげで、あらゆるデバイスにワイヤレスでファイルを転送することができます。 では、このユニークな機能を日常生活でどのように使うことができるかを見てみましょう!
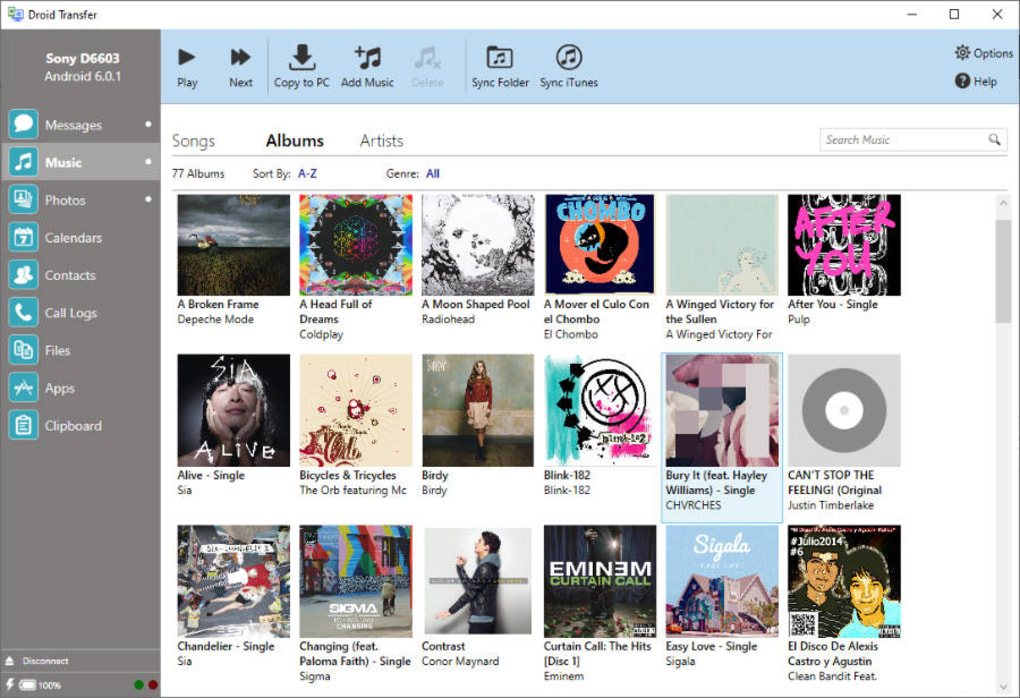
Wi Fiを使ってファイルを転送する方法
Wi Fiでファイル転送を行うには、まず2つの方法があります。 1つ目は、Android端末とPCの両方にファイル転送アプリをダウンロードする方法。 2つ目は、クラウドサービスを利用する方法です。
さらに、クラウドストレージのようなオプションも用意されています。
以下では、そんなアプリの1つと、Wi-Fiの力を借りてAndroid端末からPCにファイルを転送するためのクラウドサービスの考え方についてご紹介します。 ぜひチェックしてみてください!
ドロイド転送
使いやすいインターフェイスをお探しなら、Droid Transferソフトウェアは完璧な選択肢です。 このソフトウェアを使用して、Androidデバイスとの間でファイルのコピー、ブラウズ、追加、削除を行うこともできます。
Droid Transferのユニークな点は、ソフトウェアを実行するためにAndroid携帯をルート化する必要がないことです。 Droid TransferでWiFiを使ってファイルを転送するために、あなたがしなければならないことは以下のとおりです:
1.WiFiネットワークの助けを借りて、Droid Transferソフトウェアをシステムにダウンロードします。
2.本ソフトウェアを起動します。
3.転送コンパニオンアプリを使って、Droid TransferのQRコードを読み取る。
4.これで、PCとAndroidが連携しました。
5.Android端末からPCに移動したいファイルを選択します。
6.選択したら「PCにコピー」を押す。
そして、ほら-あなたのファイルはあなたのシステム上にあります!Droid Transferはユーザーフレンドリーなインターフェースと無制限のストレージスペースを備えているので、ファイルを保管する場所に悩む必要はありません。
クラウドサービス
Google DriveやDropboxなどのクラウドサービスを利用すれば、Android端末やパソコンからWiFi経由でファイルを転送することができます。
クラウド上にあるファイルは、クラウドサービスのアカウントにログインすれば、どのデバイスでもダウンロードできます。 クラウドサービスは、デバイス間でファイルを同期させたい場合に最適です!ここでは、クラウドサービスのファイル転送にWiFiを使う方法を紹介します:
1.Wi Fiネットワークに接続する。
2.選択したクラウド事業者(Google DriveやDropboxなど)のサイトにアクセスします。
3.クラウドサービスのアカウントを作成します。
4.選択したクラウドサービスアプリをアンドロイド端末にダウンロードします。
5.アカウント設定時に入力した内容でログインします。
6.これで、任意のファイルをクラウドにアップロードすることができるようになります。
7.Android端末からクラウドにアップロードされたら、お使いのシステムでクラウドサービスのウェブサイトにアクセスします。
8.クラウドサービスにログインする。
9.アップロードしたファイルがすべて表示されます。
10.必要なファイルをPCにダウンロードします。
クラウドサービスの中には、外部保存したデータをワイヤレスでファイル転送できるものもありますが、保存容量に制限がある場合があり、その場合は必要な時に容量を追加購入する必要があります。
最後の言葉
PCを使う上で、ファイル転送が面倒なのは大きな問題です。 USBケーブルやBluetoothを使うことで忍耐力が身につきましたが、果たしてどうでしょう?
時は金なり」と言われる今日、ファイルはいつでも手の届くところにあったほうがいい。 しかし、今さら待つ必要もないだろう。 技術の進歩は、すぐに必要なファイルを何時間も待つ必要がないことを教えてくれた。
関連項目: ベストWiFiキーボード - レビュー&購入ガイド以上の手順で、AndroidからPCへのWi-Fiファイル転送を素早く設定できるようになります。 さて、何を待っているのでしょうか? AndroidからPCへのファイル転送を始めましょう!


