Mục lục
Một trong những vấn đề phổ biến nhất mà những người sử dụng nhiều thiết bị gặp phải là cách truyền tệp qua lại giữa PC của họ và thiết bị Android. Tuy nhiên, việc truyền tệp từ thiết bị này sang thiết bị khác không nhất thiết phải phức tạp hoặc tẻ nhạt.
Có nhiều cách để bạn có thể chuyển tệp từ thiết bị Android sang PC. Nhưng không ai trong số này tiến gần đến việc chuyển tiền được thực hiện qua WiFi. Với cơ chế truyền không dây, giờ đây bạn có thể nhanh chóng chuyển tệp từ thiết bị này sang thiết bị khác.
Hôm nay, chúng tôi sẽ cho bạn biết cách chuyển tệp từ Android sang PC mà không gặp bất kỳ rắc rối nào. Bạn sẽ không bao giờ phải tìm cáp USB nữa. Hãy đọc tiếp để tìm hiểu cách thực hiện!
Tại sao lại chọn Chuyển qua Wi-Fi?
Điều đầu tiên là trên hết. Trước khi tìm hiểu cách truyền tệp qua Wi-Fi từ Android sang PC, hãy hiểu tại sao Wi-Fi là cách tốt nhất để đạt được mục đích của bạn. Vì vậy, hãy xem lý do tại sao bạn nên chọn truyền qua WiFi thay vì các tùy chọn khác hiện có!
Xem thêm: Cách thiết lập bộ mở rộng mạng Wifi NetgearTốc độ
So với các phương thức truyền khác, truyền qua WiFi không dây cung cấp cho bạn tốc độ nhanh nhất so với bất kỳ hoạt động truyền tệp nào .
Khả năng truy cập
Chắc chắn bạn đã biết, kết nối WiFi khả dụng trên tất cả các thiết bị hiện đại. Vì vậy, thật dễ dàng để sử dụng WiFi để truyền tệp vì chức năng này có sẵn và nhanh chóng. Do đó, bạn không phải lo lắng về các yêu cầu hệ thống đầy thách thức.
Bảo mật
Nhờ toàn cầu hóa, tội phạm mạng đang gia tăng. Tuy nhiên, bằng cách sử dụng kết nối WiFi an toàn, bạn sẽ thấy rằng việc truyền tệp không dây là hoàn toàn an toàn. Hơn nữa, nếu bạn sử dụng điểm phát sóng của thiết bị Android để truyền tệp qua WiFi, bạn sẽ không phải lo lắng gì!
Đồng bộ hóa nhanh
Truyền không dây chỉ yêu cầu thiết bị Android có thiết bị di động tính năng hotspot WiFi để tạo mạng; bạn có thể dễ dàng đồng bộ hóa các tệp của mình bất kể bạn ở đâu!
Các tính năng của Truyền tệp qua WiFi
Truyền tệp qua WiFi là phương pháp phổ biến nhất để truy cập tệp của họ vì nó nhanh chóng và cực kỳ tiện lợi . Trước đây, nhiều người sẽ sử dụng cáp USB hoặc Bluetooth để truyền tệp của họ.
Tuy nhiên, các cơ chế nhanh hơn như truyền tệp qua Wi-Fi hiện đang thịnh hành.
Nếu bạn đã sẵn sàng không bị thuyết phục bởi ý tưởng sử dụng WiFi để truyền tệp từ Android, chúng tôi đã tập hợp một danh sách các tính năng sẽ được cung cấp cho bạn sau khi bạn thực hiện truyền tệp qua WiFi. Hãy xem!
- Bạn có thể tải xuống nhiều tệp cũng như tải tệp lên cùng một lúc.
- Bạn thậm chí có thể tải lên toàn bộ thư mục cùng một lúc khi truyền tệp qua WiFi.
- Các tính năng bổ sung có sẵn cho bạn bao gồm xóa, sao chép, nén, giải nén hoặc đổi tên tệp.
- Bạn thậm chí có thể chuyển các thư mục hoặc tệp được bảo vệ bằng mật khẩu.
- Bạn có thểtạo lối tắt cho video, thư mục nhạc và ảnh.
- Dịch vụ truyền tệp dựa trên Wi-Fi tự động chạy trong nền, miễn là bật tự động đồng bộ hóa.
- Bạn có thể xem ảnh hoặc video trực tiếp trên PC của bạn mà không cần tải chúng xuống.
- Dịch vụ truyền tệp dựa trên WiFi cung cấp cho bạn tùy chọn 'Tự khởi động' khi được kết nối với Wi-Fi tại nhà của bạn.
- Tất cả quá trình truyền tệp dựa trên WiFi các dịch vụ có thể sử dụng các mạng điểm phát sóng do thiết bị Android của bạn tạo ra, vì vậy bạn sẽ không phải lo lắng về kết nối internet.
Nhờ sự phụ thuộc nhiều vào công nghệ của chúng tôi trong thế giới hiện đại, bạn có thể truyền tệp không dây sang tất cả các loại thiết bị. Vì vậy, hãy xem cách bạn có thể sử dụng những tính năng độc đáo này trong cuộc sống hàng ngày của mình!
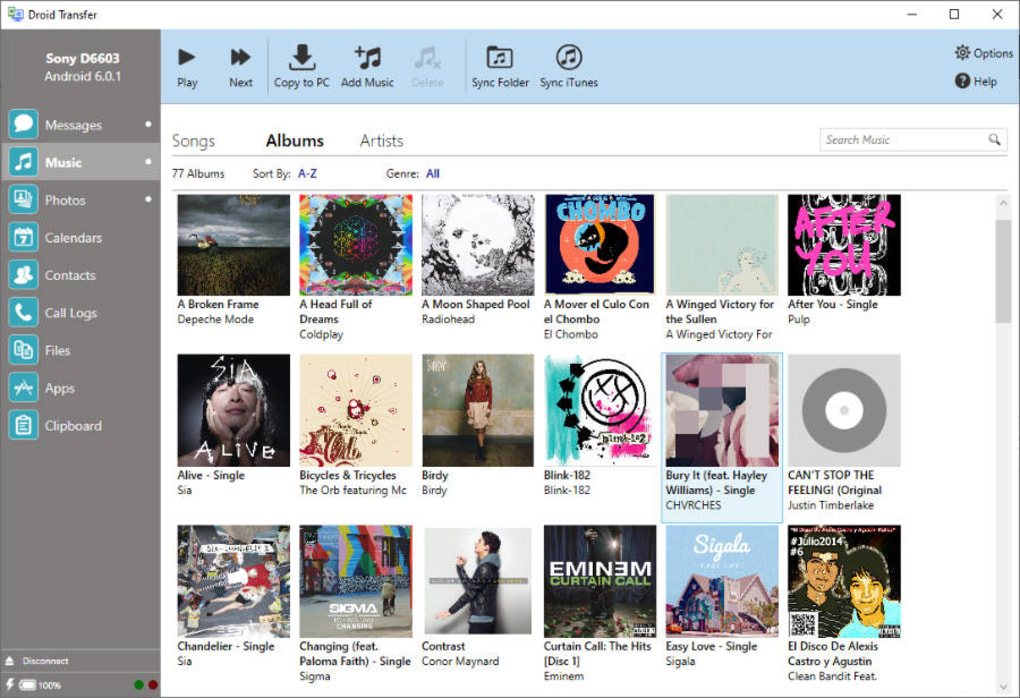
Cách truyền tệp bằng Wi Fi
Điều đầu tiên cần biết về hệ thống truyền tệp Wi Fi là hai cách để thực hiện truyền tệp qua Wi Fi. Phương pháp đầu tiên liên quan đến việc tải xuống ứng dụng truyền tệp trên cả điện thoại Android và PC của bạn. Phương pháp thứ hai sử dụng dịch vụ đám mây.
Tất cả những gì bạn phải làm là cài đặt các ứng dụng này trên thiết bị của mình và xem điều kỳ diệu xảy ra trong vài giây. Hơn nữa, cũng có các tùy chọn khác như Lưu trữ đám mây.
Dưới đây, chúng ta sẽ thảo luận về một ứng dụng như vậy và khái niệm về dịch vụ đám mây mà bạn có thể sử dụng để truyền tệp từ thiết bị Android sang PC bằng trợ giúp của Wi-Fi. Hãy xem thử!
DroidTransfer
Nếu bạn đang tìm kiếm một giao diện thân thiện, dễ sử dụng thì phần mềm Droid Transfer là lựa chọn hoàn hảo. Sử dụng phần mềm này, bạn cũng có thể sao chép, duyệt, thêm và xóa các tệp đến và từ thiết bị Android của mình.
Điều độc đáo về Droid Transfer là bạn không cần phải root điện thoại Android của mình để chạy phần mềm này. phần mềm. Để truyền tệp bằng WiFi trong Droid Transfer, đây là tất cả những gì bạn phải làm:
1. Tải xuống phần mềm Droid Transfer trên hệ thống của bạn với sự trợ giúp của mạng WiFi.
2. Chạy phần mềm.
3. Sử dụng Ứng dụng Transfer Companion để quét mã QR trên Droid Transfer.
4. Giờ đây, PC và Android của bạn đã được liên kết.
Xem thêm: Cách thiết lập bộ chuyển mạch và bộ định tuyến mạng5. Chọn các tệp mà bạn muốn chuyển sang PC từ thiết bị Android của mình.
6. Nhấn 'Sao chép vào PC' sau khi được chọn.
Và voila – các tệp của bạn hiện đã có trên hệ thống của bạn! Droid Transfer có giao diện thân thiện với người dùng và không gian lưu trữ không giới hạn, vì vậy bạn sẽ không phải lo lắng về nơi bạn sẽ lưu các tệp của mình.
Dịch vụ đám mây
Sử dụng dịch vụ đám mây là một cách nhanh chóng và hiệu quả khác để chuyển tệp của bạn từ thiết bị Android sang PC thông qua WiFi. Các dịch vụ đám mây như Google Drive và Dropbox cho phép bạn tải các tệp lên từ điện thoại hoặc máy tính Android của mình.
Sau khi các tệp này ở trên đám mây, bạn có thể tải chúng xuống bất kỳ thiết bị nào bằng cách đăng nhập vào tài khoản dịch vụ đám mây của mình. Dịch vụ đám mây làhoàn hảo nếu bạn đang muốn đồng bộ hóa các tệp giữa các thiết bị của mình! Đây là cách bạn có thể sử dụng WiFi để truyền tệp dịch vụ đám mây:
1. Kết nối với mạng Wi-Fi.
2. Truy cập trang web của nhà cung cấp dịch vụ đám mây mà bạn đã chọn (như Google Drive, Dropbox, v.v.).
3. Tạo tài khoản cho dịch vụ đám mây.
4. Tải xuống ứng dụng dịch vụ đám mây đã chọn trên điện thoại Android của bạn.
5. Đăng nhập bằng thông tin chi tiết bạn đã nhập khi thiết lập tài khoản.
6. Giờ đây, bạn sẽ có thể tải bất kỳ tệp nào lên đám mây.
7. Sau khi tải từ thiết bị Android của bạn lên đám mây, hãy truy cập trang web của dịch vụ đám mây trên hệ thống của bạn.
8. đăng nhập vào dịch vụ đám mây.
9. Bạn sẽ có thể xem tất cả các tệp mà bạn đã tải lên.
10. Tải xuống các tệp cần thiết trên PC của bạn.
Một số dịch vụ đám mây cung cấp tính năng truyền tệp không dây với dữ liệu được lưu trữ bên ngoài. Tuy nhiên, các dịch vụ này có thể đi kèm với dung lượng lưu trữ hạn chế, trong trường hợp đó, bạn sẽ phải mua thêm dung lượng nếu và khi được yêu cầu.
Lời cuối
Một trong những vấn đề quan trọng mà mọi người gặp phải là quá trình truyền tệp tẻ nhạt khi họ đang sử dụng PC của mình. Việc sử dụng cáp USB và Bluetooth chắc chắn đã dạy chúng ta tính kiên nhẫn, nhưng chúng ta đang đùa với ai vậy?
Ngày nay, thời gian là tiền bạc. Vì vậy, tốt hơn là luôn có tất cả các tệp của chúng tôi trong tầm với của chúng tôi. Nhưng, chúng ta không cần phải chờ đợi bây giờ, phải không? Những bước tiến của công nghệ đã cho thấychúng tôi rằng chúng tôi không phải đợi hàng giờ đồng hồ để sử dụng các tệp mà chúng tôi có thể cần ngay lập tức.
Với sự trợ giúp của các bước nêu trên, chúng tôi hy vọng bạn có thể thiết lập một tệp Wi-Fi nhanh chóng chuyển hệ thống từ Android sang PC của bạn. Bạn đang chờ đợi điều gì? Hãy tiếp tục và bắt đầu chuyển các tệp của bạn từ Android sang PC!


