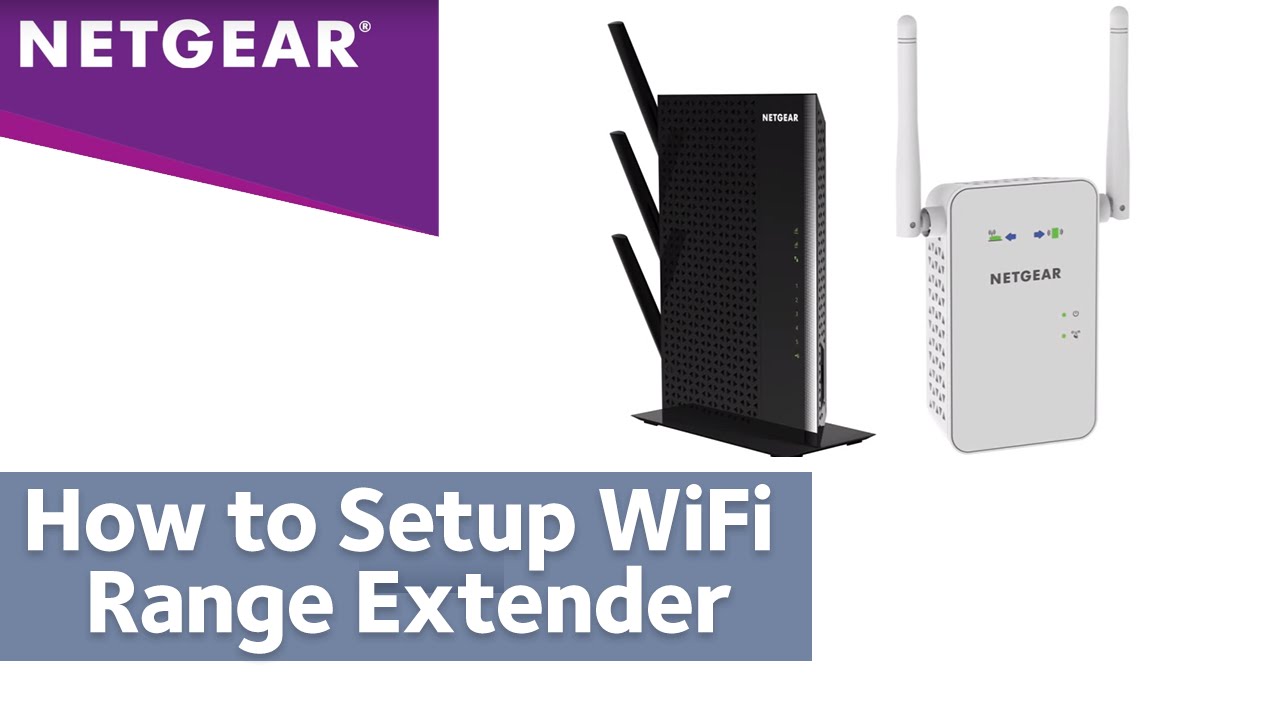Mục lục
Nếu bạn thỉnh thoảng gặp phải hiện tượng trễ tín hiệu hoặc vùng chết khi duyệt Internet tại nhà, thì bộ mở rộng Wifi có thể là lựa chọn tốt nhất cho bạn.
Hiện tại, có một tin đồn xung quanh bộ mở rộng Wifi Netgear khi xét đến phạm vi hoạt động hoàn hảo của nó và cường độ tín hiệu tối ưu. Ngoài ra, thiết bị này còn giải quyết vấn đề về tốc độ internet chậm và cung cấp kết nối internet không bị gián đoạn ở các ngóc ngách trong tài sản của bạn.
Nếu bạn cũng thường xuyên gặp sự cố mạng wifi, bạn có thể cân nhắc sử dụng thiết bị này. Tuy nhiên, bạn phải tự làm quen với quy trình thiết lập của nó. Nếu không, thiết bị mới mua của bạn sẽ không mang lại lợi ích như bạn mong đợi.
Thiết lập Bộ mở rộng Wifi Netgear
Nhiều cá nhân đã mua Bộ mở rộng Wifi Netgear , nhưng hầu hết mọi người đều thắc mắc, “Làm cách nào để thiết lập bộ mở rộng wifi Netgear?”
Nếu bạn mới mua một bộ và không chắc chắn về cách tiến hành thiết lập, đừng lo lắng. Dưới đây, chúng tôi sẽ liệt kê một số phương pháp để thiết lập bộ mở rộng Netgear Wifi tại nhà của bạn mà không cần gọi cho chuyên gia – và trả phí.
Một số phương pháp đưa ra lựa chọn để bạn chọn một phương pháp phù hợp với mình. Vì vậy, hãy đọc tiếp!
Thiết lập bộ mở rộng Wifi Netgear – Phương pháp thủ công
Bạn cần truy cập vào giao diện web của thiết bị để thiết lập thủ công. Tuy nhiên, chúng tôi đã đơn giản hóa toàn bộ quy trình bằng một vài bước bên dưới.
Xem thêm: Cách gửi/nhận văn bản qua WiFi trên Android- Để bắt đầu, bạn cần mở khóa thiết bị của mình vàkhu. Đây là cách khác mà tính năng này hữu ích.
- Nó có thể cung cấp tín hiệu Wi-Fi bên ngoài nhà bạn – hãy xem xét sân sau hoặc khu vườn trước cửa.
- Không có giới hạn nào đối với việc kết nối các thiết bị. Bạn có thể liên kết nhiều tiện ích được trang bị Wi-Fi với bộ mở rộng và tận hưởng cường độ tín hiệu tối đa.
- Nếu thích duyệt Internet trên sân thượng, tầng hầm hoặc gác xép, thì bạn có thể gặp sự cố về tín hiệu. Tuy nhiên, với thiết lập bộ mở rộng mới, bạn có thể tận hưởng kết nối Internet không bị gián đoạn ở mọi nơi trong nhà và các khu vực xung quanh gần – trong phạm vi phủ sóng.
- Nếu có nhiều người trong nhà kết nối với một bộ định tuyến Wifi duy nhất, bạn sẽ có khả năng gặp sự cố tín hiệu bất kể chất lượng của bộ định tuyến bạn sở hữu. Tuy nhiên, bộ mở rộng Netgear cung cấp vùng phủ sóng rộng hơn và tốc độ internet tối đa cho tất cả các thiết bị trong nhà của bạn.
Nếu bạn muốn tối đa hóa lợi thế của bộ mở rộng wifi Netgear, tốt nhất bạn nên sử dụng phiên bản mới nhất phiên bản. Mặc dù kiểu máy mới hơn có thể yêu cầu bạn trả thêm một vài đô la, nhưng nó sẽ cung cấp tốc độ mạng tối ưu trong toàn bộ ngôi nhà của bạn.
Phải làm gì khi bộ mở rộng Netgear của tôi không phát hiện tín hiệu 5GHz của bộ định tuyến?
Một số người dùng thường báo cáo bộ mở rộng Netgear của họ không phát hiện được tín hiệu 5GHz của bộ định tuyến. Nếu bạn gặp sự cố tương tự, một số bước khắc phục sự cố có thể giúp bạn giải quyết sự cố.
- Đặt chínhbộ định tuyến gần bộ mở rộng Netgear hơn – hoặc ngược lại.
- Xem tín hiệu 5GHz của bộ định tuyến của bạn có hoạt động tối ưu với các thiết bị được kết nối khác hay không.
- Nếu bạn có một tính năng tên Wifi duy nhất, hãy tắt tính năng đó và gán SSID mới cho bộ mở rộng Netgear 5GHz
- Sử dụng cáp ethernet không bị hỏng để kết nối bộ định tuyến không dây và bộ mở rộng Netgear.
- Đảm bảo bạn giữ cả hai thiết bị – bộ định tuyến và bộ mở rộng – ở nơi thoáng khí.
Hy vọng rằng các bước này sẽ giải quyết được vấn đề kết nối.
Lời cuối
Bất kể hiệu quả của bộ định tuyến Wifi , tín hiệu trễ là điều không thể tránh khỏi khi nhiều người trong nhà hoặc văn phòng của bạn được kết nối với cùng một thiết bị không dây. Ngoài ra, bạn sẽ thỉnh thoảng gặp phải các điểm chết ở những vị trí cụ thể xung quanh nhà mình.
Không có gì khó chịu hơn việc sử dụng Internet tốc độ chậm trong thế giới kết nối kỹ thuật số như ngày nay. May mắn thay, bộ mở rộng cung cấp một cách hiệu quả để loại bỏ vùng chết và cải thiện tốc độ Internet.
Các bước thiết lập bộ mở rộng Netgear của chúng tôi sẽ giúp bạn hình thành kết nối ổn định nếu bạn dự định mua một bộ mở rộng cho gia đình hoặc văn phòng của mình.
gắn ăng-ten của nó - Sau khi thiết lập, hãy cắm nó vào nguồn điện. Tuy nhiên, hãy đảm bảo rằng ổ cắm không bị mòn hoặc hư hỏng. Nếu đúng như vậy, hãy cân nhắc cấp nguồn cho thiết bị bằng ổ cắm khác.
- Sau đó, kết nối bộ mở rộng wifi Netgear với bộ định tuyến của bạn và bật công tắc nguồn.
- Tiếp theo, bật PC của bạn và mở bất kỳ trình duyệt web bạn sử dụng
- Nhập //mywifiext.cc/ vào thanh địa chỉ và nhấn phím enter
Lưu ý rằng một số cá nhân gặp phải sự cố khi truy cập địa chỉ web. Thông thường, người dùng báo cáo đã nhìn thấy thông báo lỗi. Nếu bạn thấy mình ở trong tình trạng tương tự, hãy khởi động lại PC và thử lại. Hack này hoạt động hầu hết thời gian. Sau khi truy cập trang web, đây là các bước bạn có thể thực hiện.
- Sau khi cửa sổ thiết lập bộ mở rộng wifi Netgear mở ra, bạn sẽ được yêu cầu nhập tên người dùng và mật khẩu của mình.
- Nhập tên người dùng và mật khẩu mặc định để đăng nhập
- Ngay sau khi nhấn enter, bạn sẽ được chuyển đến trang tổng quan Netgear Wifi
- Tại đây, bạn phải chọn một mạng Wifi mà bạn muốn mở rộng sử dụng bộ mở rộng phạm vi Netgear
- Khi nhấn enter, bạn sẽ được đưa đến trang yêu cầu bạn nhập cụm mật khẩu Wifi
- Đảm bảo bạn nhập đúng chi tiết và chọn tùy chọn kết thúc để hoàn tất thiết lập bộ mở rộng phạm vi Netgear
Vậy là xong! Bạn đã thực hiện thành công thiết lập bộ mở rộng phạm vi Netgear bằng phương pháp thủ công. Lưu ý rằng mạng của bạnbây giờ tên là Netgear_ext SSID. Bạn có thể chuyển bộ mở rộng phạm vi Wifi đến vị trí ưa thích của mình. Tuy nhiên, sẽ rất hữu ích nếu bạn ghi nhớ một số điều.
- Vị trí bạn chọn để thiết lập bộ mở rộng Netgear phải nằm trong phạm vi phủ sóng của bộ định tuyến Wifi.
- Tôi thích hơn đặt nó cách xa các thiết bị điện, điển hình là lò vi sóng, điện thoại di động, thiết bị Bluetooth và tủ lạnh. Những tiện ích này có thể cản trở tín hiệu, khiến chúng yếu đi.
- Tốt nhất, bạn nên đặt bộ mở rộng Netgear Wifi ở khu vực mà bạn thường gặp phải tình trạng tín hiệu bị trễ. Tuy nhiên, các chuyên gia khuyên bạn nên thiết lập bộ mở rộng trong phòng trung tâm ở vị trí cao nhất. Điều này cho phép truyền tín hiệu khắp nhà của bạn.
Hy vọng rằng các bước này sẽ giúp bạn thiết lập thiết bị mới của mình và tận hưởng cường độ tín hiệu tối đa khi lướt Internet.
Cài đặt Up Netgear Wifi bằng phương pháp WPS
Nếu quy trình thủ công có vẻ quá sức, chúng tôi có một giải pháp cho bạn. Thiết lập bộ mở rộng Netgear Wifi bằng WPS là một trong những cách dễ dàng nhất để chạy bộ mở rộng của bạn.
Dưới đây là cách thiết lập bộ mở rộng Netgear Wifi bằng phương pháp thiết lập Wifi Protected.
- Bật bộ mở rộng wifi Netgear của bạn và kiểm tra tất cả các đèn LED. Đèn màu xanh lục cho biết thiết bị đã được bật nguồn.
- Điều hướng nút WPS trên thiết bị của bạn, nhấn và giữ nút đó một lúc.
- Bây giờ, hãy nhấn nút WPStrên bộ định tuyến Wifi của bạn.
- Ngay khi bạn thấy đèn LED chuyển sang màu xanh lá cây liên tục, điều đó có nghĩa là bộ định tuyến Wifi của bạn đã được kết nối thành công với bộ mở rộng.
- Nếu bạn sở hữu bộ định tuyến Wi-Fi kép bộ mở rộng băng tần, bạn cần làm theo quy trình tương tự.
- Bây giờ, hãy sử dụng cụm mật khẩu của bộ định tuyến để kết nối với bộ mở rộng sóng Wifi
- Nếu bạn không chắc chắn về tên người dùng và mật khẩu của bộ mở rộng sóng Wifi , bạn có thể xem qua hướng dẫn sử dụng của nó
- Vậy là xong! Bộ mở rộng Wifi Netgear của bạn đã được thiết lập ngay bây giờ. Bạn có thể kết nối các thiết bị trong nhà của mình với bộ mở rộng Netgear và tận hưởng kết nối internet không bị gián đoạn trong toàn bộ ngôi nhà của mình.
Thiết lập bộ mở rộng Netgear bằng ứng dụng Nighthawk
Không có nhiều người biết về phương pháp này, nhưng việc thiết lập bộ mở rộng phạm vi wifi của bạn bằng quy trình này khá dễ dàng.
Dưới đây là cách thiết lập bộ mở rộng Wifi Netgear bằng Ứng dụng Nighthawk.
- Cả người dùng Android và iOS đều có thể truy cập ứng dụng trong các cửa hàng thiết bị tương ứng của họ.
- Để tiếp tục với phương pháp này, trước tiên bạn cần mở Cửa hàng Google Play hoặc Cửa hàng Apple, tùy thuộc vào thiết bị của bạn.
- Sau đó tìm kiếm ứng dụng Netgear Nighthawk và nhấp vào cài đặt để tải xuống.
- Sau khi cài đặt thành công, hãy chạy ứng dụng và đồng ý với tất cả các điều khoản và điều kiện.
- Thao tác này sẽ chuyển bạn đến Netgear của bạn tài khoản.
- Nhập tên người dùng và mật khẩu của bạn và sử dụng Netgear_ext SSID để kết nốiđiện thoại di động của bạn với bộ định tuyến Wi-Fi.
- Làm theo hướng dẫn trên màn hình để hoàn tất thiết lập bộ mở rộng phạm vi Wi-Fi.
Nói chung, phương pháp này hoạt động trong lần đầu tiên, nhưng nếu bạn có kinh nghiệm bất kỳ sự cố nào, có thể là do lỗi trong ứng dụng. Bạn có thể gỡ cài đặt ứng dụng và khởi động lại thiết bị của mình. Sau đó, hãy tải xuống lại ứng dụng Nighthawk và ứng dụng này sẽ giải quyết vấn đề cơ bản.
Hy vọng thủ thuật này sẽ giải quyết mọi vấn đề bạn có thể gặp phải trong quá trình thiết lập bộ mở rộng.
Phạm vi Wifi Netgear Thiết lập bộ mở rộng bằng kết nối Ethernet
Nếu bạn đang muốn thực hiện thiết lập WPS nhưng bộ định tuyến gia đình của bạn không hỗ trợ, đừng lo lắng. Bạn có thể sử dụng cáp ethernet để thực hiện thiết lập bộ mở rộng Netgear Wifi. Hãy làm theo các bước bên dưới để hoàn tất quy trình.
- Đặt bộ mở rộng Wi-Fi và bộ định tuyến ở cùng một nơi – chẳng hạn như căn phòng của bạn.
- Bây giờ, hãy bắt tay vào sử dụng cáp ethernet và kết nối nó với bộ định tuyến và bộ mở rộng wifi.
- Bây giờ hãy cắm bộ mở rộng Netgear của bạn vào ổ cắm và bật nó lên
- Đảm bảo ổ cắm không bị mòn hoặc đoản mạch. Nếu không, nó sẽ làm hỏng thiết bị của bạn trước khi bạn sử dụng.
- Cung cấp năng lượng cho bộ định tuyến không dây của bạn.
- Mở trình duyệt web trên thiết bị của bạn và nhập //mywifiext.cc/ vào thanh địa chỉ.
- Thao tác này sẽ đưa bạn đến trang thiết lập bộ mở rộng Netgear
- Bây giờ hãy nhập tên người dùng và mật khẩu của bạn bằng tên mặc địnhthông tin đăng nhập
- Sau khi đăng nhập, hãy chọn mạng Wifi bạn muốn kết nối và tiếp tục
- Nhập cài đặt bảo mật và mật khẩu mạng vào trường đã cho
- Nhấp vào tiếp tục để áp dụng các thay đổi
Thiết lập bộ mở rộng Netgear không có cổng Ethernet
Không phải tất cả các bộ định tuyến Wifi đều giống nhau và các bộ mở rộng Netgear cũng vậy. Một số bộ mở rộng không bao gồm cổng ethernet. Đây là lý do tại sao một số người dùng hỏi: “Làm cách nào để thiết lập bộ mở rộng Netgear Wifi mà không cần cổng Ethernet?”
Ngoài ra, một số cá nhân cũng gặp sự cố khi tải trang đăng nhập Nighthawk. Nếu bạn thấy mình gặp phải những vấn đề như vậy, thì chúng tôi có giải pháp.
Thật may là bạn có thể thiết lập bộ mở rộng Netgear mà không cần cổng ethernet trong vòng vài phút. Thực hiện theo các bước bên dưới để bắt đầu.
- Đặt lại bộ mở rộng Netgear của bạn về cài đặt gốc mặc định
- Bây giờ, hãy sử dụng kết nối wifi để kết nối với bộ mở rộng phạm vi wifi
- Đăng nhập đến giao diện người dùng web trên thiết bị của bạn
- Sau khi nhập thông tin chi tiết, bạn sẽ được hướng dẫn nhập tên người dùng và mật khẩu của mình.
- Tiếp theo, hãy làm theo hướng dẫn trên màn hình để kết nối với bộ định tuyến tại nhà của bạn.
- Cuối cùng, hãy kết nối tất cả các thiết bị trong nhà của bạn với Netgear_ext (SSID) và xem nó hoạt động như thế nào.
Các vấn đề liên quan đến thiết lập bộ mở rộng Netgear
Mặc dù thiết lập bộ mở rộng Netgear Wifi khá đơn giản, nhưng một số người dùng báo cáo sự cố khi thiết lậpthiết bị. Vì vậy, chúng tôi sẽ liệt kê một số sự cố phổ biến liên quan đến việc thiết lập bộ mở rộng và thảo luận về các giải pháp (trong phần bên dưới) để giải quyết các sự cố thiết lập gây phiền nhiễu.
Lưu ý rằng việc bạn gặp phải những sự cố này khi thực hiện thiết lập là điều hoàn toàn bình thường lần đầu tiên.
- Bạn có thể không mở được trang web mywifiext.net
- Bạn không thể đặt lại bộ mở rộng phạm vi Netgear
- Không thể cài đặt phiên bản chương trình cơ sở Netgear mới nhất
- Đèn LED không nhấp nháy
- Không thể đăng nhập vào Netgear Smart setup
- Tôi không thể điều hướng Netgear_ext (SSID)
- Tầm phát Wifi không hiệu quả ngay cả sau khi thiết lập bộ mở rộng Netgear
- Tôi không thể kết nối Internet sau khi thực hiện thiết lập bộ mở rộng Wifi Netgear
- Cường độ tín hiệu yếu sau khi cài đặt bộ mở rộng sóng Wifi
Lưu ý rằng danh sách này không đầy đủ; bạn có thể gặp phải các vấn đề khác khi thực hiện thiết lập bộ mở rộng. Tuy nhiên, bạn có thể tham khảo các giải pháp được liệt kê bên dưới để giải quyết các sự cố thiết lập.
Khắc phục sự cố thiết lập bộ mở rộng Wifi Netgear
Trục trặc kỹ thuật trong quá trình thiết lập bộ mở rộng Netgear là hoàn toàn bình thường và không phải là một cái gì đó để được lo lắng về. Luôn có giải pháp miễn là thiết bị của bạn còn mới và không có vấn đề phức tạp tiềm ẩn – điều này có thể khó xảy ra trên thiết bị mới mua.
Nếu sử dụng bộ mở rộng cũ, bạn nên chuyển sang bộ mở rộng mới nhất phiên bản đểtránh những sự cố không mong muốn. Tuy nhiên, nếu bạn vẫn gặp sự cố trong quá trình thiết lập thiết bị mới, đây là một số bước cần thực hiện.
- Hãy xem bạn đã kết nối đúng cách bộ mở rộng Netgear với ổ cắm điện chưa. Thiết bị phải nhận được nguồn điện liên tục để hoạt động tối ưu. Nếu gần đây bạn đã lắp một ổ cắm mới trong nhà, hãy cân nhắc cắm thiết bị vào đó.
- Đừng quên gắn ăng-ten của bộ mở rộng Netgear. Gói đi kèm với ăng-ten mà bạn cần kết nối với thiết bị trước khi bật thiết bị. Điều này đảm bảo phân phối tín hiệu thích hợp trong toàn bộ ngôi nhà của bạn.
- Tất cả các kết nối có dây của bộ mở rộng Netgear của bạn phải chặt chẽ. Một dây cáp bị lỏng có thể gây ra sự dao động trong nguồn điện ảnh hưởng đến kết nối internet tổng thể của bạn. Ngoài ra, hãy kiểm tra cáp ethernet của bạn xem có bị hư hỏng không. Tốt nhất là bạn nên sử dụng cáp mới.
- Đảm bảo bạn kiểm tra xem không có thiết bị điện tử nào cản trở tín hiệu bộ mở rộng Netgear của bạn. Ví dụ: loại bỏ loa Bluetooth, thiết bị kim loại, đinh tán bằng nhôm, lò vi sóng và tủ lạnh. Ngoài ra, hãy kiểm tra xem bức tường gạch dày có ngăn cách bộ định tuyến và bộ mở rộng Neargeat của bạn không. Nếu không, tín hiệu của bạn sẽ yếu.
- Tốt nhất là bạn nên để bộ mở rộng Netgear gần bộ định tuyến wifi hơn.
- Nhiều bước thiết lập bộ mở rộng Netgear yêu cầu bạn sử dụng trình duyệt của mình. Đảm bảo bạn sử dụng phiên bản mới nhất của web hiện cótrình duyệt.
- Thông thường, lỗi với URL cũng có thể cản trở quá trình thiết lập. Do đó, tốt nhất bạn nên kiểm tra kỹ địa chỉ trước khi nhấn enter.
- Nếu bạn vẫn gặp khó khăn khi mở trang web Netgear, tốt nhất bạn nên xóa cookie, bộ nhớ cache và lịch sử duyệt web khỏi trình duyệt của mình. Điều này sẽ đảm bảo quá trình thiết lập suôn sẻ.
- Bạn sẽ được yêu cầu nhập tên người dùng và mật khẩu mặc định trong quá trình thiết lập bộ mở rộng mới. Thật không may, một số người dùng bối rối vào thời điểm này, không biết họ nên nhập thông tin đăng nhập nào ở đây. Nếu bạn thấy mình trong tình huống tương tự, bạn có thể kiểm tra hướng dẫn sử dụng sản phẩm. Nếu bạn may mắn, bạn sẽ tìm thấy thông tin ở đó. Nếu không, bạn luôn có thể liên hệ với công ty để xác nhận thông tin đăng nhập mặc định.
- Nếu trang thiết lập Netgear hiển thị lỗi, hãy cân nhắc khởi động lại PC của bạn.
Các bước khắc phục sự cố này sẽ giải quyết vấn đề phổ biến các sự cố liên quan đến thiết lập bộ mở rộng Netgear.
Câu hỏi thường gặp
Lợi ích của Netgear Extender là gì?
Ngay sau khi bạn thiết lập bộ mở rộng phạm vi Wifi Netgear, bộ mở rộng này sẽ bắt tín hiệu không dây đến từ bộ định tuyến tại nhà của bạn và truyền chúng đến mọi ngóc ngách của tòa nhà.
Bộ mở rộng không dây, còn được gọi là bộ tăng tốc, kết nối với một số loại mạng và cung cấp tối ưu phủ sóng. Nói chung, những ngôi nhà lớn gặp vấn đề về kết nối. Tuy nhiên, một bộ mở rộng Netgear đã loại bỏ thành công tất cả các phần tử chết
Xem thêm: Cách Reset mật khẩu Wifi GoPro Hero 3