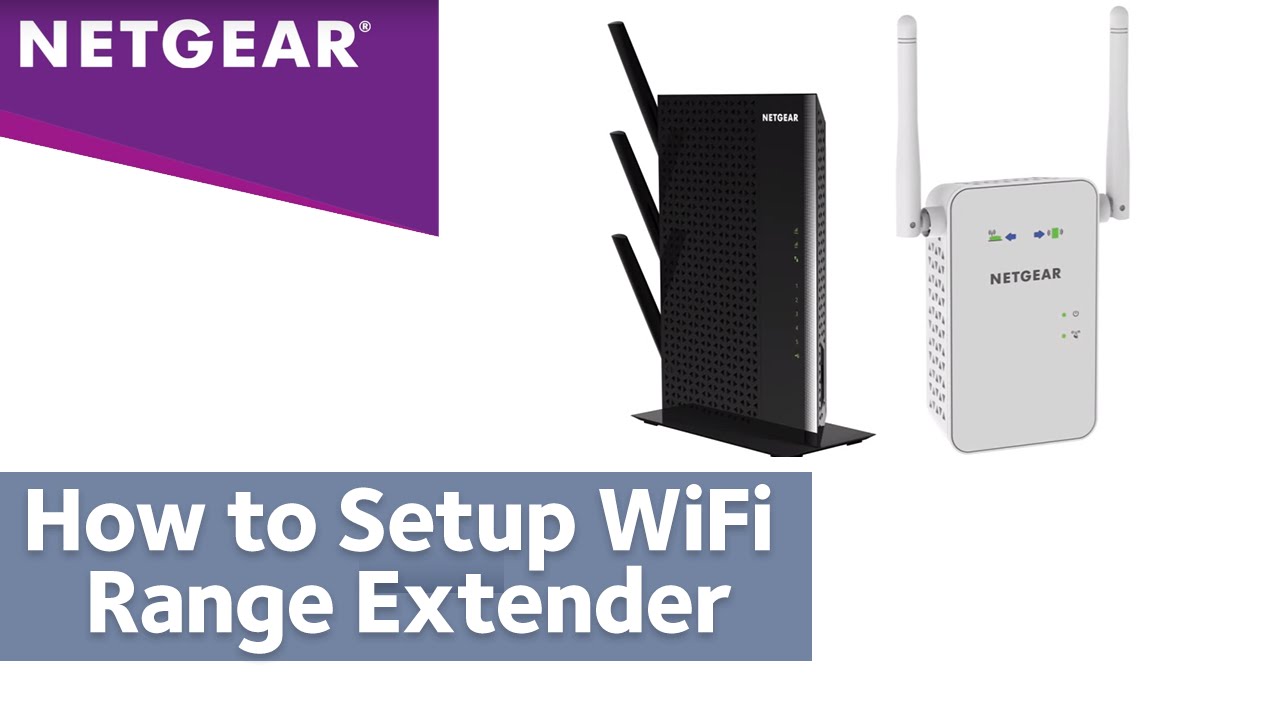Obsah
Ak sa pri surfovaní na internete u vás doma občas vyskytuje oneskorenie signálu alebo mŕtve zóny, najlepšou voľbou môže byť rozširovač Wifi.
V súčasnosti je okolo extenderu Netgear Wifi veľký rozruch vzhľadom na jeho bezchybný dosah a optimálnu silu signálu. Okrem toho rieši problém s pomalou rýchlosťou internetu a poskytuje neprerušované internetové pripojenie v zákutiach vášho pozemku.
Ak máte aj vy časté problémy s wifi sieťou, možno budete chcieť zvážiť toto zariadenie. Napriek tomu sa musíte oboznámiť s procesom jeho nastavenia. V opačnom prípade vám novozakúpené zariadenie neprinesie taký úžitok, aký by ste od neho očakávali.
Nastavenie extenderu Wifi Netgear
Mnoho ľudí si kúpilo Netgear Wifi Extender, ale takmer každý sa pýta: "Ako nastaviť Netgear wifi extender?"
Ak ste si ho nedávno kúpili a nie ste si istí, ako postupovať pri jeho nastavovaní, netrápte sa. Nižšie uvádzame niekoľko metód, ako nastaviť extender Netgear Wifi vo vašej domácnosti bez toho, aby ste museli volať profesionálov - a platiť poplatky.
Na výber máte niekoľko metód, aby ste si vybrali tú, ktorá vám vyhovuje.
Nastavenie extenderu Wifi Netgear - manuálna metóda
Na manuálne nastavenie by ste museli navštíviť webové rozhranie zariadenia. Celý proces sme však zjednodušili v niekoľkých krokoch nižšie.
Pozri tiež: Rozdiel medzi iPadom Wifi a mobilnou sieťou- Na začiatok je potrebné zariadenie rozbaliť a pripojiť k nemu antény.
- Po nastavení ho pripojte k zdroju napájania. Uistite sa však, že zásuvka nie je opotrebovaná alebo poškodená. Ak je, zvážte napájanie zariadenia pomocou inej zásuvky.
- Potom pripojte extender Netgear wifi k routeru a zapnite vypínač.
- Potom zapnite počítač a otvorte ľubovoľný webový prehliadač, ktorý používate.
- Do adresného riadka zadajte //mywifiext.cc/ a stlačte kláves enter
Upozorňujeme, že niekoľko jednotlivcov sa pri prístupe na webovú adresu stretáva s problémami. Používatelia zvyčajne uvádzajú, že sa zobrazuje chybová správa. Ak sa ocitnete na rovnakej lodi, reštartujte počítač a skúste to znova. Tento hack väčšinou funguje. Po získaní prístupu na webovú adresu môžete vykonať tieto kroky.
- Po otvorení okna nastavenia extenderu Netgear wifi budete požiadaní o zadanie používateľského mena a hesla.
- Zadajte predvolené používateľské meno a heslo na prihlásenie
- Hneď ako stlačíte enter, budete presmerovaní na ovládací panel Netgear Wifi.
- Tu musíte vybrať sieť Wifi, ktorú chcete rozšíriť pomocou extenderu dosahu Netgear.
- Po stlačení tlačidla enter sa zobrazí stránka, ktorá vás požiada o zadanie prístupovej frázy k sieti Wifi.
- Uistite sa, že ste zadali správne údaje, a výberom možnosti Dokončiť dokončite nastavenie extenderu dosahu Netgear
A je to! Úspešne ste vykonali nastavenie extenderu dosahu Netgear pomocou manuálnej metódy. Všimnite si, že názov vašej siete je teraz Netgear_ext SSID. Môžete preniesť svoj extender dosahu Wifi na požadované miesto. Napriek tomu by vám pomohlo, keby ste mali na pamäti niekoľko vecí.
- Miesto, ktoré si vyberiete pre nastavenie extenderu Netgear, musí byť v dosahu vášho smerovača Wifi.
- Radšej ho umiestnite mimo elektrických zariadení, typicky mikrovlnných rúr, mobilných telefónov, zariadení Bluetooth a chladničiek. Tieto zariadenia môžu brániť signálu a oslabovať ho.
- V ideálnom prípade je najlepšie umiestniť extender Netgear Wifi do oblasti, kde zvyčajne dochádza k oneskoreniu signálu. Profesionáli však odporúčajú nastaviť extender v centrálnej miestnosti na najvyššom mieste. To umožní prenos signálu v celom dome.
Dúfame, že vám tieto kroky pomôžu nastaviť nové zariadenie a využívať maximálnu silu signálu pri surfovaní na internete.
Nastavenie siete Netgear Wifi pomocou metódy WPS
Ak sa vám manuálny proces zdá príliš zdrvujúci, máme pre vás východisko. Nastavenie extenderu Wifi Netgear pomocou WPS je jedným z najjednoduchších spôsobov spustenia extenderu.
Tu nájdete postup nastavenia extenderu Wifi od spoločnosti Netgear pomocou metódy nastavenia Wifi Protected.
Pozri tiež: Premostenie WiFi na Ethernet v systéme Windows 10- Zapnite extender Netgear wifi a skontrolujte všetky kontrolky LED. Zeleno sfarbené kontrolky signalizujú, že zariadenie bolo zapnuté.
- Prejdite na tlačidlo WPS na vašom zariadení, stlačte ho a podržte ho určitý čas.
- Teraz stlačte tlačidlo WPS na routeri Wifi.
- Keď sa rozsvieti zelená kontrolka LED, znamená to, že váš router Wifi bol úspešne pripojený k extenderu.
- Ak vlastníte dvojpásmový extender, musíte postupovať rovnako.
- Teraz použite prístupovú frázu smerovača na pripojenie k vášmu rozširovaču Wifi
- Ak si nie ste istí používateľským menom a heslom extenderu Wifi, môžete si pozrieť jeho príručku
- To je všetko! Váš extender Netgear Wifi je teraz nastavený. Môžete pripojiť svoje domáce zariadenia k extenderu Netgear a užívať si neprerušované internetové pripojenie v celej domácnosti.
Nastavenie extenderu Netgear pomocou aplikácie Nighthawk
O tejto metóde vie len málo ľudí, ale pomocou tohto postupu je možné celkom jednoducho nastaviť rozširovač dosahu Wi-Fi.
Tu nájdete postup nastavenia extenderu Wifi Netgear pomocou aplikácie Nighthawk.
- Používatelia systému Android aj iOS majú prístup k aplikácii v príslušných obchodoch svojich zariadení.
- Ak chcete pokračovať v tejto metóde, musíte najprv otvoriť obchod Google Play alebo obchod Apple, v závislosti od vášho zariadenia.
- Potom vyhľadajte aplikáciu Netgear Nighthawk a kliknutím na tlačidlo Inštalovať ju stiahnite.
- Po úspešnej inštalácii spustite aplikáciu a odsúhlaste všetky podmienky.
- Tým sa dostanete do svojho konta Netgear.
- Zadajte svoje používateľské meno a heslo a použite Netgear_ext SSID na pripojenie mobilného telefónu k smerovaču Wifi.
- Postupujte podľa pokynov na obrazovke a dokončite nastavenie rozširovača dosahu Wifi.
Vo všeobecnosti táto metóda funguje na prvý pokus, ale ak sa vyskytne nejaký problém, môže to byť spôsobené chybou v aplikácii. Môžete aplikáciu odinštalovať a reštartovať zariadenie. Potom znova stiahnite aplikáciu Nighthawk a základný problém sa vyrieši.
Dúfajme, že tento trik vyrieši všetky problémy, s ktorými sa môžete stretnúť počas nastavovania extenderu.
Nastavenie rozširovača Wifi Netgear pomocou ethernetového pripojenia
Ak ste chceli vykonať nastavenie WPS, ale váš domáci smerovač ho nepodporuje, nezúfajte. Na vykonanie nastavenia extenderu Wifi Netgear môžete použiť ethernetový kábel. Postupujte podľa nasledujúcich krokov a dokončite proces.
- Umiestnite extender Wifi a router na rovnaké miesto - napríklad do svojej izby.
- Teraz si vezmite do rúk ethernetový kábel a prepojte ho so svojím routerom a wifi extenderom.
- Teraz pripojte extender Netgear do zásuvky a zapnite ho
- Uistite sa, že zásuvka nie je opotrebovaná alebo skratovaná. V opačnom prípade poškodí vaše zariadenie ešte predtým, ako ho začnete používať.
- Zapnite aj bezdrôtový smerovač.
- Otvorte na svojom zariadení webový prehliadač a do adresného riadka zadajte //mywifiext.cc/.
- Tým sa dostanete na stránku s nastavením extenderu Netgear
- Teraz zadajte svoje používateľské meno a heslo pomocou predvolených prihlasovacích údajov
- Po prihlásení vyberte sieť Wifi, ku ktorej sa chcete pripojiť, a pokračujte
- Do daného poľa zadajte nastavenia zabezpečenia a heslo siete
- Kliknutím na tlačidlo pokračovať aplikujte zmeny
Nastavenie extenderu Netgear bez portu Ethernet
Nie všetky routery Wifi sú rovnaké a to isté platí aj pre extender Netgear. Niektoré extendery neobsahujú ethernetový port. Preto sa niekoľko používateľov pýta: "Ako nastaviť extender Netgear Wifi bez ethernetového portu?"
Okrem toho sa u niekoľkých osôb vyskytli aj problémy s načítaním prihlasovacej stránky Nighthawk. Ak sa ocitnete uprostred takýchto problémov, máme pre vás riešenie.
Našťastie môžete nastaviť extender Netgear bez ethernetového portu v priebehu niekoľkých minút. Ak chcete začať, postupujte podľa nasledujúcich krokov.
- Obnovenie predvolených továrenských nastavení extenderu Netgear
- Teraz použite pripojenie wifi na pripojenie k predlžovaču dosahu wifi
- Prihlásenie do webového používateľského rozhrania zariadenia
- Po zadaní údajov budete vyzvaní na zadanie používateľského mena a hesla.
- Potom sa podľa pokynov na obrazovke pripojte k domácemu smerovaču.
- Nakoniec pripojte všetky domáce zariadenia k Netgear_ext (SSID) a zistite, ako to funguje.
Problémy spojené s nastavením extenderu Netgear
Hoci je nastavenie extenderu Wifi Netgear pomerne jednoduché, niekoľko používateľov hlási problémy s nastavením zariadenia. Preto uvedieme niekoľko bežných problémov spojených s nastavením extenderu a rozoberieme riešenia (v časti nižšie) na vyriešenie nepríjemných problémov s nastavením.
Upozorňujeme, že je úplne normálne, že sa s týmito problémami stretnete pri prvom nastavení.
- Možno nebudete môcť otvoriť stránku mywifiext.net
- Nedarí sa vám resetovať extender dosahu Netgear
- Nepodarilo sa nainštalovať najnovšiu verziu firmvéru Netgear
- Kontrolky LED nebliká
- Nemožnosť prihlásiť sa do inteligentného nastavenia Netgear
- Nemôžem prejsť na Netgear_ext (SSID)
- Nedostatočný dosah Wifi aj po nastavení extenderu Netgear
- Po vykonaní nastavenia extenderu Netgear Wifi sa nemôžem pripojiť na internet
- Slabá sila signálu po inštalácii rozširovača dosahu Wifi
Upozorňujeme, že tento zoznam nie je vyčerpávajúci; pri vykonávaní nastavenia extenderu sa môžete stretnúť s ďalšími problémami. Na vyriešenie problémov s nastavením sa však môžete obrátiť na riešenia uvedené nižšie.
Odstránenie problémov s nastavením extenderu Wifi Netgear
Technické poruchy počas nastavovania extenderu Netgear sú úplne typické a netreba sa ich obávať. Vždy existuje riešenie, pokiaľ je vaše zariadenie nové a nemá základné zložité problémy - to je v prípade novo zakúpeného zariadenia pravdepodobne nepravdepodobné.
Ak používate starý extender, radšej prejdite na najnovšiu verziu, aby ste sa vyhli neočakávaným problémom. Ak sa však počas nastavovania nového zariadenia stále stretávate s problémami, tu je niekoľko krokov, ktoré treba urobiť.
- Skontrolujte, či ste extender Netgear správne pripojili k elektrickej zásuvke. Zariadenie musí dostávať neprerušované napájanie, aby fungovalo optimálne. Ak ste nedávno v domácnosti nainštalovali novú zásuvku, zvážte, či ste zariadenie pripojili k nej.
- Nezabudnite pripojiť antény extenderov Netgear. V balení sa dodávajú antény, ktoré je potrebné pripojiť k zariadeniu pred jeho zapnutím. Tým sa zabezpečí správna distribúcia signálu v celej domácnosti.
- Všetky káblové pripojenia vášho extenderu Netgear musia byť pevné. Jediný uvoľnený kábel môže spôsobiť výkyvy v napájaní, ktoré ovplyvnia vaše celkové internetové pripojenie. Skontrolujte tiež, či váš ethernetový kábel nie je poškodený. Ideálne je vybrať si nový kábel.
- Uistite sa, že signály extenderu Netgear neblokujú žiadne elektronické zariadenia. Odstráňte napríklad reproduktory Bluetooth, kovové spotrebiče, hliníkové kolíky, mikrovlnné rúry a chladničky. Skontrolujte tiež, či váš router a extender Neargeat neoddeľuje hrubá tehlová stena. V opačnom prípade budete mať slabé signály.
- Najlepšie je mať extender Netgear bližšie k routeru Wi-Fi.
- Mnohé kroky nastavenia extenderu Netgear vyžadujú použitie prehliadača. Uistite sa, že používate najnovšiu verziu existujúceho webového prehliadača.
- Do nastavenia môžu často zasahovať aj chyby v adresách URL. Preto je najlepšie pred stlačením klávesu enter adresu dvakrát skontrolovať.
- Ak sa vám stále nedarí otvoriť webovú lokalitu spoločnosti Netgear, najlepšie bude, ak z prehliadača vymažete súbory cookie, vyrovnávaciu pamäť a históriu prehliadania. Zabezpečíte tak hladký proces nastavenia.
- Počas nastavovania nového extenderu budete požiadaní o zadanie predvoleného používateľského mena a hesla. Bohužiaľ, viacerí používatelia sú v tomto bode zmätení a nevedia, ktoré prihlasovacie údaje tu majú zadať. Ak sa ocitnete v rovnakej situácii, môžete sa pozrieť do príručky k produktu. Ak budete mať šťastie, informácie tam nájdete. V opačnom prípade môžete vždy kontaktovať spoločnosť a potvrdiť predvolenépoverenia.
- Ak sa na stránke s nastaveniami spoločnosti Netgear zobrazí chyba, zvážte reštartovanie počítača.
Tieto kroky na odstránenie problémov vyriešia bežné problémy spojené s nastavením extenderu Netgear.
Často kladené otázky
Aké sú výhody extenderu Netgear?
Hneď ako nastavíte svoj extender Wifi Netgear, zachytí bezdrôtové signály prichádzajúce z vášho domáceho smerovača a prenesie ich do každého kúta budovy.
Bezdrôtové extendery, nazývané aj boostery, sa pripájajú k viacerým typom sietí a poskytujú optimálne pokrytie. Vo všeobecnosti sa vo veľkých domácnostiach vyskytujú problémy s pripojením. Extender Netgear však úspešne eliminuje všetky mŕtve zóny. Tu sa dozviete, ako ešte príde vhod.
- Môže poskytovať signál wifi mimo vášho domova - zvážte dvor alebo záhradu pred domom.
- Neexistuje žiadne obmedzenie pre pripojenie zariadení. K extenderu môžete pripojiť viacero zariadení vybavených Wi-Fi a využívať maximálnu silu signálu.
- Ak radi surfujete na internete na streche, v pivnici alebo v podkroví, môžete mať problémy so signálom. S novým nastavením extenderu si však môžete užívať neprerušované internetové pripojenie všade v dome a blízkom okolí - v rámci dosahu.
- Ak máte v domácnosti viacero ľudí pripojených k jednému routeru Wifi, pravdepodobne budete mať problémy so signálom bez ohľadu na kvalitu routeru, ktorý vlastníte. Extender Netgear napriek tomu poskytuje širšie pokrytie a maximálnu rýchlosť internetu pre všetky zariadenia vo vašej domácnosti.
Ak chcete maximalizovať výhody wifi extenderu Netgear, najlepšie je vybrať si najnovšiu verziu. Hoci si novší model môže vyžadovať zaplatenie niekoľkých dolárov navyše, poskytne optimálnu rýchlosť siete v celej vašej domácnosti.
Čo robiť, keď môj extender Netgear nedetekuje signály 5GHz routera?
Niekoľko používateľov často hlási, že ich extender Netgear nedokáže rozpoznať 5GHz signály smerovača. Ak sa u vás vyskytne podobný problém, niekoľko krokov na odstránenie problémov vám môže pomôcť tento problém vyriešiť.
- Umiestnite hlavný router bližšie k extenderu Netgear - alebo naopak.
- Skontrolujte, či signály 5GHz smerovača optimálne spolupracujú s ostatnými pripojenými zariadeniami.
- Ak máte funkciu jednotného názvu Wifi, vypnite ju a priraďte extenderu Netgear 5GHz nový SSID.
- Na pripojenie bezdrôtového smerovača a extenderu Netgear použite nepoškodený ethernetový kábel.
- Uistite sa, že obe zariadenia - router aj extender - sú na vetranom mieste.
Dúfajme, že tieto kroky vyriešia problémy s pripojením.
Záverečné slová
Bez ohľadu na účinnosť smerovača Wifi je oneskorenie signálu nevyhnutné, ak je k rovnakému bezdrôtovému zariadeniu pripojených viacero ľudí v domácnosti alebo kancelárii. Okrem toho sa na určitých miestach v domácnosti občas vyskytnú hluché miesta.
Nie je nič frustrujúcejšie ako používanie pomalého internetu v digitálne prepojenom svete, ako je ten dnešný. Našťastie extendery poskytujú účinný spôsob, ako odstrániť mŕtve zóny a zvýšiť rýchlosť internetu.
Ak si plánujete kúpiť extender Netgear do domácnosti alebo kancelárie, naše kroky nastavenia vám pomôžu vytvoriť stabilné pripojenie.