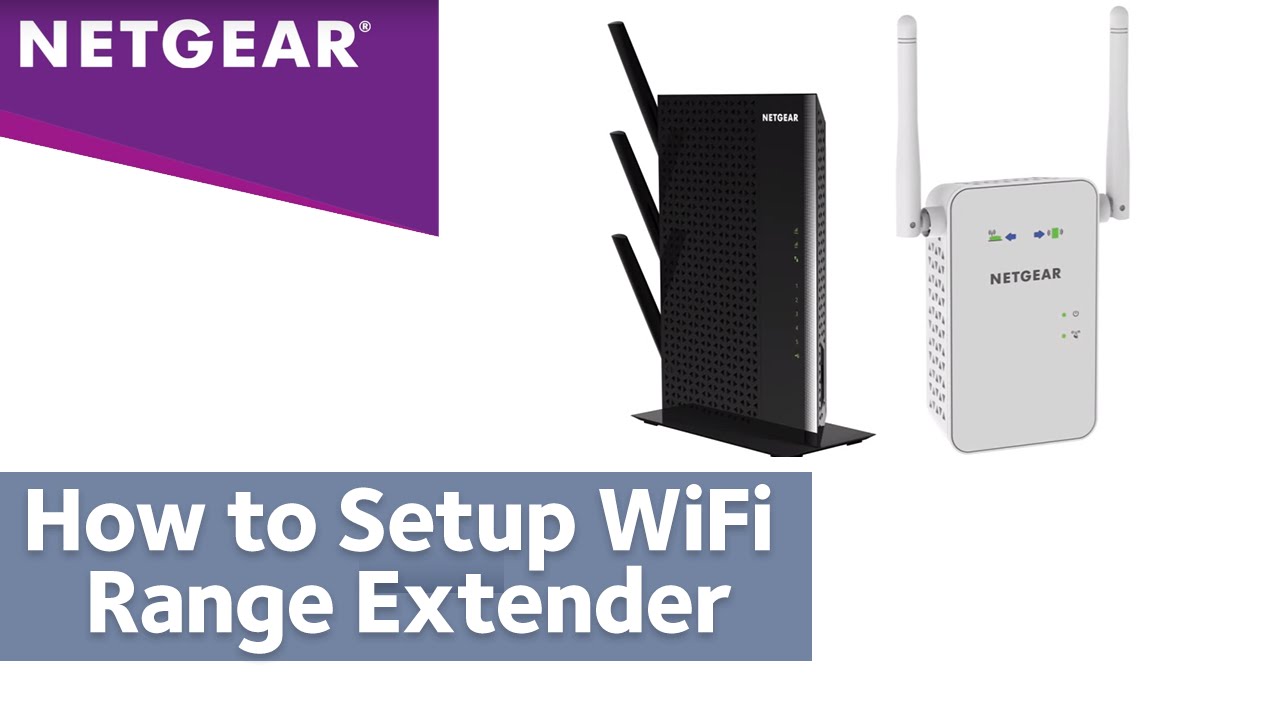Obsah
Pokud se při procházení internetu v domácnosti občas setkáváte se zpožděním signálu nebo mrtvými zónami, může být nejlepší volbou extender Wifi.
V současné době je kolem extenderu Netgear Wifi velký rozruch vzhledem k jeho bezvadnému dosahu a optimální síle signálu. Kromě toho řeší problém s nízkou rychlostí internetu a poskytuje nepřerušované připojení k internetu v zákoutích vašeho pozemku.
Pokud se také potýkáte s častými problémy s wifi sítí, můžete o tomto zařízení uvažovat. Nicméně se musíte seznámit s procesem jeho nastavení. Jinak vám nově zakoupené zařízení nebude k užitku tak, jak byste očekávali.
Nastavení extenderu Wifi Netgear
Mnoho lidí si koupilo Netgear Wifi Extender, ale téměř každý se ptá: "Jak nastavit Netgear wifi extender?".
Pokud jste si ho nedávno koupili a nejste si jisti, jak postupovat při jeho nastavení, nezoufejte. Níže vám vyjmenujeme několik metod, jak nastavit extender Netgear Wifi ve vaší domácnosti, aniž byste museli volat profesionály - a platit poplatek.
Máte na výběr z několika metod, abyste si mohli vybrat tu, která vám vyhovuje.
Nastavení extenderu Wifi Netgear - ruční metoda
Pro ruční nastavení byste museli navštívit webové rozhraní zařízení. Celý proces jsme však zjednodušili v několika krocích níže.
- Nejprve je třeba zařízení rozbalit a připojit k němu antény.
- Po nastavení jej připojte ke zdroji napájení. Ujistěte se však, že zásuvka není opotřebovaná nebo poškozená. Pokud ano, zvažte napájení zařízení pomocí jiné zásuvky.
- Poté připojte extender Netgear wifi k routeru a zapněte vypínač.
- Poté zapněte počítač a otevřete libovolný webový prohlížeč, který používáte.
- Do adresního řádku napište //mywifiext.cc/ a stiskněte klávesu enter.
Všimněte si, že několik jedinců se při přístupu na webovou adresu potýká s problémy. Obvykle uživatelé hlásí, že se zobrazuje chybová zpráva. Pokud se ocitnete na stejné lodi, restartujte počítač a zkuste to znovu. Tento hack většinou funguje. Jakmile se na webovou adresu dostanete, zde jsou kroky, které můžete provést.
- Jakmile se otevře okno nastavení extenderu Netgear wifi, budete požádáni o zadání uživatelského jména a hesla.
- Zadejte výchozí uživatelské jméno a heslo pro přihlášení.
- Jakmile stisknete klávesu enter, budete přesměrováni na ovládací panel Netgear Wifi.
- Zde musíte vybrat síť Wifi, kterou chcete rozšířit pomocí extenderu dosahu Netgear.
- Po stisknutí klávesy enter se zobrazí stránka s žádostí o zadání přístupové fráze k síti Wifi.
- Ujistěte se, že jste zadali správné údaje, a výběrem možnosti Dokončit dokončete nastavení extenderu dosahu Netgear.
A je to! Úspěšně jste provedli nastavení extenderu dosahu Netgear pomocí ruční metody. Všimněte si, že název vaší sítě je nyní Netgear_ext SSID. Můžete přenést svůj extender dosahu Wifi na požadované místo. Přesto by vám pomohlo, kdybyste měli na paměti několik věcí.
- Místo, které si vyberete pro nastavení extenderu Netgear, musí být v dosahu vašeho routeru Wifi.
- Raději ho umísťuji mimo dosah elektrických zařízení, typicky mikrovlnných trub, mobilních telefonů, zařízení Bluetooth a ledniček. Tyto přístroje mohou bránit signálu a oslabovat ho.
- V ideálním případě je nejlepší umístit extender Netgear Wifi do oblasti, kde obvykle dochází ke zpoždění signálu. Profesionálové však doporučují nastavit extender v centrální místnosti na nejvyšším místě. To umožní přenos signálu po celé domácnosti.
Doufejme, že vám tyto kroky pomohou nastavit nové zařízení a využívat maximální sílu signálu při surfování na internetu.
Nastavení sítě Netgear Wifi pomocí metody WPS
Pokud se vám ruční proces zdá příliš zdrcující, máme pro vás řešení. Nastavení extenderu Netgear Wifi pomocí WPS je jedním z nejjednodušších způsobů, jak extender spustit.
Zde naleznete návod, jak nastavit extender Netgear Wifi pomocí metody nastavení Wifi Protected.
- Zapněte wifi extender Netgear a zkontrolujte všechny kontrolky LED. Zeleně zbarvené kontrolky signalizují, že zařízení bylo zapnuto.
- Najděte na zařízení tlačítko WPS, stiskněte je a podržte po určitou dobu.
- Nyní stiskněte tlačítko WPS na routeru Wifi.
- Jakmile se kontrolka LED rozsvítí zeleně, znamená to, že router Wifi byl úspěšně připojen k extenderu.
- Pokud vlastníte dvoupásmový extender, musíte postupovat stejně.
- Nyní se pomocí přístupové fráze směrovače připojte k prodlužovači dosahu Wifi.
- Pokud si nejste jisti uživatelským jménem a heslem k prodlužovači dosahu Wifi, můžete se podívat do jeho příručky.
- To je vše! Váš extender Netgear Wifi je nyní nastaven. Můžete připojit svá domácí zařízení k extenderu Netgear a užívat si nepřerušované připojení k internetu v celé domácnosti.
Nastavení extenderu Netgear pomocí aplikace Nighthawk
O této metodě ví jen málo lidí, ale nastavení rozšiřovače dosahu wifi pomocí tohoto postupu je poměrně snadné.
Zde naleznete návod, jak nastavit extender Netgear Wifi pomocí aplikace Nighthawk.
Viz_také: Jak opravit televizor Hisense, který se nechce připojit k Wi-Fi- Uživatelé systému Android i iOS mají přístup k aplikaci v obchodech svých zařízení.
- Chcete-li postupovat touto metodou, musíte nejprve otevřít obchod Google Play nebo Apple Store, v závislosti na vašem zařízení.
- Poté vyhledejte aplikaci Netgear Nighthawk a kliknutím na tlačítko Instalovat ji stáhněte.
- Po úspěšné instalaci spusťte aplikaci a odsouhlaste všechny podmínky.
- Tím se přesměrujete na svůj účet Netgear.
- Zadejte své uživatelské jméno a heslo a pomocí SSID Netgear_ext připojte mobilní telefon k routeru Wifi.
- Podle pokynů na obrazovce dokončete nastavení prodlužovače dosahu Wifi.
Obecně tato metoda funguje na první pokus, ale pokud se vyskytne nějaký problém, může to být způsobeno chybou v aplikaci. Můžete aplikaci odinstalovat a restartovat zařízení. Poté znovu stáhněte aplikaci Nighthawk a základní problém se vyřeší.
Doufejme, že tento trik vyřeší všechny problémy, se kterými se můžete setkat během nastavení extenderu.
Nastavení extenderu Wifi Netgear pomocí ethernetového připojení
Pokud jste chtěli provést nastavení WPS, ale váš domácí směrovač jej nepodporuje, nezoufejte. K provedení nastavení extenderu Wifi Netgear můžete použít ethernetový kabel. Postupujte podle níže uvedených kroků a dokončete proces.
- Umístěte extender Wifi a router na stejné místo - například do svého pokoje.
- Nyní si pořiďte ethernetový kabel a propojte jej se svým routerem a wifi extenderem.
- Nyní připojte extender Netgear do zásuvky a zapněte jej.
- Ujistěte se, že zásuvka není opotřebovaná nebo zkratovaná. V opačném případě dojde k poškození zařízení ještě před jeho použitím.
- Zapněte také bezdrátový směrovač.
- Otevřete na svém zařízení webový prohlížeč a do adresního řádku zadejte //mywifiext.cc/.
- Tím se dostanete na stránku nastavení extenderu Netgear.
- Nyní zadejte své uživatelské jméno a heslo pomocí výchozích přihlašovacích údajů.
- Po přihlášení vyberte síť Wifi, ke které se chcete připojit, a pokračujte.
- Do daného pole zadejte nastavení zabezpečení a heslo sítě.
- Kliknutím na tlačítko pokračovat změny aplikujete
Nastavení extenderu Netgear bez portu Ethernet
Ne všechny routery Wifi jsou stejné a totéž platí pro extendery Netgear. Některé extendery neobsahují ethernetový port. Proto se několik uživatelů ptá: "Jak nastavit extender Netgear Wifi bez ethernetového portu?".
Několik jedinců má navíc problémy s načítáním přihlašovací stránky Nighthawk. Pokud se ocitnete uprostřed těchto problémů, máme pro vás řešení.
Naštěstí můžete extender Netgear bez ethernetového portu nastavit během několika minut. Začněte podle následujících kroků.
- Obnovení výchozího továrního nastavení extenderu Netgear
- Nyní se pomocí připojení wifi připojte k prodlužovači dosahu wifi.
- Přihlášení do webového uživatelského rozhraní zařízení
- Po zadání údajů budete vyzváni k zadání uživatelského jména a hesla.
- Poté se podle pokynů na obrazovce připojte k domácímu směrovači.
- Nakonec připojte všechna domácí zařízení k Netgear_ext (SSID) a vyzkoušejte, jak to funguje.
Problémy spojené s nastavením extenderu Netgear
Přestože je nastavení extenderu Netgear Wifi poměrně jednoduché, několik uživatelů hlásí problémy s nastavením zařízení. Proto si vyjmenujeme některé běžné problémy spojené s nastavením extenderu a probereme řešení (v části níže), která vyřeší nepříjemné problémy s nastavením.
Všimněte si, že je zcela normální, že se s těmito problémy setkáte při prvním nastavení.
- Možná nebudete moci otevřít stránku mywifiext.net.
- Nelze resetovat prodlužovač dosahu Netgear
- Nepodařilo se nainstalovat nejnovější verzi firmwaru Netgear
- Kontrolky LED nebliká
- Nelze se přihlásit k nastavení Netgear Smart
- Nemohu přejít na Netgear_ext (SSID)
- Nedostatečný dosah Wifi i po nastavení extenderu Netgear
- Po provedení nastavení extenderu Netgear Wifi se nemohu připojit k internetu.
- Slabá síla signálu po instalaci rozšiřovače dosahu Wifi
Upozorňujeme, že tento seznam není úplný; při nastavování extenderu se můžete setkat s dalšími problémy. Pro vyřešení problémů s nastavením se však můžete obrátit na níže uvedená řešení.
Oprava problémů s nastavením extenderu Wifi Netgear
Technické závady při nastavování extenderu Netgear jsou zcela typické a není třeba se jich obávat. Vždy existuje řešení, pokud je vaše zařízení nové a nemá základní složité problémy - to je u nově zakoupeného zařízení pravděpodobně nepravděpodobné.
Pokud používáte starý extender, raději přejděte na nejnovější verzi, abyste se vyhnuli neočekávaným problémům. Pokud se však přesto setkáte s problémy během nastavení nového zařízení, zde je několik kroků, které je třeba provést.
- Zkontrolujte, zda jste extender Netgear správně připojili k elektrické zásuvce. Aby zařízení optimálně fungovalo, musí mít nepřerušovaný přísun energie. Pokud jste nedávno v domácnosti instalovali novou zásuvku, zvažte, zda do ní zařízení připojit.
- Nezapomeňte připojit antény extenderů Netgear. Součástí balení jsou antény, které je třeba k zařízení připojit před jeho zapnutím. Tím zajistíte správnou distribuci signálu v celé domácnosti.
- Všechna kabelová připojení extenderu Netgear musí být pevná. Jediný uvolněný kabel může způsobit výkyvy v napájení, které ovlivní celkové připojení k internetu. Zkontrolujte také, zda není ethernetový kabel poškozený. V ideálním případě je nejlepší zvolit nový kabel.
- Zkontrolujte, zda signál extenderu Netgear nebrání žádné elektronické zařízení. Odstraňte například reproduktory Bluetooth, kovové spotřebiče, hliníkové kolíky, mikrovlnné trouby a ledničky. Zkontrolujte také, zda váš router a extender Neargeat neodděluje silná cihlová zeď. V opačném případě budete mít slabý signál.
- Nejlepší je mít extender Netgear blíže k wifi routeru.
- Mnoho kroků nastavení extenderu Netgear vyžaduje použití prohlížeče. Ujistěte se, že používáte nejnovější verzi stávajícího webového prohlížeče.
- Do nastavení mohou často zasahovat i chyby v adresách URL. Proto je nejlepší adresu před stisknutím klávesy enter překontrolovat.
- Pokud se vám stále nedaří otevřít webové stránky společnosti Netgear, je nejlepší vymazat soubory cookie, mezipaměť a historii procházení v prohlížeči. Tím zajistíte hladký proces nastavení.
- Během nastavení nového extenderu budete vyzváni k zadání výchozího uživatelského jména a hesla. Bohužel, několik uživatelů je v tomto bodě zmateno a neví, jaké přihlašovací údaje zde mají zadat. Pokud se ocitnete ve stejné situaci, můžete se podívat do příručky k produktu. Pokud budete mít štěstí, informace tam najdete. V opačném případě se vždy můžete obrátit na společnost a potvrdit výchozípověření.
- Pokud se na webu nastavení Netgear zobrazí chyba, zvažte restartování počítače.
Tyto kroky k řešení problémů vyřeší běžné problémy spojené s nastavením extenderu Netgear.
Nejčastější dotazy
Jaké jsou výhody extenderu Netgear?
Jakmile nastavíte prodlužovač dosahu Netgear Wifi, zachytí bezdrátové signály přicházející z vašeho domácího směrovače a přenese je do všech koutů budovy.
Bezdrátové extendery, nazývané také boostery, se připojují k několika typům sítí a zajišťují optimální pokrytí. Obecně platí, že velké domácnosti mají problémy s připojením. Extender Netgear však úspěšně eliminuje všechny mrtvé zóny. Zde se dozvíte, jak ještě přijde vhod.
- Může poskytovat wifi signál i mimo váš domov - zvažte zahradu na dvorku nebo před domem.
- Připojení zařízení není nijak omezeno. K extenderu můžete připojit více zařízení vybavených Wi-Fi a využívat maximální sílu signálu.
- Pokud rádi prohlížíte internet na střeše, ve sklepě nebo v podkroví, můžete mít problémy se signálem. S novou konfigurací extenderu si však můžete užívat nepřerušované připojení k internetu všude v domě a blízkém okolí - v dosahu.
- Pokud máte v domácnosti více lidí připojených k jednomu routeru Wifi, budete mít pravděpodobně problémy se signálem bez ohledu na kvalitu vlastního routeru. Extender Netgear nicméně poskytuje širší pokrytí a maximální rychlost internetu pro všechna zařízení ve vaší domácnosti.
Pokud chcete maximalizovat výhody wifi extenderu Netgear, je nejlepší zvolit nejnovější verzi. Za novější model sice budete muset zaplatit pár korun navíc, ale zajistí optimální rychlost sítě v celé domácnosti.
Co dělat, když můj extender Netgear nedetekuje signály 5GHz routeru?
Několik uživatelů často hlásí, že jejich extender Netgear nedokáže detekovat 5GHz signály routeru. Pokud se u vás vyskytne podobný problém, několik kroků k jeho vyřešení vám může pomoci.
- Umístěte hlavní router blíže k extenderu Netgear - nebo naopak.
- Zjistěte, zda signály 5GHz routeru optimálně spolupracují s ostatními připojenými zařízeními.
- Pokud máte funkci jednotného názvu Wifi, zakažte ji a přiřaďte extenderu Netgear 5GHz nový SSID.
- K propojení bezdrátového směrovače a extenderu Netgear použijte nepoškozený ethernetový kabel.
- Ujistěte se, že obě zařízení - router i extender - jsou umístěna na větraném místě.
Doufejme, že tyto kroky vyřeší problémy s připojením.
Viz_také: Co dělat, když se systém PS4 nechce připojit k síti Wi-Fi?Závěrečná slova
Bez ohledu na účinnost routeru Wifi je zpoždění signálu nevyhnutelné, pokud je ke stejnému bezdrátovému zařízení připojeno více lidí v domácnosti nebo kanceláři. Kromě toho se na určitých místech v domácnosti občas objeví hluchá místa.
Není nic nepříjemnějšího než používat pomalý internet v digitálně propojeném světě, jako je ten dnešní. Naštěstí rozšiřovače představují účinný způsob, jak odstranit mrtvé zóny a zvýšit rychlost internetu.
Pokud si plánujete pořídit extender Netgear do domácnosti nebo kanceláře, pomůže vám náš návod k nastavení stabilního připojení.