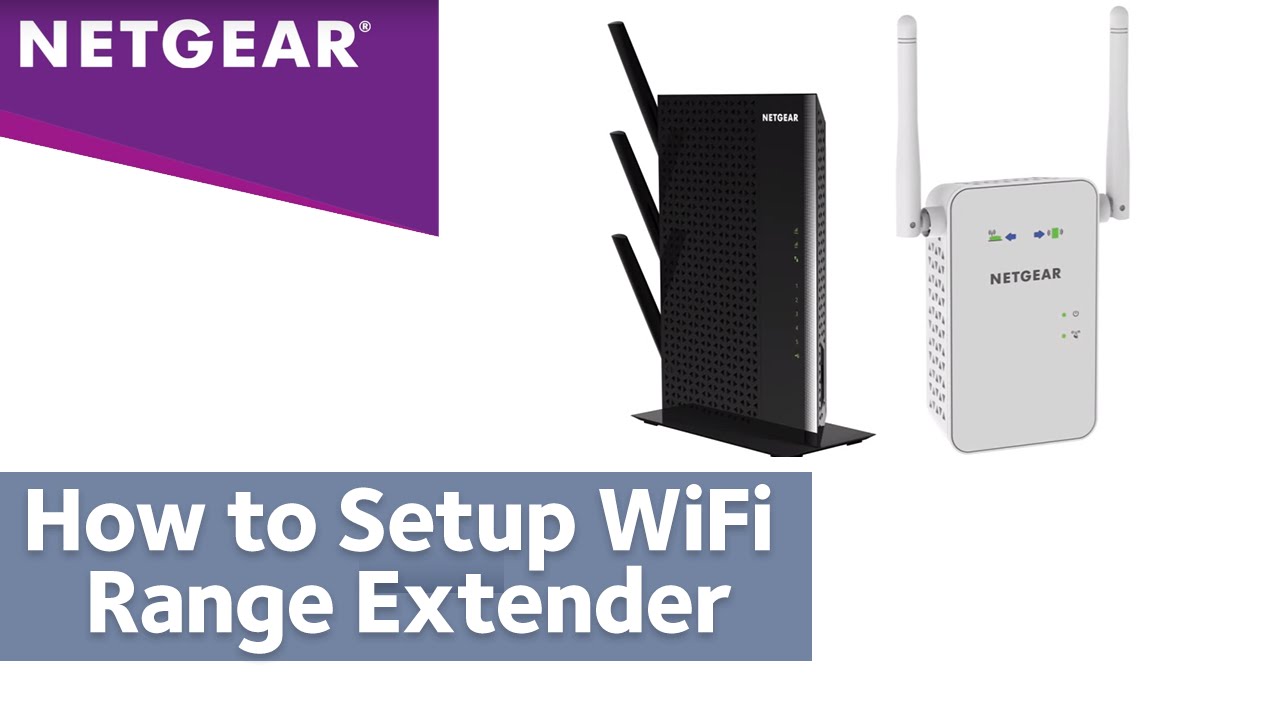Оглавление
Если при работе в Интернете у вас дома периодически возникают задержки сигнала или "мертвые зоны", удлинитель Wifi может стать вашим лучшим выбором.
Смотрите также: Все о системе Vilo Mesh WiFiВ настоящее время вокруг Wifi удлинителя Netgear наблюдается ажиотаж, учитывая его безупречный радиус действия и оптимальный уровень сигнала. Кроме того, он решает проблему низкой скорости интернета и обеспечивает бесперебойное подключение к интернету в самых разных уголках вашей собственности.
Смотрите также: Как подключить принтер Canon MG3620 к WifiЕсли у вас также часто возникают проблемы с сетью Wi-Fi, вам стоит обратить внимание на это устройство. Тем не менее, вы должны ознакомиться с процессом его настройки. В противном случае только что купленное устройство не принесет вам той пользы, на которую вы рассчитываете.
Настройка Wifi удлинителя Netgear
Многие люди приобрели Wifi Extender от Netgear, но почти все задаются вопросом: "Как настроить wifi extender от Netgear?".
Если вы недавно приобрели такое устройство и не знаете, как его настроить, не волнуйтесь. Ниже мы перечислим несколько способов, как настроить Wifi удлинитель Netgear у себя дома без вызова специалиста и оплаты его услуг.
Несколько методов предоставляют вам выбор, чтобы вы могли выбрать тот, который подходит именно вам. Итак, читайте дальше!
Настройка удлинителя Netgear Wifi - ручной метод
Для ручной настройки вам потребуется посетить веб-интерфейс устройства. Однако мы упростили весь процесс в несколько шагов ниже.
- Для начала необходимо развернуть устройство и прикрепить к нему антенны
- После установки устройства подключите его к источнику питания. Однако убедитесь, что розетка не изношена и не повреждена. Если это так, рассмотрите возможность питания устройства от другой розетки.
- Затем подключите wifi-удлинитель Netgear к маршрутизатору и включите выключатель питания.
- Далее включите компьютер и откройте любой веб-браузер, которым вы пользуетесь
- Введите //mywifiext.cc/ в адресной строке и нажмите клавишу ввода
Обратите внимание, что некоторые пользователи сталкиваются с проблемами при доступе к веб-адресу. Как правило, пользователи сообщают о появлении сообщения об ошибке. Если вы оказались в той же лодке, перезагрузите компьютер и попробуйте снова. Этот хак работает в большинстве случаев. Как только вы получите доступ к веб-сайту, вот шаги, которые вы можете предпринять.
- Когда откроется окно настройки wifi-удлинителя Netgear, вас попросят ввести имя пользователя и пароль.
- Введите имя пользователя и пароль по умолчанию для входа в систему
- После нажатия кнопки ввода вы попадете на панель Netgear Wifi.
- Здесь необходимо выбрать сеть Wifi, которую вы хотите расширить с помощью расширителя диапазона Netgear.
- Когда вы нажмете кнопку Enter, откроется страница с запросом парольной фразы Wifi.
- Убедитесь, что вы ввели правильные данные, и выберите опцию завершения, чтобы завершить настройку расширителя диапазона Netgear
Вот и все! Вы успешно выполнили настройку расширителя диапазона Netgear с помощью ручного метода. Обратите внимание, что теперь имя вашей сети - Netgear_ext SSID. Вы можете перенести ваш расширитель диапазона Wifi в удобное для вас место. Тем не менее, будет полезно, если вы будете помнить о нескольких вещах.
- Место, выбранное вами для установки удлинителя Netgear, должно находиться в зоне действия вашего Wifi маршрутизатора.
- Я предпочитаю размещать его вдали от электрических устройств, обычно микроволновых печей, мобильных телефонов, устройств Bluetooth и холодильников. Эти устройства могут препятствовать сигналу, ослабляя его.
- В идеале, лучше всего разместить Wifi удлинитель Netgear в зоне, где обычно наблюдается задержка сигнала. Однако специалисты рекомендуют устанавливать удлинитель в центральной комнате на самом высоком месте. Это позволяет передавать сигнал по всему дому.
Надеемся, что эти шаги помогут вам настроить новое устройство и наслаждаться максимальным уровнем сигнала при работе в Интернете.
Настройка Netgear Wifi с помощью метода WPS
Если ручной процесс кажется слишком сложным, у нас есть для вас выход. Настройка Wifi расширителя Netgear с помощью WPS - один из самых простых способов запустить ваш расширитель.
Вот как настроить Wifi-удлинитель Netgear с помощью метода настройки Wifi Protected.
- Включите wifi-удлинитель Netgear и проверьте все светодиодные индикаторы. Индикаторы зеленого цвета означают, что устройство включено.
- Найдите кнопку WPS на вашем устройстве, нажмите и удерживайте ее в течение некоторого времени.
- Теперь нажмите кнопку WPS на своем Wifi маршрутизаторе.
- Как только вы увидите, что светодиодный индикатор загорелся зеленым цветом, это означает, что ваш Wifi роутер успешно подключен к удлинителю.
- Если вы являетесь владельцем двухдиапазонного удлинителя, вам необходимо выполнить ту же процедуру.
- Теперь используйте парольную фразу вашего маршрутизатора для подключения к расширителю диапазона Wifi.
- Если вы не уверены в имени пользователя и пароле расширителя диапазона Wifi, вы можете просмотреть его руководство.
- Вот и все! Теперь ваш Wifi удлинитель Netgear настроен, вы можете подключить к нему свои домашние устройства и наслаждаться бесперебойным подключением к интернету во всем доме.
Настройка удлинителя Netgear с помощью приложения Nighthawk
Не многие знают об этом методе, но настроить расширитель диапазона Wi-Fi с помощью этой процедуры довольно просто.
Вот как настроить Wifi-удлинитель Netgear с помощью приложения Nighthawk.
- Пользователи Android и iOS могут получить доступ к приложению в магазинах своих устройств.
- Чтобы воспользоваться этим методом, сначала нужно открыть Google Play Store или Apple store, в зависимости от вашего устройства.
- Затем найдите приложение Netgear Nighthawk и нажмите на кнопку "Установить", чтобы загрузить его.
- После успешной установки запустите приложение и согласитесь со всеми правилами и условиями.
- Это приведет вас к учетной записи Netgear.
- Введите имя пользователя и пароль и используйте SSID Netgear_ext для подключения мобильного телефона к Wifi маршрутизатору.
- Следуйте инструкциям на экране, чтобы завершить настройку расширителя диапазона Wifi.
Как правило, этот метод работает с первого раза, но если у вас возникли проблемы, это может быть связано с ошибкой в приложении. Вы можете удалить приложение и перезагрузить устройство. Затем снова загрузите приложение Nighthawk, и это решит основную проблему.
Надеемся, что этот трюк поможет решить любую проблему, с которой вы можете столкнуться при настройке экстендера.
Настройка удлинителя диапазона Netgear Wifi с помощью Ethernet-подключения
Если вы хотели выполнить настройку WPS, но ваш домашний маршрутизатор ее не поддерживает, не волнуйтесь. Вы можете использовать кабель Ethernet для выполнения настройки Wifi удлинителя Netgear. Для завершения процесса выполните следующие действия.
- Поместите Wifi-удлинитель и маршрутизатор в одном месте - например, в вашей комнате.
- Теперь возьмите в руки кабель ethernet и соедините его с маршрутизатором и wifi-удлинителем.
- Теперь подключите ваш удлинитель Netgear к розетке и включите его.
- Убедитесь, что розетка не изношена и не имеет короткого замыкания. В противном случае она повредит ваше устройство еще до того, как вы его используете.
- Включите также беспроводной маршрутизатор.
- Откройте веб-браузер на своем устройстве и введите //mywifiext.cc/ в адресной строке.
- Вы перейдете на страницу настройки расширителя Netgear.
- Теперь введите свое имя пользователя и пароль, используя стандартные учетные данные для входа в систему
- После входа в систему выберите сеть Wifi, к которой вы хотите подключиться, и продолжите
- Введите параметры безопасности и сетевой пароль в данное поле
- Нажмите кнопку продолжить, чтобы применить изменения
Настройка удлинителя Netgear без порта Ethernet
Не все Wifi роутеры одинаковы, то же самое касается и удлинителей Netgear. Некоторые удлинители не имеют порта Ethernet. Вот почему некоторые пользователи спрашивают: "Как настроить Wifi удлинитель Netgear без порта Ethernet?".
Кроме того, у некоторых людей возникают проблемы с загрузкой страницы входа в систему Nighthawk. Если вы столкнулись с подобными проблемами, у нас есть решение.
К счастью, вы можете настроить удлинитель Netgear без порта Ethernet за пару минут. Для начала работы выполните следующие действия.
- Сброс заводских настроек удлинителя Netgear до заводских настроек по умолчанию
- Теперь используйте беспроводное соединение для подключения к расширителю диапазона Wi-Fi
- Войдите в веб-интерфейс вашего устройства
- После ввода данных вам будет предложено ввести имя пользователя и пароль.
- Далее следуйте инструкциям на экране для подключения к домашнему маршрутизатору.
- Наконец, подключите все свои домашние устройства к Netgear_ext (SSID) и посмотрите, как это работает.
Проблемы, связанные с настройкой удлинителя Netgear
Хотя настройка Wifi удлинителя Netgear довольно проста, некоторые пользователи сообщают о проблемах с настройкой устройства. Поэтому мы перечислим некоторые распространенные проблемы, связанные с настройкой удлинителя, и обсудим решения (в разделе ниже) для устранения раздражающих проблем с настройкой.
Обратите внимание, что это совершенно нормально, если вы столкнетесь с этими проблемами при выполнении настройки в первый раз.
- Возможно, вам не удастся открыть сайт mywifiext.net
- Не удается сбросить настройки расширителя диапазона Netgear
- Не удалось установить новейшую версию микропрограммы Netgear
- Светодиодные индикаторы не мигают
- Невозможно войти в систему настройки Netgear Smart
- Я не могу перейти к Netgear_ext (SSID)
- Неэффективный радиус действия Wi-Fi даже после установки удлинителя Netgear
- Я не могу подключиться к Интернету после выполнения настройки расширителя Netgear Wifi
- Слабый уровень сигнала после установки расширителя диапазона Wifi
Обратите внимание, что этот список не является исчерпывающим; вы можете столкнуться с дополнительными проблемами при настройке экстендера. Однако вы можете обратиться к перечисленным ниже решениям для устранения проблем с настройкой.
Устранение проблем с настройкой Wifi удлинителя Netgear
Технические неполадки при настройке удлинителя Netgear вполне типичны и не являются поводом для беспокойства. Решение всегда найдется, если только ваше устройство новое и не имеет скрытых сложных проблем - что маловероятно для недавно купленного устройства.
Если вы используете старый экстендер, лучше перейти на последнюю версию, чтобы избежать непредвиденных проблем. Однако если вы все еще сталкиваетесь с проблемами при настройке нового устройства, вот несколько шагов, которые необходимо предпринять.
- Проверьте, правильно ли вы подключили удлинитель Netgear к розетке. Для оптимальной работы устройство должно получать бесперебойное питание. Если вы недавно установили в доме новую розетку, подключите устройство к ней.
- Не забудьте подключить антенны удлинителей Netgear. В комплект поставки входят антенны, которые необходимо подключить к устройству перед включением. Это обеспечит правильное распределение сигнала во всем доме.
- Все проводные соединения вашего удлинителя Netgear должны быть плотными. Один незакрепленный кабель может вызвать колебания в электропитании, что повлияет на общее подключение к Интернету. Также проверьте ваш кабель Ethernet на наличие повреждений. В идеале лучше всего использовать новый кабель.
- Убедитесь, что никакие электронные устройства не препятствуют сигналам удлинителя Netgear. Например, уберите Bluetooth-колонки, металлические приборы, алюминиевые шпильки, микроволновые печи и холодильники. Также убедитесь, что толстая кирпичная стена не разделяет ваш маршрутизатор и удлинитель Neargeat. В противном случае вы будете испытывать слабый сигнал.
- Лучше всего держать удлинитель Netgear ближе к маршрутизатору Wi-Fi.
- Многие шаги по настройке удлинителя Netgear требуют использования браузера. Убедитесь, что вы используете последнюю версию существующего веб-браузера.
- Часто ошибки в URL-адресах также могут помешать настройке. Поэтому лучше всего перепроверить адрес, прежде чем нажать кнопку ввода.
- Если вам все еще не удается открыть веб-сайт Netgear, лучше всего очистить файлы cookie, кэш и историю просмотров в браузере. Это обеспечит беспрепятственный процесс настройки.
- Во время настройки нового экстендера вам будет предложено ввести имя пользователя и пароль по умолчанию. К сожалению, некоторые пользователи путаются на этом этапе, не зная, какие учетные данные им следует ввести. Если вы оказались в такой же ситуации, вы можете обратиться к руководству по эксплуатации продукта. Если вам повезет, вы найдете там нужную информацию. В противном случае вы всегда можете связаться с компанией, чтобы уточнить имя пользователя по умолчанию.полномочия.
- Если на сайте настройки Netgear отображается ошибка, перезагрузите компьютер.
Эти шаги по устранению неполадок позволят решить общие проблемы, связанные с настройкой удлинителя Netgear.
Часто задаваемые вопросы
Каковы преимущества удлинителя Netgear?
Как только вы настроите расширитель диапазона Netgear Wifi, он поймает беспроводные сигналы, исходящие от вашего домашнего маршрутизатора, и передаст их в каждый уголок здания.
Беспроводные удлинители, также называемые бустерами, подключаются к нескольким типам сетей и обеспечивают оптимальное покрытие. Как правило, в больших домах возникают проблемы с подключением. Однако удлинитель Netgear успешно устраняет все мертвые зоны. Вот как еще он может пригодиться.
- Он может обеспечивать сигналы Wi-Fi за пределами вашего дома - рассмотрите задний двор или сад перед домом.
- Нет ограничений на подключение устройств. Вы можете подключить к удлинителю несколько гаджетов, оснащенных Wi-Fi, и наслаждаться максимальным уровнем сигнала.
- Если вы любите выходить в Интернет на крыше, в подвале или на чердаке, вы можете столкнуться с проблемами с сигналом. Однако с новым удлинителем вы сможете наслаждаться бесперебойным подключением к Интернету в любом месте вашего дома и ближайших окрестностей - в пределах радиуса действия.
- Если в вашем доме несколько человек подключены к одному Wifi маршрутизатору, вы, скорее всего, будете испытывать проблемы с сигналом, независимо от качества маршрутизатора. Тем не менее, удлинитель Netgear обеспечивает более широкое покрытие и максимальную скорость интернета для всех устройств в вашем доме.
Если вы хотите максимально использовать преимущества wifi удлинителя Netgear, лучше всего выбрать последнюю версию. Хотя за новую модель вам придется заплатить несколько дополнительных долларов, она обеспечит оптимальную скорость сети во всем вашем доме.
Что делать, если удлинитель Netgear не обнаруживает сигналы моего маршрутизатора на частоте 5 ГГц?
Некоторые пользователи часто сообщают, что их удлинитель Netgear не обнаруживает сигналы маршрутизатора на частоте 5 ГГц. Если вы столкнулись с подобной проблемой, несколько шагов по устранению неполадок помогут вам решить ее.
- Расположите свой основной маршрутизатор ближе к удлинителю Netgear - или наоборот.
- Проверьте, оптимально ли работает сигнал 5 ГГц вашего маршрутизатора с другими подключенными устройствами.
- Если у вас есть функция единого имени Wifi, отключите ее и назначьте новый SSID для расширителя Netgear 5GHz.
- Для подключения беспроводного маршрутизатора и удлинителя Netgear используйте кабель Ethernet без повреждений.
- Убедитесь, что оба устройства - маршрутизатор и удлинитель - находятся в проветриваемом месте.
Надеюсь, эти шаги помогут решить проблемы с подключением.
Заключительные слова
Независимо от эффективности Wifi маршрутизатора, задержка сигнала неизбежна, когда несколько человек в вашем доме или офисе подключены к одному беспроводному устройству. Кроме того, вы будете периодически сталкиваться с мертвыми зонами в определенных местах вашего дома.
Нет ничего более неприятного, чем пользоваться медленным интернетом в современном мире цифровых технологий. К счастью, удлинители обеспечивают эффективный способ устранения мертвых зон и повышения скорости интернета.
Наши шаги по настройке удлинителя Netgear помогут вам создать стабильное соединение, если вы планируете приобрести его для дома или офиса.