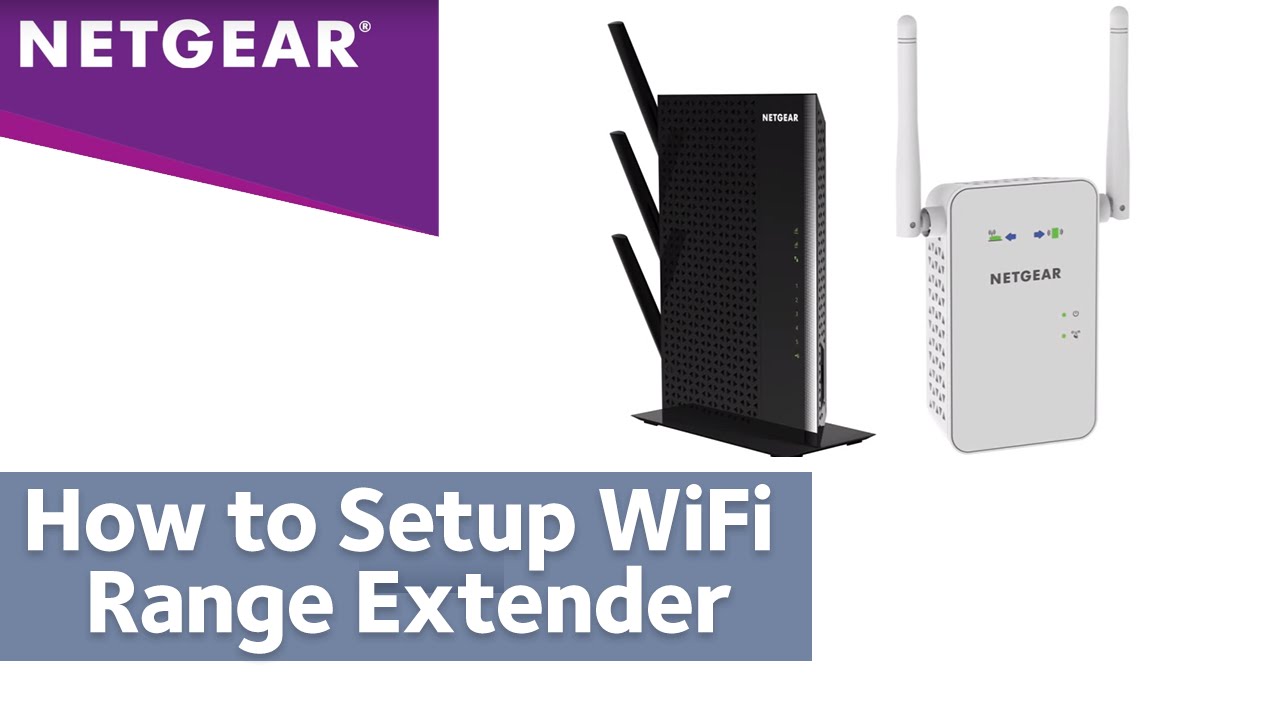सामग्री सारणी
तुमच्या घरात इंटरनेट ब्राउझ करताना तुम्हाला अधूनमधून सिग्नल लॅग किंवा डेड झोनचा अनुभव येत असल्यास, वायफाय एक्स्टेन्डर हा तुमच्यासाठी सर्वोत्तम पैज असू शकतो.
हे देखील पहा: ATT Uverse सह Linksys राउटर कसे सेट करायचे ते शिकासध्या, नेटगियर वायफाय विस्तारक त्याच्या निर्दोष श्रेणीचा विचार करून त्याच्याभोवती चर्चा आहे. आणि इष्टतम सिग्नल सामर्थ्य. या व्यतिरिक्त, ते मंद इंटरनेट गतीच्या समस्येचे निराकरण करते आणि तुमच्या मालमत्तेच्या कोनाड्यांमध्ये आणि क्रॅनीजमध्ये अखंड इंटरनेट कनेक्शन प्रदान करते.
तुम्हाला देखील वारंवार वायफाय नेटवर्क समस्या येत असल्यास, तुम्ही या डिव्हाइसचा विचार करू शकता. तरीसुद्धा, तुम्ही स्वतःला त्याच्या सेटअप प्रक्रियेसह परिचित केले पाहिजे. अन्यथा, तुमच्या नवीन विकत घेतलेल्या डिव्हाइसचा तुमच्या अपेक्षेप्रमाणे फायदा होणार नाही.
Netgear Wifi Extender सेटअप
अनेक व्यक्तींनी Netgear Wifi Extender विकत घेतला आहे. , परंतु जवळजवळ प्रत्येकजण प्रश्न विचारतो, “नेटगियर वायफाय विस्तारक कसा सेट करायचा?”
तुम्ही नुकतेच एखादे विकत घेतले असेल आणि त्याच्या सेटअपसह पुढे कसे जायचे याची खात्री नसल्यास, घाबरू नका. खाली, आम्ही प्रो-इन कॉल न करता आणि शुल्क न भरता तुमच्या घरामध्ये नेटगियर वायफाय विस्तारक सेट करण्यासाठी अनेक पद्धतींची नोंद करू.
हे देखील पहा: Chromecast WiFi कसे रीसेट करावेअनेक पद्धती तुमच्यासाठी एक पर्याय निवडू शकतात जे तुमच्यासाठी योग्य आहे. तर, पुढे वाचा!
नेटगियर वायफाय एक्स्टेंडर सेटअप – मॅन्युअल पद्धत
मॅन्युअल सेटअपसाठी तुम्हाला डिव्हाइसच्या वेब इंटरफेसला भेट द्यावी लागेल. तथापि, आम्ही खालील काही चरणांमध्ये संपूर्ण प्रक्रिया सुलभ केली आहे.
- सुरुवातीसाठी, तुम्हाला तुमचे डिव्हाइस अनरॅप करणे आवश्यक आहे आणिझोन ते आणखी कसे उपयोगी पडते ते येथे आहे.
- हे तुमच्या घराबाहेर वायफाय सिग्नल देऊ शकते – घरामागील अंगण किंवा समोरच्या बागेचा विचार करा.
- डिव्हाइस कनेक्ट करण्यासाठी कोणतेही बंधन नाही. तुम्ही एक्स्टेंडरशी अनेक वायफाय-सुसज्ज गॅझेट लिंक करू शकता आणि जास्तीत जास्त सिग्नल स्ट्रेंथचा आनंद घेऊ शकता.
- तुम्हाला तुमच्या रुफटॉप, बेसमेंट किंवा लॉफ्टवर इंटरनेट ब्राउझ करणे आवडत असल्यास, तुम्हाला सिग्नल समस्या येऊ शकतात. तथापि, नवीन विस्तारक सेटअपसह, तुम्ही तुमच्या घरात सर्वत्र विनाव्यत्यय इंटरनेट कनेक्शनचा आनंद घेऊ शकता आणि आजूबाजूच्या परिसरात - रेंजमध्ये.
- तुमच्या घरात एकापेक्षा जास्त लोक एकाच वायफाय राउटरशी कनेक्ट केलेले असल्यास, तुम्ही तुमच्या मालकीच्या राउटरच्या गुणवत्तेची पर्वा न करता सिग्नल समस्या अनुभवण्याची शक्यता आहे. तरीही, Netgear विस्तारक तुमच्या घरातील सर्व उपकरणांना व्यापक कव्हरेज आणि जास्तीत जास्त इंटरनेट गती प्रदान करतो.
तुम्हाला Netgear वायफाय विस्तारकाचे जास्तीत जास्त फायदे मिळवायचे असल्यास, नवीनतम वापरणे उत्तम. आवृत्ती नवीन मॉडेलसाठी तुम्हाला काही अतिरिक्त पैसे द्यावे लागतील, तरीही ते तुमच्या संपूर्ण घरामध्ये इष्टतम नेटवर्क गती प्रदान करेल.
जेव्हा माझे नेटगियर विस्तारक माझ्या राउटरचे 5GHz सिग्नल शोधत नाही तेव्हा काय करावे?
काही वापरकर्ते अनेकदा त्यांच्या Netgear विस्तारक राउटरचे 5GHz सिग्नल शोधण्यात अयशस्वी झाल्याची तक्रार करतात. तुम्हाला अशीच समस्या येत असल्यास, काही समस्यानिवारण पायऱ्या तुम्हाला समस्येचे निराकरण करण्यात मदत करू शकतात.
- तुमचे मुख्य स्थान ठेवाराउटर नेटगियर एक्स्टेन्डरच्या जवळ – किंवा इतर मार्गाने.
- तुमच्या राउटरचे 5GHz सिग्नल इतर कनेक्ट केलेल्या उपकरणांसह चांगल्या प्रकारे कार्य करतात का ते पहा.
- तुमच्याकडे एकच Wifi नाव वैशिष्ट्य असल्यास, ते अक्षम करा आणि Netgear विस्तारक 5GHz ला एक नवीन SSID नियुक्त करा
- वायरलेस राउटर आणि नेटगियर विस्तारक कनेक्ट करण्यासाठी नुकसान-मुक्त इथरनेट केबल वापरा.
- तुम्ही दोन्ही उपकरणे – राउटर आणि विस्तारक – ठेवल्याची खात्री करा. हवेशीर ठिकाणी.
आशा आहे, या पायऱ्यांमुळे कनेक्शन समस्यांचे निराकरण होईल.
अंतिम शब्द
वायफाय राउटरच्या कार्यक्षमतेची पर्वा न करता , तुमच्या घरातील किंवा कार्यालयातील अनेक लोक एकाच वायरलेस उपकरणाशी कनेक्ट केलेले असताना सिग्नल लॅग अपरिहार्य आहे. सर्वात वरती, तुम्हाला तुमच्या घराच्या आजूबाजूच्या विशिष्ट ठिकाणी अधूनमधून डेड स्पॉट्सचा अनुभव येईल.
आजसारख्या डिजिटली कनेक्टेड जगात स्लो-स्पीड इंटरनेट वापरण्यापेक्षा आणखी काही निराशाजनक नाही. सुदैवाने, विस्तारक डेड झोन काढून टाकण्यासाठी आणि इंटरनेट गती सुधारण्याचा एक प्रभावी मार्ग प्रदान करतात.
तुमच्या घरासाठी किंवा कार्यालयासाठी एखादे खरेदी करायचे असल्यास आमचे नेटगियर विस्तारक सेटअप पायऱ्या तुम्हाला स्थिर कनेक्शन तयार करण्यात मदत करतील.
त्याचे अँटेना संलग्न करा - ते सेट केल्यानंतर, त्यास उर्जा स्त्रोतामध्ये प्लग करा. तथापि, सॉकेट जीर्ण किंवा खराब झालेले नाही याची खात्री करा. तसे असल्यास, दुसरे आउटलेट वापरून डिव्हाइसला पॉवर करण्याचा विचार करा.
- नंतर, तुमचा नेटगियर वायफाय विस्तारक तुमच्या राउटरशी कनेक्ट करा आणि पॉवर स्विच चालू करा.
- पुढे, तुमचा पीसी चालू करा आणि कोणतेही उघडा तुम्ही वापरत असलेला वेब ब्राउझर
- अॅड्रेस बारमध्ये //mywifiext.cc/ टाइप करा आणि एंटर की दाबा
लक्षात ठेवा की वेब अॅड्रेस ऍक्सेस करताना काही व्यक्तींना समस्या येतात. सामान्यतः, वापरकर्ते एरर मेसेज पाहण्याची तक्रार करतात. तुम्ही स्वतःला त्याच बोटीत सापडल्यास, तुमचा पीसी रीस्टार्ट करा आणि पुन्हा प्रयत्न करा. हा खाच बहुतेक वेळा काम करतो. एकदा तुम्ही वेबसाइटवर प्रवेश केल्यानंतर, तुम्ही घेऊ शकता त्या पायऱ्या येथे आहेत.
- नेटगियर वायफाय विस्तारक सेटअप विंडो उघडल्यानंतर, तुम्हाला तुमचे वापरकर्तानाव आणि पासवर्ड विचारला जाईल.
- टाइप करा लॉग इन करण्यासाठी डीफॉल्ट वापरकर्तानाव आणि पासवर्ड
- आपण एंटर दाबताच, आपल्याला नेटगियर वायफाय डॅशबोर्डवर निर्देशित केले जाईल
- येथे, आपल्याला विस्तारित करायचे असलेले Wifi नेटवर्क निवडावे लागेल नेटगियर रेंज एक्स्टेंन्डर वापरून
- जेव्हा तुम्ही एंटर दाबाल, तेव्हा तुम्हाला वायफाय सांकेतिक वाक्यांश विचारणाऱ्या पृष्ठावर नेले जाईल
- तुम्ही योग्य तपशील प्रविष्ट केल्याची खात्री करा आणि पूर्ण करण्यासाठी फिनिश पर्याय निवडा. नेटगियर रेंज एक्सटेंडर सेटअप
तेथे जा! तुम्ही मॅन्युअल पद्धतीचा वापर करून नेटगियर रेंज एक्स्टेन्डर सेटअप यशस्वीरित्या पूर्ण केले आहे. लक्षात घ्या की तुमचे नेटवर्कनाव आता Netgear_ext SSID आहे. तुम्ही तुमचा वायफाय रेंज एक्स्टेन्डर तुमच्या पसंतीच्या ठिकाणी ट्रान्सफर करू शकता. तरीही, तुम्ही काही गोष्टी लक्षात ठेवल्यास ते मदत करेल.
- तुम्ही तुमच्या Netgear विस्तारक सेटअपसाठी निवडलेले स्थान तुमच्या Wifi राउटरच्या मर्यादेत असले पाहिजे.
- मी प्राधान्य देतो ते विद्युत उपकरणे, विशेषत: मायक्रोवेव्ह, मोबाइल फोन, ब्लूटूथ उपकरणे आणि रेफ्रिजरेटर्सपासून दूर ठेवणे. हे गॅझेट्स सिग्नलमध्ये अडथळा आणू शकतात, ते कमकुवत करतात.
- आदर्शपणे, तुमचा नेटगियर वायफाय विस्तारक अशा ठिकाणी ठेवणे चांगले आहे जिथे तुम्हाला सिग्नल लॅगचा अनुभव येतो. तथापि, साधक सर्वोच्च स्थानावर मध्यवर्ती खोलीत विस्तारक सेट करण्याची शिफारस करतात. हे तुमच्या संपूर्ण घरामध्ये सिग्नल प्रसारित करण्यास अनुमती देते.
आशा आहे की, या पायऱ्या तुम्हाला तुमचे नवीन डिव्हाइस सेट करण्यात मदत करतील आणि इंटरनेट सर्फिंग करताना जास्तीत जास्त सिग्नलचा आनंद लुटतील.
सेटिंग WPS पद्धत वापरून Netgear Wifi वर
मॅन्युअल प्रक्रिया खूप जबरदस्त वाटत असल्यास, आमच्याकडे तुमच्यासाठी एक मार्ग आहे. WPS वापरून नेटगियर वायफाय विस्तारक सेटअप हा तुमचा विस्तारक चालवण्याचा सर्वात सोपा मार्ग आहे.
वायफाय संरक्षित सेटअप पद्धत वापरून नेटगियर वायफाय विस्तारक कसा सेट करायचा ते येथे आहे.
- चालू करा. तुमचा नेटगियर वायफाय विस्तारक आणि सर्व एलईडी दिवे तपासा. हिरव्या रंगाचे दिवे सूचित करतात की डिव्हाइस चालू झाले आहे.
- तुमच्या डिव्हाइसवरील WPS बटण नेव्हिगेट करा, काही वेळ दाबा आणि धरून ठेवा.
- आता, WPS दाबातुमच्या Wifi राउटरवरील बटण.
- तुम्ही LED लाईट हिरवा होताना पाहताच, तुमचा Wifi राउटर एक्स्टेन्डरशी यशस्वीरित्या जोडला गेला आहे हे सूचित करते.
- तुमच्या मालकीचे दुहेरी- बँड विस्तारक, तुम्हाला हीच प्रक्रिया फॉलो करावी लागेल.
- आता, तुमच्या वायफाय रेंज एक्स्टेन्डरशी कनेक्ट करण्यासाठी तुमच्या राउटरचा सांकेतिक वाक्यांश वापरा
- तुम्हाला वायफाय रेंज विस्तारक वापरकर्तानाव आणि पासवर्डबद्दल खात्री नसल्यास , तुम्ही त्याच्या मॅन्युअलद्वारे पाहू शकता
- बस! तुमचे नेटगियर वायफाय विस्तारक आता सेट केले गेले आहे. तुम्ही तुमचे होम डिव्हाइस Netgear एक्सटेन्डरशी कनेक्ट करू शकता आणि तुमच्या संपूर्ण घरात अखंड इंटरनेट कनेक्शनचा आनंद घेऊ शकता.
Nighthawk App वापरून नेटगियर एक्सटेंडर सेटअप
जास्त लोक नाहीत या पद्धतीबद्दल माहिती आहे, परंतु ही प्रक्रिया वापरून तुमचा वायफाय रेंज विस्तारक सेट करणे खूपच सोपे आहे.
नाइटहॉक अॅप वापरून नेटगियर वायफाय विस्तारक कसा सेट करायचा ते येथे आहे.
- Android आणि iOS दोन्ही वापरकर्ते त्यांच्या संबंधित डिव्हाइस स्टोअरमध्ये अॅपमध्ये प्रवेश करू शकतात.
- या पद्धतीसह पुढे जाण्यासाठी, तुम्हाला प्रथम Google Play Store किंवा Apple Store उघडणे आवश्यक आहे, तुमच्या डिव्हाइसवर अवलंबून.
- नंतर Netgear Nighthawk अॅप शोधा आणि ते डाउनलोड करण्यासाठी install वर क्लिक करा.
- यशस्वी इंस्टॉलेशननंतर, अॅप चालवा आणि सर्व अटी व शर्तींना सहमती द्या.
- हे तुम्हाला तुमच्या Netgear वर निर्देशित करेल खाते.
- तुमचे वापरकर्तानाव आणि पासवर्ड टाका आणि कनेक्ट करण्यासाठी Netgear_ext SSID वापरातुमचा मोबाइल तुमच्या वायफाय राउटरवर.
- वायफाय रेंज एक्स्टेंडर सेटअप पूर्ण करण्यासाठी ऑन-स्क्रीन सूचनांचे अनुसरण करा.
सामान्यत:, ही पद्धत प्रथमच कार्य करते, परंतु तुम्हाला अनुभव आल्यास कोणतीही समस्या, ती अॅपमधील बगमुळे असू शकते. तुम्ही अॅप अनइंस्टॉल करू शकता आणि तुमचे डिव्हाइस रीस्टार्ट करू शकता. त्यानंतर, Nighthawk ऍप्लिकेशन पुन्हा डाउनलोड करा, आणि ते मूळ समस्येचे निराकरण करेल.
आशा आहे की, ही युक्ती विस्तारक सेटअप दरम्यान तुम्हाला येणाऱ्या कोणत्याही समस्येचे निराकरण करेल.
नेटगियर वायफाय रेंज इथरनेट कनेक्शन वापरून एक्स्टेंडर सेटअप
तुम्ही WPS सेटअप करू पाहत असाल परंतु तुमचे होम राउटर त्याला सपोर्ट करत नसेल तर घाबरू नका. नेटगियर वायफाय विस्तारक सेटअप करण्यासाठी तुम्ही इथरनेट केबल वापरू शकता. प्रक्रिया पूर्ण करण्यासाठी खालील चरणांचे अनुसरण करा.
- तुमचा वायफाय विस्तारक आणि राउटर त्याच ठिकाणी ठेवा - उदाहरणार्थ, तुमच्या खोलीचा विचार करा.
- आता तुमचे हात इथरनेट केबलवर घ्या. आणि ते तुमच्या राउटर आणि वायफाय एक्स्टेन्डरशी कनेक्ट करा.
- आता तुमचे नेटगियर एक्स्टेन्डर सॉकेटमध्ये प्लग करा आणि ते चालू करा
- आउटलेट खराब झालेले किंवा शॉर्ट सर्किट झालेले नाही याची खात्री करा. अन्यथा, तुम्ही ते वापरण्यापूर्वी तुमचे डिव्हाइस खराब होईल.
- तुमचा वायरलेस राउटर देखील पॉवर अप करा.
- तुमच्या डिव्हाइसवर वेब ब्राउझर उघडा आणि //mywifiext.cc/ टाइप करा अॅड्रेस बार.
- हे तुम्हाला Netgear विस्तारक सेटअप पृष्ठावर घेऊन जाईल
- आता डीफॉल्ट वापरून तुमचे वापरकर्तानाव आणि पासवर्ड टाकालॉगिन क्रेडेन्शियल्स
- लॉग इन केल्यानंतर, तुम्हाला कनेक्ट करायचे असलेले Wifi नेटवर्क निवडा आणि सुरू ठेवा
- दिलेल्या फील्डमध्ये सुरक्षा सेटिंग्ज आणि नेटवर्क पासवर्ड टाइप करा
- लागू करण्यासाठी सुरू ठेवा क्लिक करा बदल
इथरनेट पोर्टशिवाय नेटगियर विस्तारक सेटअप
सर्व वायफाय राउटर एकसारखे नसतात आणि नेटगियर विस्तारकांसाठीही तेच असते. काही विस्तारकांमध्ये इथरनेट पोर्ट समाविष्ट नाही. म्हणूनच काही वापरकर्ते विचारतात, “इथरनेट पोर्टशिवाय नेटगियर वायफाय विस्तारक कसा सेट करायचा?”
तसेच, काही लोकांना नाईटहॉक लॉगिन पृष्ठ लोड करताना समस्या देखील येतात. तुम्हाला अशा समस्यांमध्ये सापडल्यास, आमच्याकडे एक उपाय आहे.
सुदैवाने, तुम्ही काही मिनिटांत इथरनेट पोर्टशिवाय नेटगियर विस्तारक सेट करू शकता. प्रारंभ करण्यासाठी खालील चरणांचे अनुसरण करा.
- तुमचा नेटगियर विस्तारक डीफॉल्ट फॅक्टरी सेटिंग्जवर रीसेट करा
- आता वायफाय श्रेणी विस्तारकशी कनेक्ट करण्यासाठी वायफाय कनेक्शन वापरा
- लॉग इन करा तुमच्या डिव्हाइसच्या वेब UI वर
- तपशील प्रविष्ट केल्यानंतर, तुम्हाला तुमचे वापरकर्तानाव आणि पासवर्ड टाइप करण्यासाठी निर्देशित केले जाईल.
- पुढे, तुमच्या होम राउटरशी कनेक्ट करण्यासाठी ऑनस्क्रीन सूचनांचे अनुसरण करा.
- शेवटी, तुमची सर्व होम डिव्हाइस Netgear_ext (SSID) शी कनेक्ट करा आणि ते कसे कार्य करते ते पहा.
Netgear Extender सेटअपशी संबंधित समस्या
नेटगियर वायफाय विस्तारक सेटअप अगदी सोपा असताना, काही वापरकर्ते सेट करताना समस्या नोंदवतातडिव्हाइस. त्यामुळे आम्ही विस्तारक सेटअपशी संबंधित काही सामान्य समस्यांची नोंद करू आणि त्रासदायक सेटअप समस्यांचे निराकरण करण्यासाठी (खालील विभागात) उपायांवर चर्चा करू.
लक्षात ठेवा की सेटअप करत असताना या समस्यांना तोंड देणे तुमच्यासाठी अगदी सामान्य आहे. प्रथमच.
- तुम्ही mywifiext.net साइट उघडण्यास सक्षम नसाल
- तुम्ही Netgear श्रेणी विस्तारक रीसेट करण्यात अक्षम आहात
- करण्यात अयशस्वी नवीनतम Netgear फर्मवेअर आवृत्ती स्थापित करा
- LED दिवे चमकत नाहीत
- Netgear स्मार्ट सेटअपमध्ये लॉग इन करण्यात अक्षम
- मी Netgear_ext (SSID) नेव्हिगेट करू शकत नाही
- नेटगियर विस्तारक सेट केल्यानंतरही अकार्यक्षम वायफाय श्रेणी
- नेटगियर वायफाय विस्तारक सेटअप केल्यानंतर मी इंटरनेटशी कनेक्ट करू शकत नाही
- वायफाय श्रेणी विस्तारक स्थापित केल्यानंतर कमकुवत सिग्नल शक्ती
लक्षात घ्या की ही यादी संपूर्ण नाही; विस्तारक सेटअप करत असताना तुम्हाला अतिरिक्त समस्यांचा सामना करावा लागू शकतो. तथापि, सेटअप समस्यांचे निराकरण करण्यासाठी तुम्ही खाली सूचीबद्ध केलेल्या उपायांचा संदर्भ घेऊ शकता.
नेटगियर वायफाय एक्स्टेंडर सेटअप समस्यांचे निराकरण करणे
नेटगियर विस्तारक सेटअप दरम्यान तांत्रिक त्रुटी पूर्णपणे सामान्य आहेत आणि काळजी करण्यासारखी गोष्ट नाही. जोपर्यंत तुमचे डिव्हाइस नवीन आहे आणि त्यामध्ये अंतर्निहित जटिल समस्या नसल्या तोपर्यंत नेहमीच एक उपाय असतो – जे कदाचित नवीन विकत घेतलेल्या डिव्हाइसमध्ये संभवत नाही.
तुम्ही जुना एक्स्टेंडर वापरत असल्यास, तुम्ही नवीनतम वर स्विच करणे चांगले. ची आवृत्तीअनपेक्षित समस्या टाळा. तथापि, नवीन डिव्हाइसच्या सेटअप दरम्यान तुम्हाला अद्याप समस्या येत असल्यास, येथे काही पावले उचलली आहेत.
- तुम्ही तुमचा नेटगियर विस्तारक पॉवर सॉकेटशी योग्यरित्या कनेक्ट केला आहे का ते पहा. चांगल्या प्रकारे कार्य करण्यासाठी डिव्हाइसला अखंड वीज पुरवठा प्राप्त करणे आवश्यक आहे. तुम्ही तुमच्या घरात नुकतेच नवीन सॉकेट इंस्टॉल केले असल्यास, त्यामध्ये डिव्हाइस प्लग करण्याचा विचार करा.
- नेटगियर विस्तारकांचे अँटेना जोडण्यास विसरू नका. पॅकेज अँटेनासह येते जे तुम्हाला डिव्हाइस चालू करण्यापूर्वी कनेक्ट करणे आवश्यक आहे. हे तुमच्या संपूर्ण घरामध्ये योग्य सिग्नल वितरण सुनिश्चित करते.
- तुमच्या नेटगियर विस्तारकाचे सर्व वायर्ड कनेक्शन घट्ट असणे आवश्यक आहे. एकल सैल केबलमुळे तुमच्या एकूण इंटरनेट कनेक्शनवर परिणाम होऊन वीज पुरवठ्यात चढउतार होऊ शकतात. तसेच, नुकसानीसाठी तुमची इथरनेट केबल तपासा. आदर्शपणे, नवीन केबलसह जाणे चांगले.
- कोणतेही इलेक्ट्रॉनिक उपकरण तुमच्या नेटगियर विस्तारक सिग्नलमध्ये अडथळा आणत नाही याची खात्री करा. उदाहरणार्थ, ब्लूटूथ स्पीकर, धातूची उपकरणे, अॅल्युमिनियम स्टड, मायक्रोवेव्ह आणि रेफ्रिजरेटर काढून टाका. तसेच, जाड विटांची भिंत तुमचा राउटर आणि Neargeat विस्तारक वेगळे करत नाही हे तपासा. अन्यथा, तुम्हाला कमकुवत सिग्नलचा अनुभव येईल.
- तुमचा Netgear विस्तारक तुमच्या wifi राउटरच्या जवळ ठेवणे उत्तम.
- अनेक Netgear विस्तारक सेटअप चरणांसाठी तुम्ही तुमचा ब्राउझर वापरणे आवश्यक आहे. तुम्ही तुमच्या विद्यमान वेबची नवीनतम आवृत्ती वापरत असल्याची खात्री कराब्राउझर.
- अनेकदा, URL मधील त्रुटी सेटअपमध्ये व्यत्यय आणू शकतात. म्हणून, एंटर दाबण्यापूर्वी पत्ता दोनदा तपासणे चांगले.
- तुम्हाला अजूनही Netgear वेबसाइट उघडण्यासाठी त्रास होत असल्यास, तुमच्या ब्राउझरमधून कुकीज, कॅशे आणि ब्राउझिंग इतिहास साफ करणे चांगले. हे एक गुळगुळीत सेटअप प्रक्रिया सुनिश्चित करेल.
- नवीन विस्तारक सेटअप दरम्यान तुम्हाला डीफॉल्ट वापरकर्तानाव आणि पासवर्ड प्रविष्ट करण्यास सांगितले जाईल. दुर्दैवाने, अनेक वापरकर्ते येथे कोणते क्रेडेन्शियल टाईप करायचे हे माहीत नसताना या क्षणी गोंधळून जातात. आपण स्वत: ला समान परिस्थितीत आढळल्यास, आपण उत्पादन मॅन्युअल तपासू शकता. जर तुम्ही भाग्यवान असाल, तर तुम्हाला तेथे माहिती मिळेल. अन्यथा, डीफॉल्ट क्रेडेन्शियल्सची पुष्टी करण्यासाठी तुम्ही कंपनीशी नेहमी संपर्क साधू शकता.
- नेटगियर सेटअप साइटवर त्रुटी आढळल्यास, तुमचा पीसी रीस्टार्ट करण्याचा विचार करा.
या समस्यानिवारण पायऱ्या सामान्य समस्यांचे निराकरण करतील. Netgear विस्तारक सेटअपशी जोडलेल्या समस्या.
FAQs
Netgear Extender चे फायदे काय आहेत?
तत्काळ तुम्ही तुमचा नेटगियर वायफाय रेंज एक्स्टेन्डर सेट करता, ते तुमच्या होम राउटरवरून येणारे वायरलेस सिग्नल पकडते आणि ते इमारतीच्या प्रत्येक कोपऱ्यात हस्तांतरित करते.
वायरलेस विस्तारक, ज्यांना बूस्टर देखील म्हणतात, अनेक नेटवर्क प्रकारांशी कनेक्ट होतात आणि इष्टतम प्रदान करतात. कव्हरेज साधारणपणे, मोठ्या घरांना कनेक्टिव्हिटी समस्या येतात. तथापि, नेटगियर विस्तारक सर्व मृतांना यशस्वीरित्या काढून टाकतो