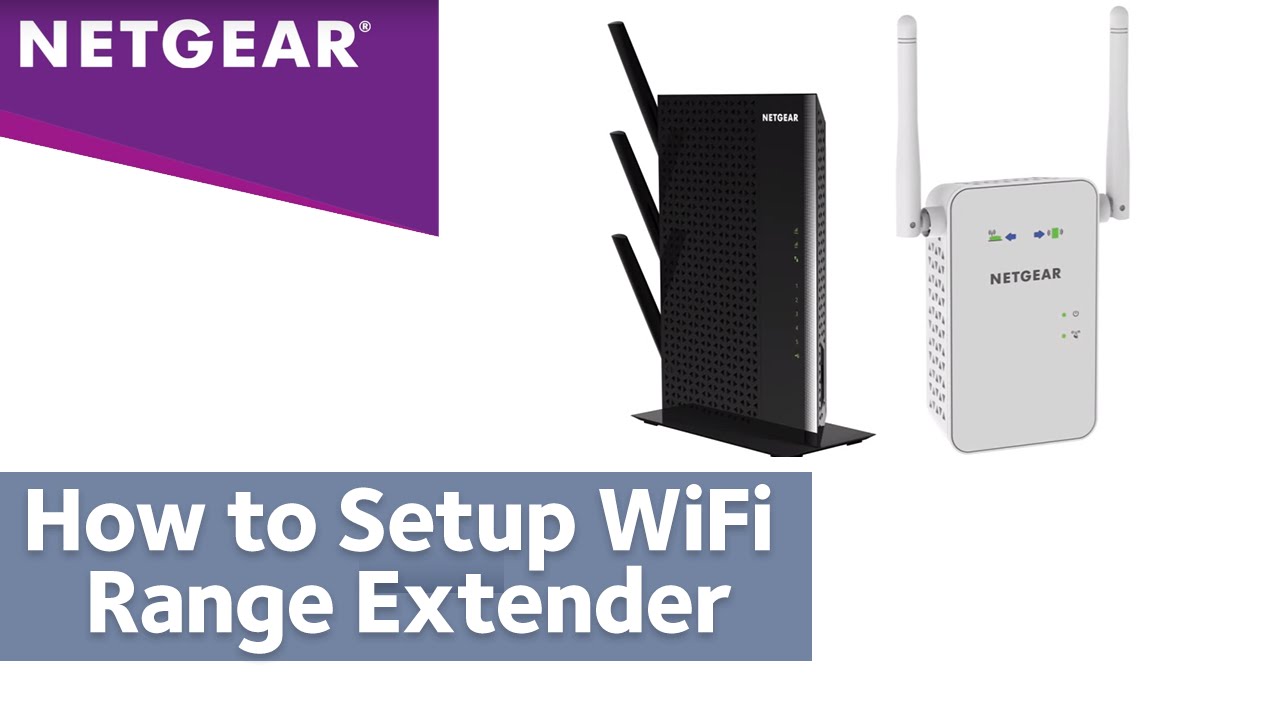目次
ご自宅でインターネットを利用する際に、電波の遅れやデッドゾーンが発生することがある場合、Wifiエクステンダーが最適です。
現在、ネットギアのWifiエクステンダーは、その非の打ちどころのない範囲と最適な信号強度を考慮し、話題になっています。 さらに、インターネット速度が遅いという問題を解決し、敷地の隅々まで途切れることのないインターネット接続を提供します。
ただし、セットアップに慣れていないと、せっかく買ったのに期待通りの効果が得られません。
Netgear Wifi Extenderのセットアップ
多くの個人がNetgear Wifi Extenderを購入しましたが、ほぼ全員が "Netgear Wifi Extenderのセットアップ方法は?"と質問します。
関連項目: Wifi接続のタイムアウト - トラブルシューティングガイドこのページでは、ネットギアのWifiエクステンダーを、プロを呼ばずに、しかも有料でセットアップする方法を紹介します。
いくつかの方法で選択肢を提示し、自分に合ったものを選ぶことができます。 では、読んでみてください!
Netgear Wifi Extender セットアップ - マニュアル方式
手動で設定する場合は、デバイスのウェブインタフェースにアクセスする必要がありますが、以下の手順ですべてのプロセスを簡素化しました。
- まずはじめに、デバイスの包装を解いて、アンテナを取り付ける必要があります
- ただし、コンセントが摩耗や破損していないか確認し、破損している場合は別のコンセントで給電することを検討します。
- 次に、ネットギアのwifiエクステンダーをルーターに接続し、電源スイッチをオンにします。
- 次に、PCの電源を入れ、使用している任意のウェブブラウザを開きます。
- アドレスバーに //mywifiext.cc/ と入力し、エンターキーを押す
なお、アクセス時にエラーメッセージが表示されることがあります。 その場合は、PCを再起動してから再度アクセスしてください。 このハックはほとんどの場合有効です。 ウェブサイトにアクセスしたら、次の手順を実行してください。
- Netgear wifi extenderのセットアップウィンドウが開くと、ユーザー名とパスワードの入力が要求されます。
- デフォルトのユーザー名とパスワードを入力し、ログインする
- エンターキーを押すとすぐに、Netgear Wifiのダッシュボードに移動します。
- ここで、Netgearレンジエクステンダーを使用して拡張したいWifiネットワークを選択する必要があります。
- Enterを押すと、Wifiのパスフレーズを尋ねるページが表示されます。
- 正しい情報を入力し、完了オプションを選択すると、Netgearレンジエクステンダーのセットアップが完了します。
これで、Netgearレンジエクステンダーの手動設定に成功しました。 ネットワーク名はNetgear_ext SSIDになりました。 Wifiレンジエクステンダーを好きな場所に移動できます。 それでも、いくつかのことを念頭に置いておくと便利でしょう。
- ネットギアエクステンダーのセットアップに選択する場所は、Wifiルーターの範囲内でなければなりません。
- 電子レンジ、携帯電話、Bluetooth機器、冷蔵庫など、電気機器の近くに置くと、電波を妨げて弱くする可能性があります。
- ネットギアのWifiエクステンダーは、一般的に信号の遅延が発生する場所に設置するのが理想的です。 しかし、プロは、中央の部屋の最も高い場所にエクステンダーを設置することを推奨します。 これにより、家全体に信号を伝送することができます。
この手順で、新しいデバイスをセットアップし、インターネットを利用する際に最大限の信号強度を得ることができることを期待します。
WPS方式でNetgear Wifiをセットアップする。
WPSを使用したNetgear Wifiエクステンダーのセットアップは、エクステンダーを実行する最も簡単な方法の1つです。
Netgear WifiエクステンダーをWifi Protectedセットアップ方式でセットアップする方法を紹介します。
- Netgear wifi extender の電源を入れ、すべての LED ライトを確認します。 緑色のライトは、デバイスがパワーアップしたことを示します。
- デバイスのWPSボタンに移動し、しばらく長押しします。
- ここで、WifiルーターのWPSボタンを押します。
- LEDライトが緑色に点灯したら、Wifiルーターがエクステンダーに正常に接続されたことを意味します。
- デュアルバンドエクステンダーをお持ちの場合も、同様の手順が必要です。
- ルーターのパスフレーズを使用して、Wifiレンジエクステンダーに接続します。
- Wifiレンジエクステンダーのユーザー名とパスワードがわからない場合は、そのマニュアルを参照してください。
- 以上でNetgear Wifiエクステンダーの設定は完了です。 自宅の機器をNetgearエクステンダーに接続し、自宅全体で途切れることのないインターネット接続を楽しむことができます。
Nighthawkアプリを使用したNetgear Extenderのセットアップ
この方法はあまり知られていませんが、この手順でwifiレンジエクステンダーをセットアップするのはかなり簡単です。
Nighthawk Appを使ったNetgear Wifiエクステンダーのセットアップ方法を紹介します。
- Android、iOSともに、それぞれのデバイスストアでアプリにアクセスすることができます。
- この方法を進めるには、まず、お使いのデバイスに応じて、Google Play StoreまたはApple storeを開く必要があります。
- 次に、Netgear Nighthawkアプリを検索し、インストールをクリックしてダウンロードします。
- インストールに成功したら、アプリを実行し、すべての条件に同意してください。
- これにより、Netgearのアカウントに誘導されます。
- ユーザー名とパスワードを入力し、Netgear_ext SSIDを使用してモバイルをWifiルーターに接続します。
- 画面の指示に従って、Wifiレンジエクステンダーのセットアップを完了します。
一般的に、この方法は一度で成功しますが、何らかの問題が発生した場合は、アプリのバグが原因である可能性があります。 アプリをアンインストールしてデバイスを再起動し、Nighthawkアプリを再度ダウンロードすれば、根本的な問題を解決できます。
この方法で、エクステンダーのセットアップ中に直面するかもしれない問題が解決されることを期待します。
Netgear Wifiレンジエクステンダーのイーサネット接続によるセットアップについて
WPS設定を行いたいが、自宅のルーターが対応していない場合、ご心配なく。 イーサネットケーブルを使用して、Netgear Wifiエクステンダーの設定を行うことができます。 以下の手順に従って、プロセスを完了させてください。
- Wifiエクステンダーとルーターを同じ場所に置く - 例えば、あなたの部屋を考えてみてください。
- 今度はイーサネットケーブルを手に入れ、ルーターとwifiエクステンダーと接続します。
- ネットギアエクステンダーをソケットに接続し、電源を入れます。
- コンセントが摩耗していないか、短絡していないかなど、使用する前に機器にダメージを与えてしまいます。
- ワイヤレスルーターも電源を入れてください。
- お使いの端末でウェブブラウザを開き、アドレスバーに //mywifiext.cc/ と入力してください。
- Netgear extenderの設定ページが表示されます。
- ここで、デフォルトのログイン認証情報を使用して、ユーザー名とパスワードを入力します。
- ログイン後、接続するWifiネットワークを選択し、次へ進む
- セキュリティ設定とネットワークパスワードを所定の欄に入力します。
- 変更を適用するには、continueをクリックします
イーサネットポートがない場合のNetgear Extenderのセットアップについて
すべてのWifiルーターが同じであるわけではなく、ネットギアのエクステンダーも同じです。 いくつかのエクステンダーにはイーサネットポートが含まれていません。 そのため、"イーサネットポートのないネットギアWifiエクステンダーを設定するには?"という質問が数名のユーザーから寄せられています。
また、Nighthawkのログインページが表示されないという問題も発生しています。 このような問題が発生した場合、解決策があります。
幸いなことに、イーサネットポートのないNetgearエクステンダーでも、数分でセットアップが可能です。 以下の手順で始めてみてください。
- ネットギアエクステンダーを工場出荷時の設定に戻す
- ここで、wifi接続を使用してwifiレンジエクステンダーに接続する
- 端末のWeb UIにログインする
- 入力後、ユーザー名とパスワードを入力するように指示されます。
- 次に、画面の指示に従って、ホームルーターと接続します。
- 最後に、すべてのホームデバイスをNetgear_ext(SSID)に接続し、その動作を確認してください。
Netgear Extenderのセットアップに関連する問題点
Netgear Wifi エクステンダーのセットアップは非常に簡単ですが、デバイスのセットアップに関する問題を報告するユーザーも少なくありません。 そこで、エクステンダーのセットアップに関する一般的な問題を列挙し、煩わしいセットアップ問題を解決するためのソリューション(以下のセクション)を説明します。
なお、初めてセットアップを行う場合、このような問題が発生することはよくあることです。
関連項目: Tp-link Smart PlugがWifiに接続できない場合の解決方法- mywifiext.netのサイトが開けない場合があります。
- ネットギアのレンジエクステンダーをリセットすることができない
- 最新のNetgearファームウェアバージョンのインストールに失敗しました。
- LEDライトは点滅していません
- Netgear Smart setupにログインできない。
- Netgear_ext(SSID)のナビゲートができません。
- ネットギアのエクステンダーを設定してもWifiの範囲が狭い
- Netgear Wifi extenderのセットアップを行った後、インターネットに接続できなくなった
- Wifiレンジエクステンダー導入後、電波強度が弱くなった
なお、このリストは完全なものではなく、エクステンダーのセットアップを行う際に追加の問題が発生する可能性があります。 しかし、セットアップの問題を解決するために、以下に示す解決策を参照することができます。
Netgear Wifi Extenderのセットアップに関する問題を解決する。
ネットギアエクステンダーのセットアップ中の技術的な不具合は、典型的なものであり、心配する必要はありません。 あなたのデバイスが新しく、複雑な問題を根本的に抱えていない限り、必ず解決策があります(新しく買ったデバイスではおそらくあり得ません)。
古いエクステンダーをお使いの場合は、最新バージョンに切り替えた方が予期せぬトラブルを避けられます。 しかし、それでも新しいデバイスのセットアップ中に問題に直面した場合は、以下の手順を実行する必要があります。
- Netgear エクステンダーが正しくコンセントに接続されているか確認してください。 デバイスが最適に動作するためには、中断のない電力供給が必要です。 最近、自宅に新しいコンセントを設置した場合は、デバイスをそのコンセントに接続することを検討してください。
- ネットギアエクステンダーのアンテナを忘れずに取り付けてください。 パッケージには、電源を入れる前にデバイスに接続する必要があるアンテナが付属しています。 これにより、自宅全体に適切な信号が分配されます。
- ネットギアエクステンダーの有線接続はすべてしっかりとしている必要があります。 ケーブルが1本でも緩んでいると、電源が変動してインターネット接続全体に影響を及ぼす可能性があります。 また、イーサネットケーブルに損傷がないか確認してください。 理想的には、新しいケーブルにするのがベストです。
- Bluetoothスピーカー、金属製品、アルミ鋲、電子レンジ、冷蔵庫など、Neargear extenderの信号を妨げる電子機器がないことを確認してください。 また、ルーターとNeargeat extenderの間に厚いレンガ壁がないことを確認してください。 さもないと、弱い信号を体験することになります。
- ネットギアエクステンダーは、無線LANルーターの近くに置くのがベストです。
- Netgear extenderのセットアップには、ブラウザを使用するステップが多くあります。 既存のウェブブラウザの最新バージョンを使用していることを確認してください。
- また、URLに誤りがあると、設定に支障をきたすことがよくあります。 そのため、エンターキーを押す前にアドレスを再確認しておくとよいでしょう。
- ネットギアのウェブサイトを開くのに苦労する場合は、ブラウザのクッキー、キャッシュ、および閲覧履歴をクリアするのが最善です。 これにより、セットアップがスムーズになります。
- エクステンダーのセットアップ時に、デフォルトのユーザー名とパスワードを入力するよう求められます。 残念ながら、この時点で、どの認証情報を入力すればよいのかわからず、混乱するユーザーがいます。 同じ状況に陥った場合は、製品のマニュアルを確認してください。 運がよければ、そこに情報があります。 その他は、会社に連絡して、デフォルトを確認できます。のクレデンシャルを使用します。
- Netgearのセットアップサイトでエラーが表示される場合は、PCの再起動をご検討ください。
これらのトラブルシューティングは、Netgearエクステンダーのセットアップに関連する一般的な問題を解決するものです。
よくあるご質問
Netgear Extenderのメリットは何ですか?
Netgear Wifiレンジエクステンダーをセットアップするとすぐに、ホームルーターから届くワイヤレス信号をキャッチして、建物の隅々まで転送してくれます。
ブースターとも呼ばれるワイヤレスエクステンダーは、複数のネットワークタイプに接続し、最適なカバレッジを提供します。 一般的に、大きな家では接続の問題が発生しますが、ネットギアのエクステンダーは、すべてのデッドゾーンを排除することに成功しています。 ここでは、他にどのように便利になるかを紹介します。
- 家の外、つまり裏庭や玄関先の庭を考慮してwifi電波を提供することができます。
- 接続機器に制限はなく、複数の無線LAN搭載機器をエクステンダーに接続し、最大限の電波強度を楽しむことができます。
- 屋上や地下室、ロフトでインターネットを利用する場合、電波の問題が発生することがあります。 しかし、新しいエクステンダーを設定すれば、家の中や周辺地域のどこでも、電波の届く範囲内でインターネットを利用することができます。
- 1台のWifiルーターに複数の人が接続している場合、所有しているルーターの品質にかかわらず、信号の問題が発生する可能性があります。 それでも、ネットギアのエクステンダーは、自宅のすべてのデバイスに広いカバー範囲と最大のインターネットスピードを提供します。
ネットギアのwifiエクステンダーの利点を最大限に生かしたいのであれば、最新版を購入するのがベストです。 新しいモデルは、数ドルの追加料金を支払う必要があるかもしれませんが、自宅全体で最適なネットワーク速度を提供することができます。
Netgear Extenderがルーターの5GHz信号を検出しない場合はどうすればよいですか?
Netgearのエクステンダーがルーターの5GHz信号を検出できないという報告がよくあります。 同じような問題が発生した場合、いくつかのトラブルシューティングの手順で問題を解決することができます。
- メインルーターとネットギアエクステンダーの距離を近づけるか、またはその逆にしてください。
- ルーターの5GHz信号が他の接続機器と最適に動作するかどうかを確認します。
- シングルWifiネーム機能がある場合は、それを無効にして、新しいSSIDをNetgear extender 5GHzに割り当ててください。
- ワイヤレスルーターとネットギアエクステンダーの接続には、損傷のないイーサネットケーブルを使用してください。
- ルーターとエクステンダーの両方の機器を、必ず風通しの良い場所に置いてください。
これらの手順で、接続の問題が解決することを期待します。
最後の言葉
Wifiルーターの性能にかかわらず、自宅やオフィスで複数の人が同じ無線機器に接続する場合、信号の遅れは避けられません。 さらに、自宅の特定の場所でデッドスポットが発生することもあります。
デジタル化が進む現代において、低速のインターネットほどイライラするものはありません。 幸い、エクステンダーはデッドゾーンを取り除き、インターネット速度を向上させる効果的な方法を提供します。
ご自宅やオフィス用に購入される場合は、ネットギアエクステンダーの設定手順をご覧いただくと、安定した接続が可能になります。