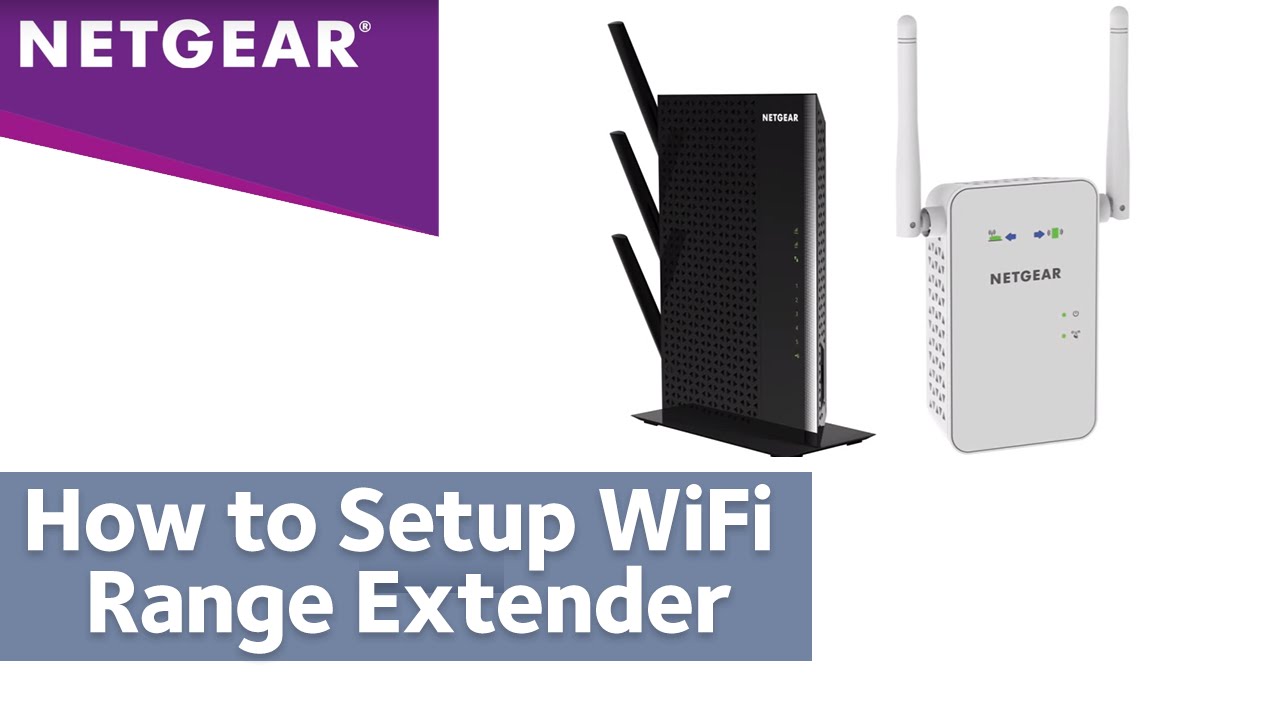جدول المحتويات
إذا كنت تواجه تأخرًا عرضيًا في الإشارة أو مناطق ميتة عند تصفح الإنترنت في منزلك ، فيمكن أن يكون موسع Wifi هو أفضل رهان لك.
أنظر أيضا: إصلاح: التطبيقات لا تعمل على شبكة Wifi ولكنها جيدة على بيانات الجوالحاليًا ، هناك ضجة حول موسع Netgear Wifi نظرًا لنطاقه الخالي من العيوب وقوة الإشارة المثلى. بالإضافة إلى ذلك ، فإنه يحل مشكلة سرعات الإنترنت البطيئة ويوفر اتصالاً غير منقطع بالإنترنت في الزوايا والشقوق الخاصة بممتلكاتك.
إذا كنت تواجه أيضًا مشكلات متكررة في شبكة wifi ، فقد ترغب في التفكير في هذا الجهاز. ومع ذلك ، يجب أن تتعرف على عملية الإعداد الخاصة به. خلاف ذلك ، لن يفيدك جهازك الذي تم شراؤه حديثًا بالطريقة التي تتوقعها.
إعداد Netgear Wifi Extender
اشترى العديد من الأفراد Netgear Wifi Extender ، ولكن يتساءل الجميع تقريبًا ، "كيفية إعداد موسع Netgear wifi؟"
إذا اشتريت واحدًا مؤخرًا ولم تكن متأكدًا من كيفية متابعة الإعداد ، فلا تقلق. أدناه ، سنقوم بتجنيد عدة طرق لإعداد موسع Netgear Wifi في منزلك دون الاتصال بالمحترفين - ودفع رسوم.
تقدم عدة طرق خيارًا لك لاختيار الطريقة التي تناسبك جيدًا. لذا ، تابع القراءة!
إعداد Netgear Wifi Extender - الطريقة اليدوية
ستحتاج إلى زيارة واجهة الويب للجهاز للإعداد اليدوي. ومع ذلك ، فقد بسطنا العملية برمتها في بضع خطوات أدناه.
- لتبدأ ، تحتاج إلى إلغاء تغليف جهازك ومناطق. وإليك كيف يكون ذلك مفيدًا.
- يمكنه توفير إشارات wifi خارج منزلك - ضع في اعتبارك الفناء الخلفي أو حديقة الباب الأمامي.
- ليس هناك قيود على توصيل الأجهزة. يمكنك ربط العديد من الأدوات المجهزة بشبكة wifi بالموسع والاستمتاع بأقصى قوة إشارة.
- إذا كنت ترغب في تصفح الإنترنت على السطح أو الطابق السفلي أو الدور العلوي ، فقد تواجه مشكلات في الإشارة. ومع ذلك ، مع إعداد الموسع الجديد ، يمكنك الاستمتاع باتصال إنترنت غير منقطع في كل مكان في منزلك وإغلاق المناطق المحيطة - ضمن النطاق.
- إذا كان لديك عدة أشخاص في منزلك متصلين بجهاز توجيه Wifi واحد ، فستحتاج إلى من المحتمل أن تواجه مشكلات في الإشارة بغض النظر عن جودة جهاز التوجيه الذي تملكه. ومع ذلك ، يوفر موسع Netgear تغطية أوسع وأقصى سرعة للإنترنت لجميع الأجهزة في منزلك.
إذا كنت ترغب في تعظيم مزايا موسع Netgear wifi ، فمن الأفضل استخدام الأحدث إصدار. على الرغم من أن الطراز الأحدث قد يتطلب منك دفع بضعة دولارات إضافية ، إلا أنه سيوفر سرعات شبكة مثالية في جميع أنحاء منزلك.
ماذا أفعل عندما لا يكتشف موسع Netgear الخاص بي إشارات 5 جيجاهرتز الخاصة بجهاز التوجيه الخاص بي؟
غالبًا ما يبلغ عدد قليل من المستخدمين عن فشل موسع Netgear في اكتشاف إشارات 5 جيجا هرتز للموجه. إذا واجهت مشكلة مشابهة ، فبعض خطوات استكشاف الأخطاء وإصلاحها يمكن أن تساعدك في حل المشكلة.
- ضع خطك الرئيسيجهاز توجيه أقرب إلى موسع Netgear - أو العكس.
- معرفة ما إذا كانت إشارات 5 جيجاهرتز للموجه تعمل على النحو الأمثل مع الأجهزة الأخرى المتصلة.
- إذا كانت لديك ميزة اسم Wifi واحدة ، فقم بتعطيلها و قم بتعيين SSID جديد لموسع Netgear 5 جيجاهرتز
- استخدم كبل إيثرنت خالٍ من التلف لتوصيل الموجه اللاسلكي وموسع Netgear.
- تأكد من الاحتفاظ بكلا الجهازين - الموجه والموسع - في مكان جيد التهوية.
نأمل أن تحل هذه الخطوات مشكلات الاتصال.
الكلمات الأخيرة
بغض النظر عن فعالية جهاز توجيه Wifi ، تأخر الإشارة أمر لا مفر منه عندما يكون العديد من الأشخاص في منزلك أو مكتبك متصلين بنفس الجهاز اللاسلكي. علاوة على ذلك ، سوف تواجه نقاط توقف عرضية في أماكن معينة حول منزلك.
لا يوجد شيء أكثر إحباطًا من استخدام الإنترنت البطيء السرعة في عالم متصل رقميًا مثل اليوم. لحسن الحظ ، توفر الموسعات طريقة فعالة لإزالة المناطق الميتة وتحسين سرعات الإنترنت.
ستساعدك خطوات إعداد موسع Netgear على تكوين اتصال ثابت إذا كنت تخطط لشراء واحد لمنزلك أو مكتبك.
قم بتوصيل الهوائيات الخاصة به - بعد إعداده ، قم بتوصيله بمصدر طاقة. ومع ذلك ، تأكد من أن المقبس غير مهترئ أو تالف. إذا كان الأمر كذلك ، ففكر في تشغيل الجهاز باستخدام منفذ آخر.
- ثم ، قم بتوصيل موسع Netgear wifi بجهاز التوجيه الخاص بك وقم بتشغيل مفتاح الطاقة.
- بعد ذلك ، قم بتشغيل الكمبيوتر وافتح أي متصفح الويب الذي تستخدمه
- اكتب //mywifiext.cc/ في شريط العناوين واضغط على مفتاح الإدخال
لاحظ أن بعض الأفراد يواجهون مشكلات عند الوصول إلى عنوان الويب. عادة ، يبلغ المستخدمون عن رؤية رسالة خطأ. إذا وجدت نفسك في نفس القارب ، فأعد تشغيل الكمبيوتر وحاول مرة أخرى. يعمل هذا الاختراق في معظم الأوقات. بمجرد وصولك إلى موقع الويب ، إليك الخطوات التي يمكنك اتخاذها.
- بمجرد فتح نافذة إعداد موسع Netgear wifi ، سيُطلب منك اسم المستخدم وكلمة المرور.
- اكتب اسم المستخدم وكلمة المرور الافتراضيان لتسجيل الدخول
- بمجرد الضغط على مفتاح الإدخال ، سيتم توجيهك إلى لوحة معلومات Netgear Wifi
- هنا ، عليك اختيار شبكة Wifi تريد توسيعها باستخدام موسع نطاق Netgear
- عندما تضغط على مفتاح الإدخال ، سيتم نقلك إلى صفحة تطلب منك عبارة مرور Wifi
- تأكد من إدخال التفاصيل الصحيحة وحدد خيار الإنهاء للإكمال إعداد موسع نطاق Netgear
ها أنت ذا! لقد نجحت في تنفيذ إعداد موسع نطاق Netgear باستخدام الطريقة اليدوية. لاحظ أن شبكتكالاسم هو Netgear_ext SSID الآن. يمكنك نقل موسع نطاق Wifi إلى موقعك المفضل. ومع ذلك ، من المفيد أن تضع بعض الأشياء في الاعتبار.
- يجب أن يكون الموقع الذي تختاره لإعداد موسع Netgear ضمن نطاق جهاز توجيه Wifi الخاص بك.
- أنا أفضل وضعه بعيدًا عن الأجهزة الكهربائية ، عادةً أجهزة الميكروويف ، والهواتف المحمولة ، وأجهزة Bluetooth ، والثلاجات. قد تعيق هذه الأدوات الإشارة ، مما يؤدي إلى إضعافها.
- من الأفضل وضع موسع Netgear Wifi في منطقة تواجه فيها عادةً تأخرًا في الإشارة. ومع ذلك ، يوصي المحترفون بإعداد موسع في غرفة مركزية في أعلى موقع. هذا يسمح بنقل الإشارات في جميع أنحاء منزلك.
نأمل أن تساعدك هذه الخطوات في إعداد جهازك الجديد والاستمتاع بأقصى قوة إشارة عند تصفح الإنترنت.
الإعداد Up Netgear Wifi باستخدام طريقة WPS
إذا بدت العملية اليدوية مربكة للغاية ، فلدينا طريقة للخروج من أجلك. يعد إعداد موسع Netgear Wifi باستخدام WPS أحد أسهل الطرق لتشغيل الموسع.
إليك كيفية إعداد موسع Netgear Wifi باستخدام طريقة إعداد Wifi المحمي.
- تشغيل موسع Netgear wifi الخاص بك وتحقق من جميع مصابيح LED. تشير المصابيح ذات اللون الأخضر إلى أن الجهاز قد تم تشغيله.
- انتقل إلى زر WPS على جهازك ، واضغط مع الاستمرار عليه لبعض الوقت.
- الآن ، اضغط على WPSزر على جهاز توجيه Wifi الخاص بك.
- بمجرد أن ترى ضوء LED يتحول إلى اللون الأخضر الثابت ، فهذا يدل على أن جهاز توجيه Wifi الخاص بك قد تم توصيله بنجاح بالموسع.
- إذا كنت تمتلك جهازًا مزدوجًا موسع النطاق ، تحتاج إلى اتباع نفس الإجراء.
- الآن ، استخدم عبارة مرور جهاز التوجيه للاتصال بموسع نطاق Wifi الخاص بك
- إذا لم تكن متأكدًا من اسم المستخدم وكلمة المرور لموسع نطاق Wifi ، يمكنك أن ترى من خلال دليله
- هذا كل شيء! تم إعداد موسع Netgear Wifi الخاص بك الآن. يمكنك توصيل أجهزتك المنزلية بـ Netgear extender والتمتع باتصال إنترنت غير منقطع في منزلك بالكامل.
إعداد Netgear Extender باستخدام تطبيق Nighthawk
ليس الكثير من الأشخاص تعرف على هذه الطريقة ، ولكن من السهل جدًا إعداد موسع نطاق wifi الخاص بك باستخدام هذا الإجراء.
إليك كيفية إعداد موسع Netgear Wifi باستخدام تطبيق Nighthawk.
- يمكن لمستخدمي Android و iOS الوصول إلى التطبيق في متاجر الأجهزة الخاصة بهم.
- لمتابعة هذه الطريقة ، تحتاج أولاً إلى فتح متجر Google Play أو متجر Apple ، اعتمادًا على جهازك.
- ثم ابحث عن تطبيق Netgear Nighthawk وانقر فوق تثبيت لتنزيله.
- بعد التثبيت الناجح ، قم بتشغيل التطبيق والموافقة على جميع الشروط والأحكام.
- هذا سيوجهك إلى Netgear الخاص بك account.
- أدخل اسم المستخدم وكلمة المرور واستخدم Netgear_ext SSID للاتصالهاتفك المحمول إلى جهاز توجيه Wifi.
- اتبع الإرشادات التي تظهر على الشاشة لإكمال إعداد موسع نطاق Wifi.
بشكل عام ، تعمل هذه الطريقة في البداية ، ولكن إذا واجهت أي مشكلة ، قد تكون بسبب خطأ في التطبيق. يمكنك إلغاء تثبيت التطبيق وإعادة تشغيل جهازك. بعد ذلك ، قم بتنزيل تطبيق Nighthawk مرة أخرى ، وسوف يحل المشكلة الأساسية.
نأمل أن تحل هذه الخدعة أي مشكلة قد تواجهها أثناء إعداد الموسع.
Netgear Wifi Range إعداد الموسع باستخدام اتصال Ethernet
إذا كنت تبحث عن إعداد WPS ولكن جهاز التوجيه المنزلي الخاص بك لا يدعمه ، فلا تقلق. يمكنك استخدام كابل إيثرنت لإجراء إعداد موسع Netgear Wifi. اتبع الخطوات أدناه لإكمال العملية.
- ضع موسع Wifi وجهاز التوجيه في نفس المكان - ضع في اعتبارك غرفتك ، على سبيل المثال.
- الآن ضع يديك على كابل إيثرنت وقم بتوصيله بجهاز التوجيه وموسع شبكة wifi.
- الآن قم بتوصيل موسع Netgear بمقبس وقم بتشغيله
- تأكد من أن المنفذ غير مهترئ أو قصير الدائرة. خلاف ذلك ، سوف يتلف جهازك حتى قبل استخدامه.
- قم بتشغيل جهاز التوجيه اللاسلكي الخاص بك أيضًا.
- افتح متصفح الويب على جهازك واكتب //mywifiext.cc/ في شريط العنوان.
- سينقلك هذا إلى صفحة إعداد Netgear extender
- الآن أدخل اسم المستخدم وكلمة المرور باستخدام الافتراضيبيانات اعتماد تسجيل الدخول
- بعد تسجيل الدخول ، اختر شبكة Wifi التي تريد الاتصال بها وتابع
- اكتب إعدادات الأمان وكلمة مرور الشبكة في الحقل المحدد
- انقر فوق متابعة للتطبيق التغييرات
إعداد Netgear Extender بدون منفذ Ethernet
ليست كل أجهزة توجيه Wifi هي نفسها ، وينطبق الشيء نفسه على موسعات Netgear. لا تتضمن بعض الموسعات منفذ إيثرنت. هذا هو السبب في أن بعض المستخدمين يسألون ، "كيفية إعداد موسع Netgear Wifi بدون منفذ Ethernet؟"
بالإضافة إلى ذلك ، يواجه عدد قليل من الأفراد مشكلات في تحميل صفحة تسجيل دخول Nighthawk. إذا وجدت نفسك وسط مثل هذه المشاكل ، فلدينا حل.
لحسن الحظ ، يمكنك إعداد موسع Netgear بدون منفذ إيثرنت في غضون دقيقتين. اتبع الخطوات أدناه للبدء.
- إعادة تعيين موسع Netgear إلى إعدادات المصنع الافتراضية
- الآن استخدم اتصال wifi للاتصال بموسع نطاق wifi
- تسجيل الدخول إلى واجهة مستخدم الويب الخاصة بجهازك
- بعد إدخال التفاصيل ، سيتم توجيهك لكتابة اسم المستخدم وكلمة المرور.
- بعد ذلك ، اتبع التعليمات التي تظهر على الشاشة للاتصال بجهاز التوجيه المنزلي الخاص بك.
- أخيرًا ، قم بتوصيل جميع أجهزتك المنزلية بـ Netgear_ext (SSID) وشاهد كيف يعمل.
المشكلات المرتبطة بإعداد Netgear Extender
بينما يعد إعداد موسع Netgear Wifi بسيطًا جدًا ، يبلغ عدد قليل من المستخدمين عن مشكلات في إعدادجهاز. لذلك سنقوم بإدراج بعض المشكلات الشائعة المرتبطة بإعداد الموسع ومناقشة الحلول (في القسم أدناه) لحل مشكلات الإعداد المزعجة.
لاحظ أنه من الطبيعي تمامًا أن تواجه هذه المشكلات عند إجراء الإعداد لأول مرة.
- قد لا تتمكن من فتح موقع mywifiext.net
- لا يمكنك إعادة تعيين موسع نطاق Netgear
- فشل في قم بتثبيت أحدث إصدار من برنامج Netgear الثابت
- أضواء LED لا تومض
- يتعذر تسجيل الدخول إلى إعداد Netgear Smart
- لا يمكنني التنقل في Netgear_ext (SSID)
- نطاق Wifi غير فعال حتى بعد إعداد موسع Netgear
- لا يمكنني الاتصال بالإنترنت بعد إجراء إعداد موسع Netgear Wifi
- ضعف قوة الإشارة بعد تثبيت موسع نطاق Wifi
لاحظ أن هذه القائمة ليست شاملة ؛ قد تواجه مشاكل إضافية عند تنفيذ إعداد الموسع. ومع ذلك ، يمكنك الرجوع إلى الحلول المدرجة أدناه لحل مشكلات الإعداد.
إصلاح مشكلات إعداد Netgear Wifi Extender
الثغرات الفنية أثناء إعداد Netgear Extender نموذجية تمامًا و لا شيء يدعو للقلق. هناك دائمًا حل ما دام جهازك جديدًا ولا توجد به مشكلات أساسية معقدة - قد يكون ذلك غير مرجح في جهاز تم شراؤه حديثًا.
إذا كنت تستخدم موسعًا قديمًا ، فمن الأفضل التبديل إلى الأحدث نسخة لتجنب المشاكل غير المتوقعة. ومع ذلك ، إذا كنت لا تزال تواجه مشكلات أثناء إعداد جهاز جديد ، فإليك بعض الخطوات التي يجب اتخاذها.
أنظر أيضا: Ubuntu 20.04 Wifi لا يعمل وكيفية إصلاحه؟- تحقق مما إذا كنت قد قمت بتوصيل موسع Netgear بمقبس الطاقة بشكل صحيح. يجب أن يتلقى الجهاز مصدر طاقة غير منقطع للعمل على النحو الأمثل. إذا قمت مؤخرًا بتثبيت مقبس جديد في منزلك ، ففكر في توصيل الجهاز به.
- لا تنس توصيل الهوائيات الخاصة بموسعات Netgear. تأتي الحزمة مع الهوائيات التي تحتاجها لتوصيلها بالجهاز قبل تشغيله. هذا يضمن التوزيع الصحيح للإشارة في منزلك بالكامل.
- يجب أن تكون جميع التوصيلات السلكية لموسع Netgear الخاص بك ضيقة. يمكن أن يتسبب كابل واحد غير محكم في حدوث تقلبات في مصدر الطاقة مما يؤثر على اتصال الإنترنت العام لديك. تحقق أيضًا من وجود تلف في كابل إيثرنت. من الناحية المثالية ، من الأفضل استخدام كابل جديد.
- تأكد من عدم وجود أجهزة إلكترونية تعيق إشارات موسع Netgear. على سبيل المثال ، قم بإزالة مكبرات الصوت التي تعمل بتقنية Bluetooth والأجهزة المعدنية ودبابيس الألمنيوم وأجهزة الميكروويف والثلاجات. تحقق أيضًا من أن جدار القرميد السميك لا يفصل جهاز التوجيه وموسع Neargeat. بخلاف ذلك ، ستواجه إشارات ضعيفة.
- من الأفضل إبقاء موسع Netgear بالقرب من جهاز توجيه wifi.
- تتطلب منك العديد من خطوات إعداد موسع Netgear استخدام متصفحك. تأكد من استخدام أحدث إصدار من الويب الموجود لديكالمتصفح.
- في كثير من الأحيان ، يمكن أن تتداخل أخطاء عناوين URL أيضًا مع الإعداد. لذلك ، من الأفضل إعادة التحقق من العنوان قبل الضغط على إدخال.
- إذا كنت لا تزال تواجه صعوبة في فتح موقع Netgear على الويب ، فمن الأفضل مسح ملفات تعريف الارتباط وذاكرة التخزين المؤقت وسجل التصفح من متصفحك. سيضمن هذا عملية إعداد سلسة.
- سيُطلب منك إدخال اسم المستخدم وكلمة المرور الافتراضيين أثناء إعداد الموسع الجديد. لسوء الحظ ، يشعر العديد من المستخدمين بالارتباك في هذه المرحلة ، حيث لا يعرفون بيانات الاعتماد التي يجب عليهم كتابتها هنا. إذا وجدت نفسك في نفس الموقف ، يمكنك مراجعة دليل المنتج. إذا كنت محظوظًا ، فستجد المعلومات هناك. بخلاف ذلك ، يمكنك دائمًا الاتصال بالشركة لتأكيد بيانات الاعتماد الافتراضية.
- إذا أظهر موقع إعداد Netgear خطأً ، ففكر في إعادة تشغيل الكمبيوتر.
ستعمل خطوات استكشاف الأخطاء وإصلاحها هذه على حل المشكلة الشائعة المشكلات المرتبطة بإعداد Netgear extender.
FAQs
ما هي فوائد Netgear Extender؟
بمجرد قمت بإعداد موسع نطاق Netgear Wifi الخاص بك ، فهو يلتقط الإشارات اللاسلكية القادمة من جهاز التوجيه المنزلي الخاص بك وينقلها إلى كل ركن من أركان المبنى.
موسعات لاسلكية ، تسمى أيضًا التعزيزات ، تتصل بعدة أنواع من الشبكات وتوفر أفضلها تغطية. بشكل عام ، تواجه المنازل الكبيرة مشكلات في الاتصال. ومع ذلك ، فإن موسع Netgear يقضي بنجاح على جميع الموتى