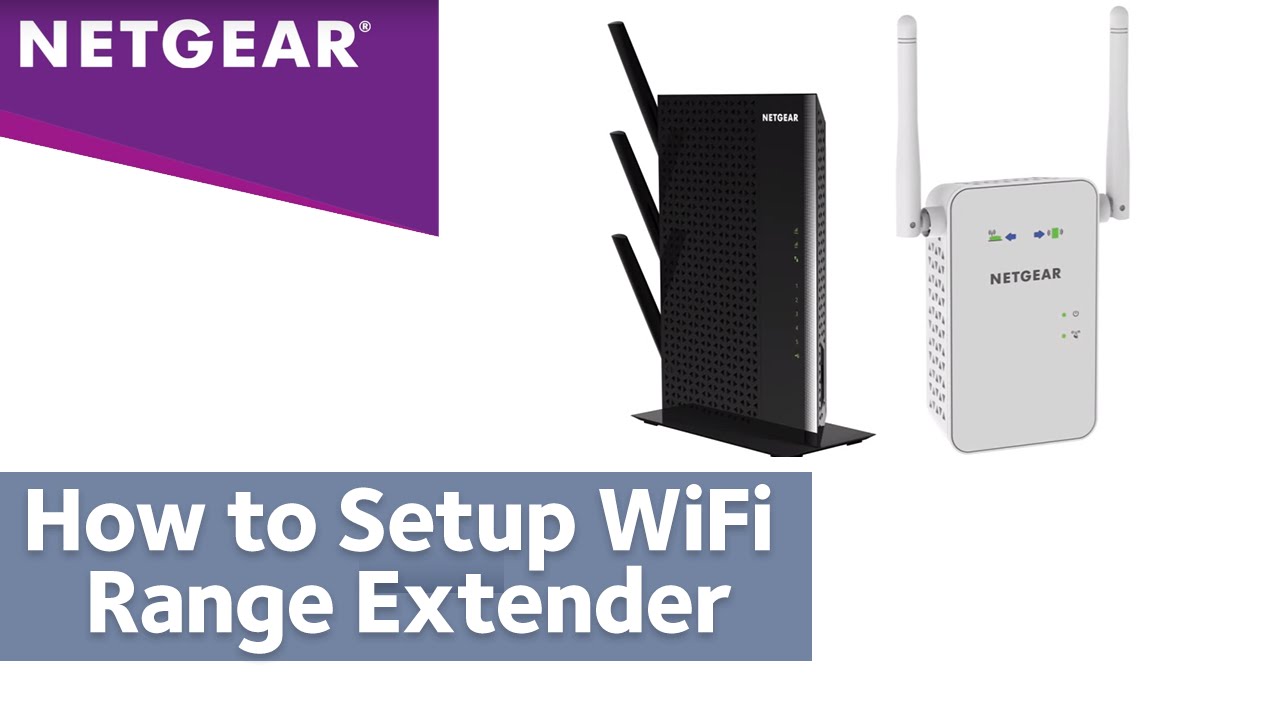Змест
Калі падчас прагляду Інтэрнэту ў вашым доме час ад часу вы сутыкаецеся з затрымкай сігналу або мёртвымі зонамі, найлепшым выбарам можа стаць пашыральнік Wi-Fi.
У цяперашні час вакол пашыральніка Wi-Fi Netgear існуе шум з-за яго бездакорнага дыяпазону і аптымальная сіла сігналу. Акрамя таго, гэта вырашае праблему нізкай хуткасці інтэрнэту і забяспечвае бесперабойнае падключэнне да інтэрнэту ў закутках вашай уласнасці.
Калі ў вас часта ўзнікаюць праблемы з сеткай Wi-Fi, вы можаце разгледзець гэта прылада. Тым не менш, вы павінны азнаёміцца з працэсам яго ўстаноўкі. У адваротным выпадку ваша толькі што набытая прылада не прынясе вам карысці, якой вы чакаеце.
Наладка пашыральніка Wi-Fi Netgear
Многія людзі набылі пашыральнік Wi-Fi Netgear , але амаль кожны задаецца пытаннем: «Як наладзіць пашыральнік Wi-Fi Netgear?»
Калі вы нядаўна купілі яго і не ведаеце, як працягнуць яго наладжванне, не хвалюйцеся. Ніжэй мы пералічым некалькі метадаў наладжвання пашыральніка Wi-Fi Netgear у вашым доме без выкліку прафесіянала і аплаты.
Некалькі метадаў прапануюць вам выбар, які вам падыходзіць. Такім чынам, чытайце далей!
Наладка пашыральніка Wi-Fi Netgear – ручной метад
Для наладкі ўручную вам трэба будзе наведаць вэб-інтэрфейс прылады. Аднак мы спрасцілі ўвесь працэс у некалькі крокаў ніжэй.
- Для пачатку вам трэба разгарнуць прыладу ізоны. Вось як яшчэ гэта спатрэбіцца.
- Ён можа забяспечваць сігналы Wi-Fi па-за межамі вашага дома - разгледзьце задні двор або сад пад дзвярыма.
- Няма ніякіх абмежаванняў для падключэння прылад. Вы можаце падключыць некалькі гаджэтаў, абсталяваных Wi-Fi, да пашыральніка і атрымаць максімальную магутнасць сігналу.
- Калі вы любіце праглядаць Інтэрнэт на даху, у падвале або на гарышчы, у вас могуць узнікнуць праблемы з сігналам. Тым не менш, з новымі наладамі пашыральніка вы можаце атрымліваць асалоду ад бесперабойнага падключэння да Інтэрнэту ўсюды ў вашым доме і ў блізкіх ваколіцах - у межах дасяжнасці.
- Калі ў вашым доме ёсць некалькі чалавек, падлучаных да аднаго маршрутызатара Wi-Fi, вы будзеце верагодна, узнікнуць праблемы з сігналам, незалежна ад якасці маршрутызатара, якім вы валодаеце. Тым не менш, пашыральнік Netgear забяспечвае больш шырокае пакрыццё і максімальную хуткасць інтэрнэту для ўсіх прылад у вашым доме.
Калі вы жадаеце максымізаваць перавагі пашыральніка Wi-Fi Netgear, лепш за ўсё выкарыстоўваць апошнюю версію. версія. У той час як новая мадэль можа запатрабаваць ад вас дадатковых грошай, яна забяспечыць аптымальную хуткасць сеткі ў вашым доме.
Што рабіць, калі мой пашыральнік Netgear не вызначае сігналы майго маршрутызатара 5 Ггц?
Некалькі карыстальнікаў часта паведамляюць, што іх пашыральнік Netgear не можа вызначыць сігналы 5 ГГц маршрутызатара. Калі вы сутыкнуліся з падобнай праблемай, некалькі крокаў па ліквідацыі непаладак могуць дапамагчы вам вырашыць праблему.
- Размясціце асноўнымаршрутызатар бліжэй да пашыральніка Netgear – ці наадварот.
- Паглядзіце, ці аптымальна працуюць сігналы вашага маршрутызатара 5 ГГц з іншымі падлучанымі прыладамі.
- Калі ў вас ёсць функцыя аднаго імя Wi-Fi, адключыце яе і прызначыць новы SSID пашыральніку Netgear 5GHz
- Каб злучыць бесправадны маршрутызатар і пашыральнік Netgear, выкарыстоўвайце надзейны кабель Ethernet.
- Пераканайцеся, што абедзве прылады — маршрутызатар і пашыральнік — у вентыляваным месцы.
Спадзяюся, што гэтыя крокі вырашаць праблемы з падключэннем.
Заключныя словы
Незалежна ад эфектыўнасці маршрутызатара Wi-Fi , затрымка сігналу непазбежная, калі некалькі чалавек у вашым доме ці офісе падключаны да адной бесправадной прылады. У дадатак да ўсяго, у пэўных месцах паблізу вашага дома перыядычна будуць узнікаць мёртвыя кропкі.
Няма нічога больш непрыемнага, чым выкарыстанне нізкахуткаснага інтэрнэту ў свеце, звязаным з лічбавымі сеткамі, як сёння. На шчасце, пашыральнікі забяспечваюць эфектыўны спосаб выдалення мёртвых зон і павышэння хуткасці інтэрнэту.
Нашы дзеянні па наладжванні пашыральніка Netgear дапамогуць вам стварыць стабільнае злучэнне, калі вы плануеце набыць яго для дома або офіса.
прымацаваць яго антэны - Пасля наладкі падключыце яго да крыніцы сілкавання. Аднак пераканайцеся, што разетка не зношаная і не пашкоджаная. Калі гэта так, падключыце прыладу да іншай разеткі.
- Потым падключыце пашыральнік Wi-Fi Netgear да маршрутызатара і ўключыце выключальнік сілкавання.
- Затым уключыце ПК і адкрыйце любы вэб-браўзер, якім вы карыстаецеся
- Увядзіце //mywifiext.cc/ у адрасны радок і націсніце клавішу ўводу
Звярніце ўвагу, што некаторыя людзі сутыкаюцца з праблемамі пры доступе да вэб-адрасу. Як правіла, карыстальнікі паведамляюць, што бачаць паведамленне пра памылку. Калі вы апынецеся ў той жа лодцы, перазагрузіце кампутар і паўтарыце спробу. Гэты хак працуе часцей за ўсё. Пасля доступу да вэб-сайта вы можаце выканаць наступныя дзеянні.
- Пасля адкрыцця акна наладкі пашыральніка Wi-Fi Netgear вам будзе прапанавана ўвесці імя карыстальніка і пароль.
- Увядзіце імя карыстальніка і пароль па змаўчанні для ўваходу
- Як толькі вы націснеце Enter, вы будзеце накіраваны на прыборную панэль Netgear Wifi
- Тут вы павінны выбраць сетку Wi-Fi, якую хочаце пашырыць з выкарыстаннем пашыральніка дыяпазону Netgear
- Калі вы націснеце Enter, вы трапіце на старонку з просьбай увесці парольную фразу Wi-Fi
- Пераканайцеся, што вы ўвялі правільныя дадзеныя і абярыце опцыю завяршэння для завяршэння налада пашыральніка дыяпазону Netgear
Вось! Вы паспяхова выканалі наладку пашыральніка дыяпазону Netgear ручным метадам. Звярніце ўвагу, што ваша сеткаімя цяпер Netgear_ext SSID. Вы можаце перанесці пашыральнік дыяпазону Wi-Fi у патрэбнае месца. Тым не менш, было б карысна, калі б вы памяталі пра некалькі рэчаў.
- Месца, якое вы выбіраеце для ўстаноўкі пашыральніка Netgear, павінна знаходзіцца ў зоне дзеяння маршрутызатара Wi-Fi.
- Я аддаю перавагу размяшчаючы яго далей ад электрычных прылад, як правіла, мікрахвалевых печаў, мабільных тэлефонаў, прылад Bluetooth і халадзільнікаў. Гэтыя прыстасаванні могуць перашкаджаць перадачы сігналу, аслабляючы яго.
- У ідэале лепш размясціць пашыральнік Netgear Wi-Fi у месцы, дзе звычайна ўзнікае затрымка сігналу. Аднак прафесіяналы рэкамендуюць усталёўваць экстендер ў цэнтральным пакоі на самым высокім месцы. Гэта дазваляе перадаваць сігнал па ўсім доме.
Будзем спадзявацца, што гэтыя крокі дапамогуць вам наладзіць вашу новую прыладу і атрымаць максімальную магутнасць сігналу падчас серфінгу ў Інтэрнэце.
Настройка Уверх Netgear Wifi з выкарыстаннем метаду WPS
Калі ручной працэс здаецца занадта складаным, у нас ёсць для вас выхад. Наладжванне пашыральніка Netgear Wifi з выкарыстаннем WPS - адзін з самых простых спосабаў запусціць ваш пашыральнік.
Вось як наладзіць пашыральнік Netgear Wifi з дапамогай метаду наладкі Wifi Protected.
- Уключыце пашыральнік Wi-Fi Netgear і праверце ўсе святлодыёдныя лямпы. Зялёныя індыкатары паказваюць, што прылада была ўключана.
- Націсніце кнопку WPS на прыладзе, націсніце і ўтрымлівайце яе некаторы час.
- Зараз націсніце кнопку WPSкнопку на вашым Wi-Fi-маршрутызатары.
- Як толькі вы ўбачыце, што святлодыёдны індыкатар гарыць пастаянна зялёным, гэта азначае, што ваш Wi-Fi-маршрутызатар быў паспяхова падключаны да пашыральніка.
- Калі ў вас ёсць двайны пашыральнік дыяпазону, вам трэба выканаць тую ж працэдуру.
- Цяпер выкарыстоўвайце фразу-пароль вашага маршрутызатара, каб падключыцца да пашыральніка дыяпазону Wi-Fi
- Калі вы не ўпэўнены ў імя карыстальніка і паролі пашыральніка дыяпазону Wi-Fi , вы можаце азнаёміцца з яго кіраўніцтвам
- Вось і ўсё! Ваш пашыральнік Netgear Wi-Fi ужо наладжаны. Вы можаце падключыць свае хатнія прылады да пашыральніка Netgear і атрымліваць асалоду ад бесперабойнага інтэрнэт-злучэння ва ўсім доме.
Наладжванне пашыральніка Netgear з дапамогай праграмы Nighthawk
Не так шмат людзей ведаю пра гэты метад, але наладзіць пашыральнік дыяпазону Wi-Fi з дапамогай гэтай працэдуры даволі лёгка.
Вось як наладзіць пашыральнік Wi-Fi Netgear з дапамогай праграмы Nighthawk.
- Карыстальнікі як Android, так і iOS могуць атрымаць доступ да праграмы ў адпаведных крамах прылад.
- Каб працягнуць гэты метад, спачатку трэба адкрыць Google Play Store або Apple Store, у залежнасці ад вашай прылады.
- Затым знайдзіце праграму Netgear Nighthawk і націсніце "Устанавіць", каб загрузіць яе.
- Пасля паспяховай усталёўкі запусціце праграму і згадзіцеся з усімі ўмовамі.
- Гэта накіруе вас да вашага Netgear уліковы запіс.
- Увядзіце імя карыстальніка і пароль і выкарыстоўвайце SSID Netgear_ext для падлучэнняваш мабільны тэлефон да маршрутызатара Wi-Fi.
- Выконвайце інструкцыі на экране, каб завяршыць наладжванне пашыральніка дыяпазону Wi-Fi.
Як правіла, гэты метад працуе з першага разу, але калі вы сутыкнуліся любая праблема, гэта можа быць з-за памылкі ў дадатку. Вы можаце выдаліць праграму і перазагрузіць прыладу. Затым спампуйце прыкладанне Nighthawk яшчэ раз, і яно вырашыць асноўную праблему.
Спадзяюся, гэты трук вырашыць любую праблему, з якой вы можаце сутыкнуцца падчас наладжвання пашыральніка.
Дыяпазон Netgear Wifi Наладжванне пашыральніка з выкарыстаннем злучэння Ethernet
Калі вы хочаце выканаць наладку WPS, але ваш хатні маршрутызатар не падтрымлівае гэта, не хвалюйцеся. Каб наладзіць пашыральнік Netgear Wi-Fi, можна выкарыстоўваць кабель Ethernet. Выканайце наступныя крокі, каб завяршыць працэс.
- Размясціце падаўжальнік Wi-Fi і маршрутызатар у адно і тое ж месца - уявіце, напрыклад, свой пакой.
- Цяпер вазьміце ў рукі кабель Ethernet і падключыце яго да маршрутызатара і пашыральніка Wi-Fi.
- Цяпер падключыце пашыральнік Netgear да разеткі і ўключыце яго
- Упэўніцеся, што разетка не зношаная і не замыканая. У адваротным выпадку гэта пашкодзіць вашу прыладу яшчэ да таго, як вы ёю скарыстаецеся.
- Уключыце таксама бесправадны маршрутызатар.
- Адкрыйце вэб-браўзер на прыладзе і ўвядзіце //mywifiext.cc/ адрасны радок.
- Гэта прывядзе вас да старонкі ўстаноўкі пашыральніка Netgear
- Цяпер увядзіце імя карыстальніка і пароль, выкарыстоўваючы стандартныяуліковыя дадзеныя для ўваходу
- Пасля ўваходу выберыце сетку Wi-Fi, да якой вы хочаце падключыцца, і працягвайце
- Увядзіце параметры бяспекі і сеткавы пароль у дадзеным полі
- Націсніце "Працягнуць", каб прымяніць змены
Наладка пашыральніка Netgear без порта Ethernet
Не ўсе маршрутызатары Wi-Fi аднолькавыя, і тое ж самае тычыцца пашыральнікаў Netgear. Некаторыя пашыральнікі не маюць порта Ethernet. Вось чаму некаторыя карыстальнікі пытаюцца: «Як наладзіць пашыральнік Wi-Fi Netgear без порта Ethernet?»
Глядзі_таксама: Як мне скінуць Wi-Fi на Alexa?Акрамя таго, некаторыя людзі таксама адчуваюць праблемы з загрузкай старонкі ўваходу ў Nighthawk. Калі вы апынуліся сярод такіх праблем, у нас ёсць рашэнне.
На шчасце, вы можаце наладзіць пашыральнік Netgear без порта Ethernet на працягу некалькіх хвілін. Каб пачаць, выканайце наступныя дзеянні.
- Скіньце пашыральнік Netgear да заводскіх налад па змаўчанні
- Цяпер выкарыстоўвайце злучэнне Wi-Fi для падлучэння да пашыральніка дыяпазону Wi-Fi
- Уваход да вэб-інтэрфейсу вашай прылады
- Пасля ўводу дэталяў вы будзеце накіраваны на ўвод імя карыстальніка і пароля.
- Далей выконвайце інструкцыі на экране, каб падключыцца да хатняга маршрутызатара.
- Нарэшце, падключыце ўсе хатнія прылады да Netgear_ext (SSID) і паглядзіце, як гэта працуе.
Праблемы, звязаныя з наладкай Netgear Extender
Хоць наладка пашыральніка Wi-Fi Netgear даволі простая, некаторыя карыстальнікі паведамляюць пра праблемы з наладайпрылада. Такім чынам, мы пералічым некаторыя распаўсюджаныя праблемы, звязаныя з наладжваннем пашыральніка, і абмяркуем рашэнні (у раздзеле ніжэй), каб вырашыць надакучлівыя праблемы з наладжваннем.
Звярніце ўвагу, што сутыкнуцца з гэтымі праблемамі падчас наладкі цалкам нармальна. у першы раз.
- Магчыма, вы не зможаце адкрыць сайт mywifiext.net
- Вы не можаце скінуць налады пашыральніка дыяпазону Netgear
- Не атрымалася усталюйце апошнюю версію прашыўкі Netgear
- Святлодыёды не міргаюць
- Немагчыма ўвайсці ў наладку Netgear Smart
- Я не магу перамяшчацца па Netgear_ext (SSID)
- Неэфектыўны дыяпазон Wi-Fi нават пасля наладжвання пашыральніка Netgear
- Я не магу падключыцца да Інтэрнэту пасля выканання наладжвання пашыральніка Netgear
- Слабы сігнал пасля ўсталявання пашыральніка Wi-Fi
Звярніце ўвагу, што гэты спіс не з'яўляецца вычарпальным; вы можаце сутыкнуцца з дадатковымі праблемамі пры выкананні наладкі пашыральніка. Тым не менш, вы можаце звярнуцца да рашэнняў, пералічаных ніжэй, каб вырашыць праблемы з наладжваннем.
Выпраўленне праблем з наладкай пашыральніка Netgear Wifi
Тэхнічныя збоі падчас наладжвання пашыральніка Netgear цалкам тыповыя і не варта хвалявацца. Заўсёды ёсць рашэнне, пакуль ваша прылада новая і не мае сур'ёзных складаных праблем - гэта, напэўна, малаверагодна ў толькі што набытай прыладзе.
Калі вы выкарыстоўваеце стары пашыральнік, вам лепш пераключыцца на апошні версія дапазбегнуць нечаканых праблем. Аднак, калі вы ўсё яшчэ сутыкаецеся з праблемамі падчас наладжвання новай прылады, вось некалькі крокаў, якія трэба зрабіць.
- Праверце, ці правільна вы падключылі пашыральнік Netgear да разеткі. Для аптымальнай працы прылада павінна атрымліваць бесперабойнае харчаванне. Калі вы нядаўна ўсталявалі ў сваім доме новую разетку, падключыце да яе прыладу.
- Не забудзьцеся падключыць антэны пашыральнікаў Netgear. У камплект пастаўкі ўваходзяць антэны, якія неабходна падключыць да прылады перад уключэннем. Гэта забяспечвае належнае размеркаванне сігналу ва ўсім доме.
- Усе правадныя злучэнні пашыральніка Netgear павінны быць жорсткімі. Адзін аслаблены кабель можа выклікаць ваганні ў электразабеспячэнні, што паўплывае на агульнае інтэрнэт-злучэнне. Таксама праверце кабель Ethernet на пашкоджанні. У ідэале лепш за ўсё выкарыстоўваць новы кабель.
- Пераканайцеся, што электронныя прылады не перашкаджаюць сігналам пашыральніка Netgear. Напрыклад, зніміце дынамікі Bluetooth, металічныя прыборы, алюмініевыя шпількі, мікрахвалевыя печы і халадзільнікі. Таксама пераканайцеся, што тоўстая цагляная сцяна не падзяляе маршрутызатар і пашыральнік Neargeat. У адваротным выпадку сігналы будуць слабымі.
- Лепш за ўсё трымаць пашыральнік Netgear бліжэй да маршрутызатара Wi-Fi.
- Многія этапы наладкі пашыральніка Netgear патрабуюць выкарыстання браўзера. Пераканайцеся, што вы выкарыстоўваеце апошнюю версію існуючага вэб-сайтабраўзер.
- Часта памылкі з URL-адрасамі таксама могуць перашкаджаць наладзе. Такім чынам, лепш пераправерыць адрас, перш чым націскаць Enter.
- Калі вам усё яшчэ цяжка адкрыць вэб-сайт Netgear, лепш ачысціць файлы cookie, кэш і гісторыю прагляду ў вашым браўзеры. Гэта забяспечыць плаўны працэс наладкі.
- Падчас наладжвання новага пашыральніка вам будзе прапанавана ўвесці імя карыстальніка і пароль па змаўчанні. На жаль, некаторыя карыстальнікі заблыталіся на гэтым этапе, не ведаючы, якія ўліковыя дадзеныя яны павінны ўвесці тут. Калі вы апынецеся ў такой жа сітуацыі, вы можаце праверыць інструкцыю па прадукце. Калі вам пашанцуе, вы знойдзеце інфармацыю там. У адваротным выпадку вы заўсёды можаце звязацца з кампаніяй, каб пацвердзіць уліковыя дадзеныя па змаўчанні.
- Калі сайт усталёўкі Netgear паказвае памылку, падумайце аб перазагрузцы ПК.
Гэтыя дзеянні па ліквідацыі непаладак дазволяць вырашыць агульную праблему праблемы, звязаныя з наладай пашыральніка Netgear.
Частыя пытанні
Якія перавагі пашыральніка Netgear?
Як толькі вы наладжваеце пашыральнік дыяпазону Netgear Wi-Fi, ён улоўлівае бесправадныя сігналы, якія паступаюць з вашага хатняга маршрутызатара, і перадае іх у кожны куток будынка.
Пашыральнікі бесправадной сеткі, якія таксама называюць паскаральнікамі, падключаюцца да некалькіх тыпаў сетак і забяспечваюць аптымальную пакрыццё. Як правіла, у вялікіх дамах узнікаюць праблемы з падключэннем. Аднак пашыральнік Netgear паспяхова ліквідуе ўсіх мёртвых
Глядзі_таксама: Chromecast больш не падключаецца да WiFi - што рабіць?