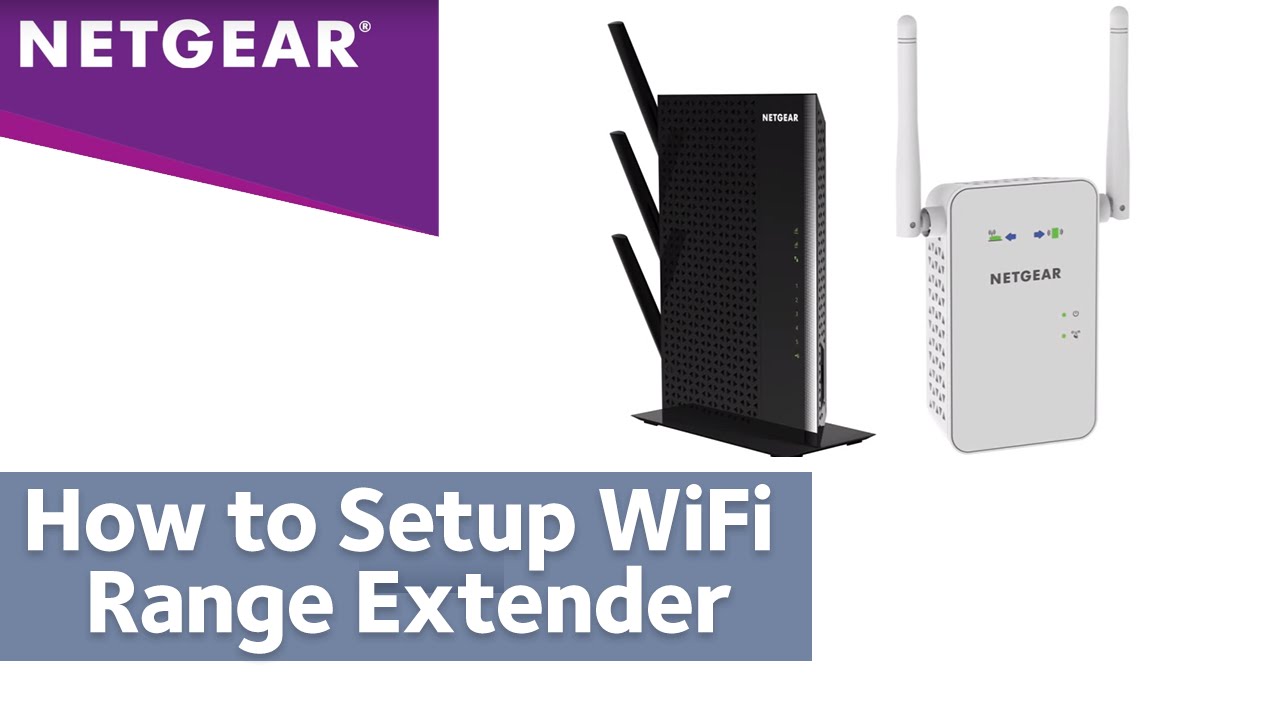Inhoudsopgave
Als u af en toe signaalvertraging of dode zones ervaart wanneer u thuis op het internet surft, kan een Wifi-extender uw beste gok zijn.
Momenteel heerst er een drukte rond de Netgear Wifi extender gezien zijn onberispelijke bereik en optimale signaalsterkte. Bovendien lost hij het probleem van trage internetsnelheden op en zorgt hij voor een ononderbroken internetverbinding in alle hoeken en gaten van uw woning.
Als u ook regelmatig problemen hebt met het wifi-netwerk, kunt u dit apparaat overwegen. U moet zich echter wel vertrouwd maken met het installatieproces. Anders zal uw nieuw gekochte apparaat u niet het voordeel bieden dat u ervan verwacht.
Netgear Wifi Extender Setup
Veel mensen hebben de Netgear Wifi Extender gekocht, maar bijna iedereen vraagt zich af: "Hoe stel je een Netgear wifi extender in?".
Als je er onlangs een hebt gekocht en niet zeker weet hoe je hem moet installeren, geen nood. Hieronder geven we verschillende methodes om een Netgear Wifi extender in je huis te installeren zonder er een professional bij te halen - en een vergoeding te betalen.
Verschillende methoden bieden u de keuze om de methode te kiezen die bij u past. Lees dus verder!
Netgear Wifi Extender Setup - Handmatige methode
U moet de webinterface van het apparaat bezoeken om het handmatig in te stellen, maar we hebben het hele proces hieronder in een paar stappen vereenvoudigd.
- Om te beginnen moet u uw toestel uitpakken en de antennes bevestigen
- Nadat u het apparaat hebt ingesteld, sluit u het aan op een stroombron. Zorg er echter voor dat het stopcontact niet versleten of beschadigd is. Is dat wel het geval, overweeg dan om het apparaat via een ander stopcontact van stroom te voorzien.
- Sluit vervolgens je Netgear wifi extender aan op je router en zet de aan/uit-schakelaar aan.
- Zet vervolgens uw pc aan en open een willekeurige webbrowser die u gebruikt
- Type //mywifiext.cc/ in de adresbalk en druk op de enter toets
Merk op dat enkele personen problemen ondervinden bij de toegang tot het webadres. Meestal melden gebruikers dat ze een foutmelding zien. Als u zich in hetzelfde schuitje bevindt, start dan uw pc opnieuw op en probeer het opnieuw. Deze hack werkt meestal. Als u eenmaal toegang hebt tot de website, zijn hier de stappen die u kunt nemen.
- Zodra het Netgear wifi extender installatievenster opent, wordt u om uw gebruikersnaam en wachtwoord gevraagd.
- Typ de standaard gebruikersnaam en wachtwoord om in te loggen
- Zodra u op enter drukt, wordt u naar het Netgear Wifi dashboard geleid.
- Hier moet u een Wifi-netwerk kiezen dat u wilt uitbreiden met de Netgear range extender.
- Als je op enter drukt, kom je op een pagina die je vraagt om een Wifi wachtwoord.
- Zorg ervoor dat u de juiste gegevens invoert en selecteer de optie Voltooien om de installatie van de Netgear range extender te voltooien.
Je hebt met succes de Netgear range extender setup uitgevoerd via de handmatige methode. Merk op dat je netwerknaam nu Netgear_ext SSID is. Je kunt je Wifi range extender overbrengen naar je gewenste locatie. Toch zou het helpen als je een paar dingen in gedachten houdt.
- De locatie die u kiest voor uw Netgear extender setup moet binnen het bereik van uw Wifi router liggen.
- Ik plaats hem liever uit de buurt van elektrische apparaten, meestal magnetrons, mobiele telefoons, Bluetooth-apparaten en koelkasten. Deze gadgets kunnen het signaal belemmeren en verzwakken.
- Idealiter plaatst u uw Netgear Wifi extender het best in een gebied waar u doorgaans een signaalvertraging ervaart. Profs raden echter aan om een extender in een centrale kamer op de hoogste locatie op te stellen. Zo kan het signaal door uw hele huis worden doorgegeven.
Hopelijk helpen deze stappen u om uw nieuwe toestel in te stellen en te genieten van een maximale signaalsterkte bij het surfen op het internet.
Netgear Wifi instellen met WPS-methode
Als het handmatige proces te overweldigend lijkt, hebben we een uitweg voor u. Netgear Wifi extender instellen met behulp van WPS is een van de eenvoudigste manieren om uw extender te laten werken.
Zo stel je een Netgear Wifi extender in met de Wifi Protected setup methode.
- Zet uw Netgear wifi extender aan en controleer alle LED-lampjes. Groen gekleurde lampjes geven aan dat het apparaat is ingeschakeld.
- Ga naar de WPS-knop op uw apparaat en houd deze enige tijd ingedrukt.
- Druk nu op de WPS-knop van je Wifi-router.
- Zodra u het LED-lampje continu groen ziet branden, betekent dit dat uw Wifi-router met succes met de extender is verbonden.
- Als u een dual-band extender bezit, moet u dezelfde procedure volgen.
- Gebruik nu de wachtwoordzin van je router om verbinding te maken met je Wifi range extender.
- Als u niet zeker bent over de gebruikersnaam en het wachtwoord van de Wifi range extender, kunt u de handleiding ervan doornemen.
- Uw Netgear Wifi extender is nu ingesteld. U kunt uw thuisapparaten aansluiten op de Netgear extender en genieten van een ononderbroken internetverbinding in uw hele huis.
Netgear Extender Setup met behulp van Nighthawk App
Niet veel mensen kennen deze methode, maar het is vrij eenvoudig om uw wifi range extender via deze procedure in te stellen.
Zo stel je een Netgear Wifi extender in met de Nighthawk App.
- Zowel Android- als iOS-gebruikers hebben toegang tot de app in hun respectievelijke apparatenwinkels.
- Om deze methode uit te voeren, moet u eerst de Google Play Store of de Apple Store openen, afhankelijk van uw toestel.
- Zoek dan naar de Netgear Nighthawk app en klik op installeren om deze te downloaden.
- Na succesvolle installatie, voer de app uit en ga akkoord met alle voorwaarden.
- Dit leidt u naar uw Netgear account.
- Voer uw gebruikersnaam en wachtwoord in en gebruik de Netgear_ext SSID om uw mobiel met uw Wifi router te verbinden.
- Volg de instructies op het scherm om de setup van de Wifi range extender te voltooien.
Over het algemeen werkt deze methode in de eerste keer, maar als u problemen ondervindt, kan het te wijten zijn aan een bug in de app. U kunt de app verwijderen en uw apparaat opnieuw opstarten. Download vervolgens de Nighthawk-applicatie opnieuw, en het zal het onderliggende probleem oplossen.
Hopelijk lost deze truc elk probleem op dat u tijdens de installatie van de extender ondervindt.
Netgear Wifi Range Extender Setup met behulp van Ethernet-verbinding
Als u een WPS setup wilde uitvoeren maar uw thuisrouter ondersteunt dit niet, geen nood. U kunt een ethernetkabel gebruiken om een Netgear Wifi extender setup uit te voeren. Volg de onderstaande stappen om het proces te voltooien.
Zie ook: Wat te doen als uw PS4 geen verbinding maakt met WiFi?- Zet je Wifi-extender en router op dezelfde plaats - denk bijvoorbeeld aan je kamer.
- Pak nu een ethernetkabel en verbind die met je router en wifi extender.
- Steek nu je Netgear extender in een stopcontact en zet hem aan
- Zorg ervoor dat het stopcontact niet versleten of kortgesloten is, anders beschadigt het uw apparaat nog voordat u het gebruikt.
- Zet ook je draadloze router aan.
- Open een webbrowser op uw apparaat en typ //mywifiext.cc/ in de adresbalk.
- Dit brengt u naar de Netgear extender setup pagina
- Voer nu uw gebruikersnaam en wachtwoord in met de standaard inloggegevens
- Kies na het inloggen het Wifi-netwerk waarmee u verbinding wilt maken en ga verder
- Typ de beveiligingsinstellingen en het netwerkwachtwoord in het gegeven veld
- Klik op doorgaan om de wijzigingen toe te passen
Netgear Extender Setup zonder Ethernet-poort
Niet alle Wifi routers zijn hetzelfde, en hetzelfde geldt voor Netgear extenders. Enkele extenders bevatten geen ethernetpoort. Daarom vragen enkele gebruikers: "Hoe Netgear Wifi extender instellen zonder ethernetpoort?".
Bovendien ondervinden enkele personen problemen met het laden van de Nighthawk login pagina. Als u zich midden in dergelijke problemen bevindt, hebben wij een oplossing.
Gelukkig kun je een Netgear extender zonder ethernetpoort binnen een paar minuten instellen. Volg de onderstaande stappen om aan de slag te gaan.
- Uw Netgear extender terugzetten naar de standaard fabrieksinstellingen
- Gebruik nu een wifi-verbinding om verbinding te maken met de wifi-range extender
- Inloggen op de web UI van uw toestel
- Na het invoeren van de gegevens wordt u gevraagd uw gebruikersnaam en wachtwoord in te voeren.
- Volg vervolgens de instructies op het scherm om verbinding te maken met uw thuisrouter.
- Sluit ten slotte al uw thuisapparaten aan op de Netgear_ext (SSID) en kijk hoe het werkt.
Problemen met de installatie van de Netgear Extender
Hoewel de installatie van de Netgear Wifi extender vrij eenvoudig is, melden enkele gebruikers problemen bij de installatie van het apparaat. We zetten enkele veel voorkomende problemen bij de installatie van de extender op een rijtje en bespreken oplossingen (in het onderstaande gedeelte) om vervelende installatieproblemen op te lossen.
Merk op dat het volkomen normaal is dat u deze problemen ondervindt wanneer u de installatie voor het eerst uitvoert.
- Mogelijk kunt u de site mywifiext.net niet openen
- U kunt de Netgear range extender niet resetten.
- Kan de nieuwste Netgear-firmwareversie niet installeren
- LED-lampjes knipperen niet
- Kan niet inloggen bij Netgear Smart setup
- Ik kan niet navigeren naar de Netgear_ext (SSID)
- Inefficiënt Wifi bereik zelfs na het instellen van de Netgear extender
- Ik kan geen verbinding maken met het internet na het uitvoeren van de Netgear Wifi extender setup
- Zwakke signaalsterkte na installatie van de Wifi range extender
Merk op dat deze lijst niet volledig is; u kunt nog andere problemen ondervinden bij de installatie van de extender. U kunt echter de onderstaande oplossingen raadplegen om de installatieproblemen op te lossen.
Netgear Wifi Extender installatieproblemen oplossen
Technische storingen tijdens de installatie van de Netgear extender zijn volkomen normaal en niet iets om u zorgen over te maken. Er is altijd een oplossing zolang uw toestel nieuw is en geen onderliggende complexe problemen heeft - dat is waarschijnlijk onwaarschijnlijk bij een nieuw gekocht toestel.
Als u een oude extender gebruikt, kunt u beter overschakelen op de nieuwste versie om onverwachte problemen te voorkomen. Als u echter nog steeds problemen ondervindt tijdens de installatie van een nieuw apparaat, zijn hier een paar stappen die u kunt nemen.
- Controleer of u uw Netgear extender correct op het stopcontact hebt aangesloten. Het apparaat moet een ononderbroken stroomtoevoer krijgen om optimaal te kunnen werken. Als u onlangs een nieuw stopcontact in uw huis hebt geïnstalleerd, kunt u overwegen het apparaat daarop aan te sluiten.
- Vergeet niet de antennes van de Netgear extenders te bevestigen. Het pakket wordt geleverd met de antennes die u op het apparaat moet aansluiten voordat u het inschakelt. Dit zorgt voor een goede verspreiding van het signaal in uw hele huis.
- Alle bedrade verbindingen van uw Netgear extender moeten goed vastzitten. Eén losse kabel kan schommelingen in de stroomtoevoer veroorzaken, waardoor uw totale internetverbinding wordt aangetast. Controleer ook uw ethernetkabel op beschadigingen. Het beste is om een nieuwe kabel te nemen.
- Zorg ervoor dat u controleert of er geen elektronische apparaten zijn die de signalen van uw Netgear extender belemmeren. Verwijder bijvoorbeeld Bluetooth-luidsprekers, metalen apparaten, aluminium noppen, magnetrons en koelkasten. Controleer ook of een dikke stenen muur uw router en Netgear extender niet scheidt. Anders zult u zwakke signalen ervaren.
- Je houdt je Netgear extender best dichter bij je wifi-router.
- Voor veel stappen van de Netgear extender setup moet u uw browser gebruiken. Zorg ervoor dat u de laatste versie van uw bestaande webbrowser gebruikt.
- Vaak kunnen fouten met URL's ook de installatie verstoren. Daarom is het het beste om het adres dubbel te controleren voordat u op enter drukt.
- Als je nog steeds moeite hebt om de Netgear website te openen, kun je het beste cookies, cache en browsergeschiedenis uit je browser wissen. Dit zorgt voor een soepel installatieproces.
- Tijdens de installatie van de nieuwe extender wordt u gevraagd de standaard gebruikersnaam en het standaard wachtwoord in te voeren. Helaas raken verschillende gebruikers op dit punt in de war, omdat ze niet weten welke gegevens ze hier moeten invoeren. Als u zich in dezelfde situatie bevindt, kunt u de producthandleiding raadplegen. Als u geluk hebt, vindt u daar de informatie. Anders kunt u altijd contact opnemen met het bedrijf om de standaardgegevens te bevestigen.referenties.
- Als de Netgear installatiesite een foutmelding geeft, kunt u overwegen uw pc opnieuw op te starten.
Deze stappen voor probleemoplossing zullen de veel voorkomende problemen met de Netgear extender setup oplossen.
FAQ's
Wat zijn de voordelen van Netgear Extender?
Zodra u uw Netgear Wifi range extender instelt, vangt hij de draadloze signalen op die van uw thuisrouter komen en stuurt ze door naar elke hoek van het gebouw.
Draadloze extenders, ook wel boosters genoemd, maken verbinding met verschillende soorten netwerken en zorgen voor een optimale dekking. Over het algemeen ondervinden grote huizen verbindingsproblemen. Een Netgear extender elimineert echter met succes alle dode zones. Hier leest u hoe hij nog meer van pas komt.
- Het kan wifi-signalen leveren buiten uw huis - denk aan de achtertuin of voortuin.
- U kunt meerdere met wifi uitgeruste gadgets aan de extender koppelen en genieten van een maximale signaalsterkte.
- Als u graag op het internet surft op uw dak, kelder of loft, kunt u te maken krijgen met signaalproblemen. Met de nieuwe extender setup kunt u echter genieten van een ononderbroken internetverbinding overal in uw huis en de nabije omgeving - binnen bereik.
- Als u meerdere mensen in uw huis op één Wifi-router hebt aangesloten, zult u waarschijnlijk signaalproblemen ondervinden, ongeacht de kwaliteit van de router die u bezit. Toch biedt de Netgear extender een bredere dekking en maximale internetsnelheid voor alle apparaten in uw huis.
Als u de voordelen van de Netgear wifi extender maximaal wilt benutten, kunt u het beste voor de nieuwste versie gaan. Hoewel u voor het nieuwere model misschien een paar extra euro's moet betalen, zorgt het voor optimale netwerksnelheden in uw hele huis.
Wat moet ik doen als mijn Netgear Extender de 5GHz-signalen van mijn router niet detecteert?
Enkele gebruikers melden vaak dat hun Netgear extender de 5GHz-signalen van de router niet detecteert. Als u een soortgelijk probleem ondervindt, kunnen enkele stappen voor probleemoplossing u helpen het probleem op te lossen.
- Plaats uw hoofdrouter dichter bij de Netgear extender - of omgekeerd.
- Kijk of de 5GHz-signalen van uw router optimaal samenwerken met andere aangesloten apparaten.
- Als u een enkele Wifi-naamfunctie hebt, schakelt u deze uit en wijst u een nieuwe SSID toe aan de Netgear extender 5GHz
- Gebruik een schadevrije ethernetkabel om de draadloze router en de Netgear extender met elkaar te verbinden.
- Zorg ervoor dat u beide apparaten - de router en de extender - op een geventileerde plaats bewaart.
Hopelijk lossen deze stappen de verbindingsproblemen op.
Laatste woorden
Ongeacht de doeltreffendheid van een Wifi-router is signaalvertraging onvermijdelijk wanneer meerdere mensen in uw huis of kantoor verbonden zijn met hetzelfde draadloze apparaat. Bovendien zult u af en toe dode hoeken ervaren op bepaalde plaatsen in uw huis.
Er is niets zo frustrerend als het gebruik van traag internet in een digitaal verbonden wereld als vandaag. Gelukkig bieden extenders een effectieve manier om dode zones te verwijderen en internetsnelheden te verbeteren.
Zie ook: Joowin WiFi Extender Setup - Complete GidsOnze Netgear extender installatiestappen zullen u helpen een stabiele verbinding tot stand te brengen als u van plan bent er een aan te schaffen voor uw huis of kantoor.