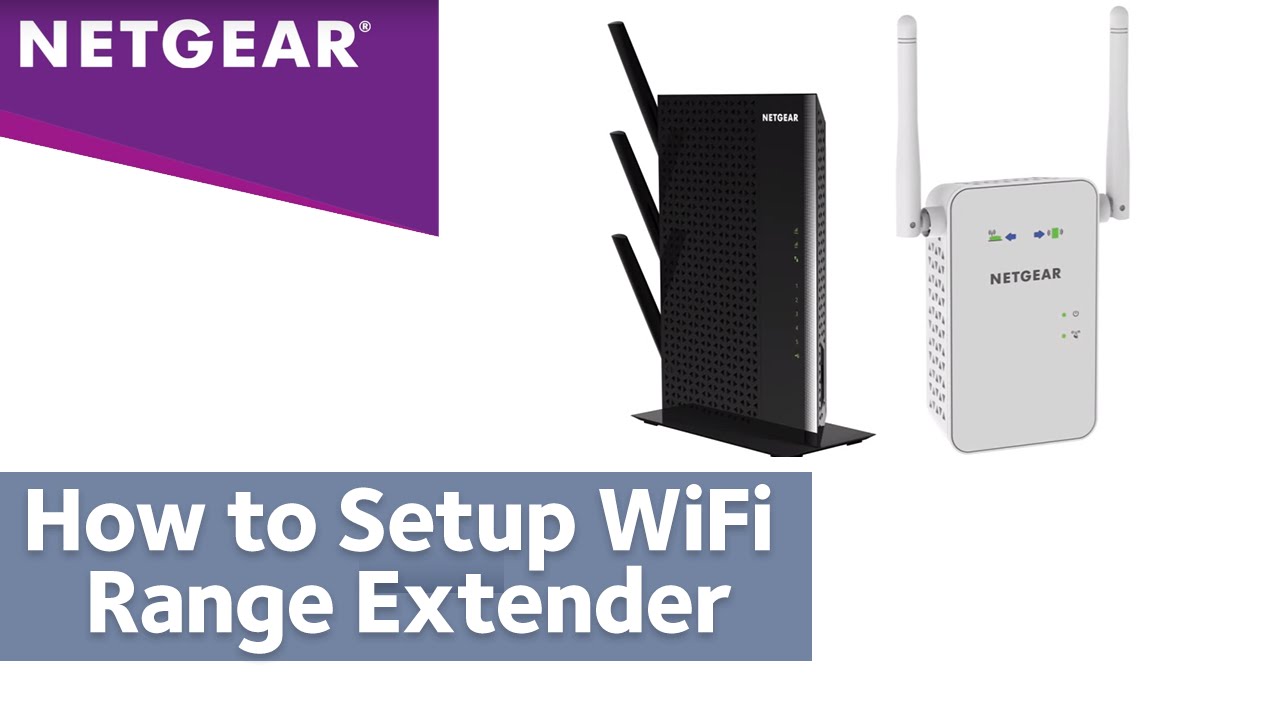မာတိကာ
သင့်အိမ်တွင် အင်တာနက်ကို ကြည့်ရှုသည့်အခါ ရံဖန်ရံခါ ပြတ်တောက်သွားခြင်း သို့မဟုတ် အသေဇုန်များကို တွေ့ကြုံရပါက၊ Wifi ချဲ့ထွင်ခြင်းသည် သင့်အတွက် အကောင်းဆုံး အလောင်းအစား ဖြစ်လာနိုင်သည်။
လောလောဆယ်တွင် ၎င်း၏ ကင်းမဲ့သော အတိုင်းအတာကို ထည့်သွင်းစဉ်းစားနေသည့် Netgear Wifi တိုးချဲ့ကိရိယာ အနီးတစ်ဝိုက်တွင် တုန်လှုပ်ချောက်ချားစရာတစ်ခု ရှိနေပါသည်။ နှင့် အကောင်းဆုံးအချက်ပြစွမ်းအား။ ထို့အပြင်၊ ၎င်းသည် နှေးကွေးသောအင်တာနက်အမြန်နှုန်းများ၏ ပြဿနာကို ဖြေရှင်းပေးပြီး သင့်ပိုင်ဆိုင်မှု၏ အတားအဆီးများတွင် အနှောက်အယှက်ကင်းသော အင်တာနက်ချိတ်ဆက်မှုကို ပံ့ပိုးပေးပါသည်။
သင်သည် မကြာခဏ wifi ကွန်ရက်ပြဿနာများကို ကြုံတွေ့ရပါက၊ ဤစက်ပစ္စည်းကို သင်ထည့်သွင်းစဉ်းစားနိုင်ပါသည်။ မည်သို့ပင်ဆိုစေကာမူ၊ ၎င်း၏တပ်ဆင်မှုလုပ်ငန်းစဉ်ကို သင်ကိုယ်တိုင် ရင်းနှီးကျွမ်းဝင်ထားရပါမည်။ မဟုတ်ပါက၊ သင်၏အသစ်ဝယ်ထားသောစက်သည် သင်မျှော်လင့်ထားသည့်အတိုင်း သင့်အတွက် အကျိုးရှိမည်မဟုတ်ပါ။
Netgear Wifi Extender စနစ်ထည့်သွင်းခြင်း
လူများစွာသည် Netgear Wifi Extender ကို ဝယ်ယူပြီးပြီ ဒါပေမယ့် လူတိုင်းနီးပါးက "Netgear wifi extensioner ကို ဘယ်လို set up လုပ်ရမလဲ?"
သင်မကြာသေးမီကတစ်ခုဝယ်ပြီး၎င်း၏ဆက်တင်ကိုမည်သို့ဆက်လက်လုပ်ဆောင်ရမည်ကိုမသေချာပါက၊ စိတ်မပူပါနှင့်။ အောက်တွင်၊ သင့်အိမ်တွင် Netgear Wifi တိုးချဲ့ကိရိယာကို စနစ်ထည့်သွင်းရန်နှင့် အခကြေးငွေပေးဆောင်ခြင်းမပြုဘဲ သင့်အိမ်တွင် Netgear Wifi ချဲ့ထွင်ရန် နည်းလမ်းများစွာကို ထည့်သွင်းဖော်ပြပါမည်။
သင့်အတွက် သင့်လျော်သောတစ်ခုကို ရွေးချယ်ရန်အတွက် ရွေးချယ်မှုနည်းလမ်းများစွာကို တင်ပြပါမည်။ ထို့ကြောင့် ဆက်ဖတ်ပါ။
Netgear Wifi Extender စနစ်ထည့်သွင်းခြင်း – လူကိုယ်တိုင်အသုံးပြုနည်း
လူကိုယ်တိုင် စနစ်ထည့်သွင်းရန်အတွက် စက်၏ဝဘ်အင်တာဖေ့စ်ကို သင်သွားရောက်ကြည့်ရှုရန် လိုအပ်ပါသည်။ သို့သော်၊ ကျွန်ုပ်တို့သည် အောက်ဖော်ပြပါ အဆင့်အနည်းငယ်တွင် လုပ်ငန်းစဉ်တစ်ခုလုံးကို ရိုးရှင်းအောင်ပြုလုပ်ထားပါသည်။
- အစပြုရန်၊ သင်သည် သင့်စက်ပစ္စည်းကို ခြုံငုံမိစေရန်နှင့်ဇုန်များ ဤအရာသည် အခြားမည်ကဲ့သို့ အဆင်ပြေလာသနည်း။
- ၎င်းသည် သင့်အိမ်အပြင်ဘက်တွင် wifi အချက်ပြမှုများကို ပေးစွမ်းနိုင်သည် – အိမ်နောက်ဖေး သို့မဟုတ် အိမ်ရှေ့တံခါးဥယျာဉ်ကို ထည့်သွင်းစဉ်းစားပါ။
- စက်ပစ္စည်းများကို ချိတ်ဆက်ရန်အတွက် ကန့်သတ်ချက်မရှိပါ။ သင်သည် wifi တပ်ဆင်ထားသော ဂက်ဂျက်များစွာကို တိုးချဲ့ကိရိယာသို့ ချိတ်ဆက်နိုင်ပြီး အမြင့်ဆုံးအချက်ပြစွမ်းအားကို ခံစားနိုင်သည်။
- သင်၏ခေါင်မိုးပေါ်၊ မြေအောက်ခန်း သို့မဟုတ် အပေါ်ထပ်တွင် အင်တာနက်ကြည့်ရှုခြင်းကို နှစ်သက်ပါက၊ အချက်ပြပြဿနာများ ကြုံတွေ့ရနိုင်သည်။ သို့သော်လည်း၊ တိုးချဲ့စနစ်အသစ်ထည့်သွင်းခြင်းဖြင့်၊ သင့်အိမ်ရှိ နေရာတိုင်းနှင့် အနီးနားပတ်ဝန်းကျင်နေရာများတွင် အနှောင့်အယှက်ကင်းသော အင်တာနက်ချိတ်ဆက်မှုကို ခံစားနိုင်မည်ဖြစ်သည်။
- သင့်အိမ်တွင် လူအများအပြားရှိလျှင် Wifi ရောက်တာတစ်ခုတည်းနှင့် ချိတ်ဆက်ထားနိုင်သည်၊ သင်ပိုင်ဆိုင်သည့် router ၏အရည်အသွေးမခွဲခြားဘဲ အချက်ပြပြဿနာများ ကြုံတွေ့ရနိုင်ဖွယ်ရှိသည်။ မည်သို့ပင်ဆိုစေကာမူ Netgear extensioner သည် သင့်အိမ်ရှိ စက်များအားလုံးအတွက် ပိုမိုကျယ်ပြန့်သော လွှမ်းခြုံမှုနှင့် အမြင့်ဆုံးအင်တာနက်အမြန်နှုန်းကို ပေးစွမ်းပါသည်။
Netgear wifi extender ၏ အားသာချက်များကို အမြင့်ဆုံးရယူလိုပါက၊ နောက်ဆုံးထွက်ကို အသုံးပြုခြင်းသည် အကောင်းဆုံးဖြစ်သည်။ ဗားရှင်း။ မော်ဒယ်အသစ်သည် သင့်အား အပိုဆုကြေးအနည်းငယ်ပေးဆောင်ရန် လိုအပ်သော်လည်း ၎င်းသည် သင့်အိမ်တစ်ခွင်လုံးတွင် အကောင်းဆုံးကွန်ရက်အမြန်နှုန်းများကို ပေးစွမ်းမည်ဖြစ်သည်။
ကျွန်ုပ်၏ Netgear Extender သည် ကျွန်ုပ်၏ Router ၏ 5GHz အချက်ပြမှုများကို မတွေ့သောအခါ ဘာလုပ်ရမည်နည်း။
အသုံးပြုသူအချို့သည် ၎င်းတို့၏ Netgear တိုးချဲ့ကိရိယာသည် router ၏ 5GHz အချက်ပြမှုများကို ထောက်လှမ်းရန် ပျက်ကွက်ကြောင်း သတင်းပို့လေ့ရှိသည်။ အလားတူပြဿနာမျိုးကြုံတွေ့ရပါက၊ ပြဿနာဖြေရှင်းခြင်းအဆင့်အနည်းငယ်သည် သင့်ပြဿနာကိုဖြေရှင်းရန် ကူညီပေးနိုင်ပါသည်။
- သင်၏အဓိကနေရာကိုထားပါ။Router သည် Netgear extender နှင့် ပိုမိုနီးကပ်သည် – သို့မဟုတ် အခြားနည်းလမ်းတစ်ခုဖြစ်သည်။
- သင်၏ router ၏ 5GHz အချက်ပြမှုများသည် အခြားချိတ်ဆက်ထားသောစက်ပစ္စည်းများနှင့် အကောင်းဆုံးအလုပ်လုပ်ခြင်းရှိမရှိကိုကြည့်ပါ။
- သင့်တွင် Wifi အမည်တစ်မျိုးတည်းရှိလျှင် ၎င်းကိုပိတ်ပြီး SSID အသစ်တစ်ခုအား Netgear extender 5GHz
- ကြိုးမဲ့ရောက်တာနှင့် Netgear တိုးချဲ့ကိရိယာကိုချိတ်ဆက်ရန် ပျက်စီးမှုမရှိသော အီသာနက်ကြိုးကို အသုံးပြုပါ။
- စက်ပစ္စည်းနှစ်ခုလုံးကို သိမ်းဆည်းထားပါ - router နှင့် extender - လေဝင်လေထွက်ကောင်းသောနေရာတွင်။
ဤအဆင့်များသည် ချိတ်ဆက်မှုပြဿနာများကို ဖြေရှင်းနိုင်လိမ့်မည်ဟု မျှော်လင့်ပါသည်။
နောက်ဆုံးစကားလုံးများ
Wifi router ၏ထိရောက်မှု မည်သို့ပင်ရှိပါစေ သင့်အိမ် သို့မဟုတ် ရုံးရှိ လူများစွာကို ကြိုးမဲ့စက်ပစ္စည်းတစ်ခုတည်းတွင် ချိတ်ဆက်ထားသောအခါတွင် အချက်ပြနောက်ကျခြင်းသည် ရှောင်လွှဲ၍မရပါ။ ၎င်းအပြင်၊ သင့်အိမ်အနီးတစ်ဝိုက်ရှိ သီးခြားနေရာများတွင် ရံဖန်ရံခါ အသေအပျောက်များကို သင်ကြုံတွေ့ရပါလိမ့်မည်။
ယနေ့ကဲ့သို့ ဒစ်ဂျစ်တယ်ချိတ်ဆက်ထားသောကမ္ဘာတွင် အနှေးအင်တာနက်ကို အသုံးပြုခြင်းထက် စိတ်ရှုပ်စရာဘာမှမရှိပါ။ ကံကောင်းစွာဖြင့်၊ Extension များသည် အသေဇုန်များကို ဖယ်ရှားရန်နှင့် အင်တာနက်အမြန်နှုန်းများကို မြှင့်တင်ရန် ထိရောက်သောနည်းလမ်းကို ပေးစွမ်းပါသည်။
ကျွန်ုပ်တို့၏ Netgear extensioner စနစ်ထည့်သွင်းမှုအဆင့်များသည် သင့်အိမ် သို့မဟုတ် ရုံးအတွက် ဝယ်ယူရန်စီစဉ်ထားလျှင် တည်ငြိမ်သောချိတ်ဆက်မှုတစ်ခုဖန်တီးရန် ကူညီပေးပါမည်။
၎င်း၏အင်တာနာများကို ချိတ်ပါ - ၎င်းကို စနစ်ထည့်သွင်းပြီးနောက် ပါဝါရင်းမြစ်တွင် ပလပ်ထိုးပါ။ သို့သော်၊ ပလပ်ပေါက် ဟောင်းနွမ်းခြင်း သို့မဟုတ် ပျက်စီးခြင်း မရှိစေရပါ။ အကယ်၍ ၎င်းသည် အခြားပလပ်တစ်ခုကို အသုံးပြု၍ စက်ပစ္စည်းကို ပါဝါဖွင့်ရန် စဉ်းစားပါ။
- ထို့နောက်၊ သင်၏ Netgear wifi တိုးချဲ့ကိရိယာကို သင့် router သို့ ချိတ်ဆက်ပြီး ပါဝါခလုတ်ကို ဖွင့်ပါ။
- ထို့နောက်၊ သင့် PC ပေါ်တွင် ခလုတ်တစ်ခုခုကို ဖွင့်ပြီး မည်သည့်အရာကိုမဆို ဖွင့်ပါ။ သင်အသုံးပြုသည့် ဝဘ်ဘရောက်ဆာ
- လိပ်စာဘားတွင် //mywifiext.cc/ ကို ရိုက်ထည့်ပြီး enter ကီးကို နှိပ်ပါ
ဝဘ်လိပ်စာကို ဝင်ရောက်သည့်အခါ အနည်းငယ်သော ပုဂ္ဂိုလ်များသည် ပြဿနာများကြုံတွေ့ရကြောင်း သတိပြုပါ။ ပုံမှန်အားဖြင့်၊ အသုံးပြုသူများသည် error message ကိုတွေ့မြင်ကြောင်း သတင်းပို့သည်။ အကယ်၍ သင်သည် တူညီသောလှေထဲတွင် သင်တွေ့ပါက သင်၏ PC ကို ပြန်လည်စတင်ပြီး ထပ်စမ်းကြည့်ပါ။ ဤဟက်ခ်သည် အချိန်အများစုတွင် အလုပ်လုပ်သည်။ ဝဘ်ဆိုက်ကို သင်ဝင်ရောက်ပြီးသည်နှင့်၊ ဤသည်မှာ သင်လုပ်ဆောင်နိုင်သော အဆင့်များဖြစ်သည်။
- Netgear wifi extender စနစ်ထည့်သွင်းမှုဝင်းဒိုးကို ဖွင့်ပြီးသည်နှင့် သင့်အသုံးပြုသူအမည်နှင့် စကားဝှက်ကို တောင်းဆိုပါလိမ့်မည်။
- ရိုက်ထည့်ပါ။ အကောင့်ဝင်ရန် မူရင်းအသုံးပြုသူအမည်နှင့် စကားဝှက်
- သင် enter နှိပ်လိုက်သည်နှင့်၊ သင်သည် Netgear Wifi ဒက်ရှ်ဘုတ်သို့ လမ်းညွှန်သွားလိမ့်မည်
- ဤတွင်၊ သင်သည် ချဲ့ထွင်လိုသော Wifi ကွန်ရက်ကို ရွေးချယ်ရမည်ဖြစ်ပါသည်။ Netgear range extender ကိုအသုံးပြု၍
- သင် enter ကိုနှိပ်သောအခါ၊ သင့်အား Wifi စကားဝှက်တစ်ခုတောင်းဆိုသည့် စာမျက်နှာသို့ ခေါ်ဆောင်သွားလိမ့်မည်
- သင်အမှန်တကယ်အသေးစိတ်အချက်အလက်များကိုထည့်သွင်းပြီး ပြီးမြောက်ရန် အပြီးသတ်ရွေးချယ်မှုကို ရွေးချယ်ပါ Netgear အကွာအဝေး တိုးချဲ့မှု စနစ်ထည့်သွင်းခြင်း
သင်သွားပါ။ သင်သည် လက်စွဲနည်းလမ်းကို အသုံးပြု၍ Netgear အကွာအဝေး တိုးချဲ့မှု စနစ်ထည့်သွင်းမှုကို အောင်မြင်စွာ လုပ်ဆောင်ပြီးဖြစ်သည်။ သင်၏ကွန်ရက်ကိုသတိပြုပါ။နာမည်က Netgear_ext SSID ပါ။ သင်၏ Wifi အပိုင်းအခြားချဲ့ထွင်သူကို သင်နှစ်သက်ရာတည်နေရာသို့ လွှဲပြောင်းနိုင်ပါသည်။ မည်သို့ပင်ဆိုစေကာမူ၊ အရာအချို့ကို မှတ်သားထားမည်ဆိုပါက အထောက်အကူဖြစ်ပါလိမ့်မည်။
- သင်၏ Netgear extender စနစ်ထည့်သွင်းမှုအတွက် သင်ရွေးချယ်သောတည်နေရာသည် သင့် Wifi ရောက်တာ၏အကွာအဝေးအတွင်း ဖြစ်ရပါမည်။
- ကျွန်တော်နှစ်သက်ပါသည်။ ၎င်းကို လျှပ်စစ်ပစ္စည်းများ၊ ပုံမှန်အားဖြင့် မိုက်ခရိုဝေ့ဖ်များ၊ မိုဘိုင်းလ်ဖုန်းများ၊ ဘလူးတုသ်ကိရိယာများနှင့် ရေခဲသေတ္တာများနှင့် ဝေးဝေးတွင်ထားပါ။ ဤဂက်ဂျက်များသည် အချက်ပြမှုကို အားနည်းစေပြီး ၎င်းတို့အား နှောင့်နှေးစေနိုင်သည်။
- အကောင်းဆုံးအားဖြင့်၊ သင်ပုံမှန်အားဖြင့် အချက်ပြနောက်ကျခြင်းကို ခံစားရသည့် ဧရိယာတွင် သင်၏ Netgear Wifi တိုးချဲ့ကိရိယာကို ထားရှိခြင်းသည် အကောင်းဆုံးဖြစ်သည်။ သို့သော်၊ ကျွမ်းကျင်ပညာရှင်များက အမြင့်ဆုံးတည်နေရာတွင် ဗဟိုအခန်းတွင် တိုးချဲ့ကိရိယာတစ်ခုတပ်ဆင်ရန် အကြံပြုထားသည်။ ၎င်းသည် သင့်အိမ်တစ်ခွင်လုံးတွင် အချက်ပြထုတ်လွှင့်မှုကို ခွင့်ပြုပေးပါသည်။
ဤအဆင့်များသည် သင့်စက်ပစ္စည်းအသစ်ကို စနစ်ထည့်သွင်းရန်နှင့် အင်တာနက်အသုံးပြုသည့်အခါ အမြင့်ဆုံးအချက်ပြစွမ်းအားကို ခံစားနိုင်ရန် ကူညီပေးပါမည်။
ဆက်တင် WPS Method ကိုအသုံးပြု၍ Netgear Wifi ကိုတက်ပါ
ကိုယ်တိုင်လုပ်ဆောင်မှုမှာ အလွန်ခက်ခဲပုံပေါ်ပါက၊ သင့်အတွက် နည်းလမ်းတစ်ခုရှိသည်။ WPS ကို အသုံးပြု၍ Netgear Wifi ချဲ့ထွင်မှု စနစ်ထည့်သွင်းခြင်းသည် သင့်တိုးချဲ့ကိရိယာကို လုပ်ဆောင်ရန် အလွယ်ကူဆုံးနည်းလမ်းများထဲမှ တစ်ခုဖြစ်သည်။
ဤသည်မှာ Wifi Protected စနစ်ထည့်သွင်းနည်းကို အသုံးပြု၍ Netgear Wifi တိုးချဲ့ကိရိယာကို စနစ်ထည့်သွင်းနည်း။
- ဖွင့်ပါ။ သင်၏ Netgear wifi extender နှင့် LED မီးများအားလုံးကို စစ်ဆေးပါ။ အစိမ်းရင့်ရောင်မီးများသည် စက်ပစ္စည်းအား ပါဝါဖွင့်ထားကြောင်း ဖော်ပြသည်။
- သင့်စက်ပစ္စည်းပေါ်ရှိ WPS ခလုတ်ကို လမ်းညွှန်ပါ၊ ၎င်းကို အချိန်အနည်းငယ်ကြာ ဖိထားပြီး ဖိထားပါ။
- ယခု WPS ကို တွန်းပါ။သင်၏ Wifi ရောက်တာပေါ်ရှိ ခလုတ်ကိုနှိပ်ပါ။
- LED မီးသည် စိမ်းလန်းသွားသည်ကိုမြင်သည်နှင့်၊ သင်သည် သင်၏ Wifi ရောက်တာအား တိုးချဲ့ကိရိယာသို့ အောင်မြင်စွာချိတ်ဆက်ထားကြောင်း လက္ခဏာရပ်ဖြစ်သည်။
- သင်သည် dual-တစ်လုံးကို ပိုင်ဆိုင်ပါက၊ band extender၊ သင်သည် တူညီသောလုပ်ငန်းစဉ်ကို လိုက်နာရန် လိုအပ်ပါသည်။
- ယခု၊ သင်၏ Wifi အပိုင်းအခြားချဲ့ထွင်သူထံသို့ ချိတ်ဆက်ရန် သင့် router ၏ စကားဝှက်ကို အသုံးပြုပါ
- Wifi range extender အသုံးပြုသူအမည်နှင့် စကားဝှက်အကြောင်း မသေချာပါက၊ ၎င်း၏လက်စွဲစာအုပ်တွင် သင်ကြည့်ရှုနိုင်သည်
- ဒါပါပဲ။ သင်၏ Netgear Wifi တိုးချဲ့ကိရိယာကို ယခု စတင်သတ်မှတ်လိုက်ပါပြီ။ သင့်အိမ်ရှိစက်ပစ္စည်းများကို Netgear extender သို့ချိတ်ဆက်နိုင်ပြီး သင့်အိမ်တစ်ခုလုံးတွင် အနှောက်အယှက်ကင်းသောအင်တာနက်ချိတ်ဆက်မှုကိုခံစားနိုင်သည်။
Nighthawk အက်ပ်ကိုအသုံးပြု၍ Netgear Extender စနစ်ထည့်သွင်းခြင်း
လူမများပါ ဤနည်းလမ်းကို သိသော်လည်း ဤလုပ်ထုံးလုပ်နည်းကို အသုံးပြု၍ သင်၏ wifi အကွာအဝေးချဲ့ထွင်မှုကို စနစ်ထည့်သွင်းရန်မှာ အလွန်လွယ်ကူပါသည်။
ဤသည်မှာ Nighthawk အက်ပ်ကို အသုံးပြု၍ Netgear Wifi တိုးချဲ့ကိရိယာကို ထည့်သွင်းနည်းဖြစ်သည်။
- Android နှင့် iOS အသုံးပြုသူများသည် သက်ဆိုင်ရာ စက်စတိုးများတွင် အက်ပ်ကို ဝင်ရောက်ကြည့်ရှုနိုင်ပါသည်။
- ဤနည်းလမ်းကို ဆက်လက်လုပ်ဆောင်ရန်၊ သင့်စက်ပစ္စည်းပေါ် မူတည်၍ Google Play Store သို့မဟုတ် Apple စတိုးကို ပထမဆုံးဖွင့်ရန် လိုအပ်ပါသည်။
- ထို့နောက် Netgear Nighthawk အက်ပ်ကို ရှာဖွေပြီး ၎င်းကို ဒေါင်းလုဒ်လုပ်ရန် အင်စတောကို နှိပ်ပါ။
- အောင်မြင်စွာ ထည့်သွင်းပြီးနောက်၊ အက်ပ်ကို ဖွင့်ပြီး စည်းကမ်းသတ်မှတ်ချက်များအားလုံးကို သဘောတူသည်။
- ၎င်းက သင့်အား Netgear သို့ လမ်းညွှန်ပေးမည်ဖြစ်သည်။ အကောင့်။
- သင်၏ အသုံးပြုသူအမည်နှင့် စကားဝှက်ကို ထည့်သွင်းပြီး ချိတ်ဆက်ရန် Netgear_ext SSID ကို အသုံးပြုပါ။သင်၏မိုဘိုင်းလ်ကို သင်၏ Wifi ရောက်တာသို့။
- Wifi အကွာအဝေးချဲ့ထွင်မှု စနစ်ထည့်သွင်းမှုကို အပြီးသတ်ရန် မျက်နှာပြင်ပေါ်ရှိ ညွှန်ကြားချက်များကို လိုက်နာပါ။
ယေဘုယျအားဖြင့်၊ ဤနည်းလမ်းသည် ပထမဆုံးလုပ်ဆောင်ရာတွင် အဆင်ပြေသော်လည်း သင်တွေ့ကြုံခံစားရပါက၊ မည်သည့်ပြဿနာမဆို၊ ၎င်းသည် app ရှိ bug တစ်ခုကြောင့်ဖြစ်နိုင်သည်။ သင်သည် အက်ပ်ကို ဖြုတ်ပြီး သင့်စက်ပစ္စည်းကို ပြန်လည်စတင်နိုင်သည်။ ထို့နောက် Nighthawk အပလီကေးရှင်းကို ထပ်မံဒေါင်းလုဒ်လုပ်ပါ၊ ၎င်းသည် အရင်းခံပြဿနာကို ဖြေရှင်းပေးပါလိမ့်မည်။
ဤလှည့်ကွက်သည် တိုးချဲ့ကိရိယာထည့်သွင်းစဉ်အတွင်း သင်ကြုံတွေ့ရနိုင်သည့် ပြဿနာအားလုံးကို ဖြေရှင်းနိုင်မည်ဟု မျှော်လင့်ပါသည်။
Netgear Wifi Range Ethernet ချိတ်ဆက်မှုကို အသုံးပြု၍ Extender စနစ်ထည့်သွင်းခြင်း
WPS စနစ်ထည့်သွင်းမှုကို လုပ်ဆောင်ရန် ရှာဖွေနေသော်လည်း သင့်အိမ်ရောက်တာသည် ၎င်းကို မပံ့ပိုးပါက စိတ်မပူပါနှင့်။ Netgear Wifi extender စနစ်ထည့်သွင်းမှုကို လုပ်ဆောင်ရန် အီသာနက်ကြိုးကို သင်အသုံးပြုနိုင်သည်။ လုပ်ငန်းစဉ်ကို အပြီးသတ်ရန် အောက်ပါအဆင့်များကို လိုက်နာပါ။
- သင်၏ Wifi တိုးချဲ့ကိရိယာနှင့် router ကို တစ်နေရာတည်းတွင် ထားလိုက်ပါ – ဥပမာ၊ သင့်အခန်းကို စဉ်းစားပါ။
- ယခု သင့်လက်ကို အီသာနက်ကြိုးဖြင့် ရယူလိုက်ပါ။ ၎င်းကို သင်၏ router နှင့် wifi extender နှင့် ချိတ်ဆက်ပါ။
- ယခု သင်၏ Netgear extensioner ကို ပလပ်ပေါက်တစ်ခုတွင် ပလပ်ထိုးပြီး ၎င်းကိုဖွင့်ပါ
- ပလပ်ပေါက် ပျက်သွားခြင်း သို့မဟုတ် ပြတ်တောက်ခြင်း မရှိကြောင်း သေချာပါစေ။ မဟုတ်ပါက ၎င်းကို အသုံးမပြုမီ သင့်စက်ပစ္စည်းကို ပျက်စီးစေမည်ဖြစ်သည်။
- သင်၏ ကြိုးမဲ့ရောက်တာကိုလည်း ပါဝါဖွင့်ပါ။
- သင့်စက်ပစ္စည်းပေါ်တွင် ဝဘ်ဘရောက်ဆာကိုဖွင့်ပြီး //mywifiext.cc/ ဟု ရိုက်ထည့်ပါ။ လိပ်စာဘား။
- ၎င်းသည် သင့်အား Netgear တိုးချဲ့မှု စနစ်ထည့်သွင်းခြင်း စာမျက်နှာသို့ ခေါ်ဆောင်သွားလိမ့်မည်
- ယခု ပုံသေကို အသုံးပြု၍ သင်၏အသုံးပြုသူအမည်နှင့် စကားဝှက်ကို ထည့်ပါအကောင့်ဝင်ခြင်းအထောက်အထားများ
- အကောင့်ဝင်ပြီးနောက်၊ သင်ချိတ်ဆက်လိုသော Wifi ကွန်ရက်ကို ရွေးချယ်ပြီး ရှေ့ဆက်ပါ
- ပေးထားသည့်အကွက်တွင် လုံခြုံရေးဆက်တင်များနှင့် ကွန်ရက်စကားဝှက်ကို ရိုက်ထည့်ပါ
- အသုံးပြုရန် ဆက်လက်နှိပ်ပါ အပြောင်းအလဲများ
Ethernet Port မပါဘဲ Netgear Extender စနစ်ထည့်သွင်းခြင်း
Wifi router များအားလုံးသည် တူညီသည်မဟုတ်သလို Netgear extensioners များအတွက်လည်း အလားတူပင်ဖြစ်သည်။ ချဲ့ထွင်သူအချို့သည် အီသာနက်ဆိပ်ကမ်းမပါဝင်ပါ။ ထို့ကြောင့် အသုံးပြုသူအချို့က "Ethernet port မပါဘဲ Netgear Wifi ချဲ့ထွင်ခြင်းကို မည်သို့သတ်မှတ်ရမည်နည်း။"
ထို့ပြင်၊ အချို့သောလူများသည် Nighthawk အကောင့်ဝင်ခြင်းစာမျက်နှာကို ဖွင့်ရာတွင် ပြဿနာများကို တွေ့ကြုံနေရပါသည်။ ထိုသို့သောပြဿနာများကြားတွင် သင့်ကိုယ်သင်တွေ့ရှိပါက၊ ကျွန်ုပ်တို့တွင် အဖြေတစ်ခုရှိသည်။
ကံကောင်းစွာဖြင့်၊ သင်သည် မိနစ်အနည်းငယ်အတွင်း ethernet port မပါဘဲ Netgear extender ကို စနစ်ထည့်သွင်းနိုင်ပါသည်။ စတင်ရန် အောက်ပါအဆင့်များကို လိုက်နာပါ။
- သင်၏ Netgear တိုးချဲ့ကိရိယာကို မူရင်းစက်ရုံဆက်တင်များသို့ ပြန်လည်သတ်မှတ်ပါ
- ယခု wifi အပိုင်းအခြားတိုးချဲ့ကိရိယာသို့ ချိတ်ဆက်ရန် wifi ချိတ်ဆက်မှုကို အသုံးပြုပါ
- ဝင်ရောက်ပါ သင့်စက်ပစ္စည်း၏ ဝဘ် UI သို့
- အသေးစိတ်အချက်အလက်များကို ထည့်သွင်းပြီးနောက်၊ သင့်အသုံးပြုသူအမည်နှင့် စကားဝှက်ကို ရိုက်ထည့်ရန် ညွှန်ကြားပါလိမ့်မည်။
- နောက်တစ်ခု၊ သင့်အိမ်ရောက်တာနှင့် ချိတ်ဆက်ရန် မျက်နှာပြင်ပေါ်ရှိ ညွှန်ကြားချက်များကို လိုက်နာပါ။
- နောက်ဆုံးတွင်၊ သင့်အိမ်ရှိစက်ပစ္စည်းအားလုံးကို Netgear_ext (SSID) သို့ ချိတ်ဆက်ပြီး ၎င်းအလုပ်လုပ်ပုံကိုကြည့်ပါ။
Netgear Extender စနစ်ထည့်သွင်းခြင်းဆိုင်ရာ ပြဿနာများ
Netgear Wifi extender စနစ်ထည့်သွင်းခြင်းသည် ရိုးရှင်းသော်လည်း၊ အသုံးပြုသူအနည်းငယ်က အဆိုပါစနစ်ထည့်သွင်းခြင်းဆိုင်ရာ ပြဿနာများကို သတင်းပို့ပါသည်။စက်ကိရိယာ။ ထို့ကြောင့် ကျွန်ုပ်တို့သည် အနှောက်အယှက်ဖြစ်စေသော စနစ်ထည့်သွင်းမှုဆိုင်ရာ ပြဿနာများကို ဖြေရှင်းရန်အတွက် တိုးချဲ့စနစ်ထည့်သွင်းခြင်းနှင့် ဆက်စပ်သော ဘုံပြဿနာအချို့ကို စာရင်းပြုစုပြီး ဖြေရှင်းနည်းများ (အောက်ပါအခန်းတွင်) ဆွေးနွေးပါမည်။
စဖွင့်သတ်မှတ်မှုလုပ်ဆောင်သည့်အခါတွင် ဤပြဿနာများကို သင်ရင်ဆိုင်ရသည်မှာ ပုံမှန်မဟုတ်ကြောင်း သတိပြုပါ။ ပထမဆုံးအကြိမ်။
- သင် mywifiext.net ဆိုက်ကို ဖွင့်၍မရပါ
- သင်သည် Netgear range extender ကို ပြန်လည်သတ်မှတ်၍မရပါ
- မအောင်မြင်ပါ နောက်ဆုံးပေါ် Netgear firmware ဗားရှင်းကို ထည့်သွင်းပါ
- LED မီးများသည် မှိတ်တုတ်မှိတ်တုတ်မဖြစ်
- Netgear Smart စနစ်ထည့်သွင်းခြင်းသို့ လော့ဂ်အင်ဝင်၍မရပါ
- ကျွန်ုပ်သည် Netgear_ext (SSID) ကို သွားလာ၍မရပါ
- Netgear တိုးချဲ့ကိရိယာကို စနစ်ထည့်သွင်းပြီးနောက်တောင်မှ ထိရောက်မှုမရှိသော Wifi ဘောင်
- Netgear Wifi တိုးချဲ့ကိရိယာ စနစ်ထည့်သွင်းမှုကို လုပ်ဆောင်ပြီးနောက်တွင်ပင် ထိရောက်မှုမရှိသော Wifi အကွာအဝေး
- Wifi အကွာအဝေးချဲ့ထွင်မှုကို ထည့်သွင်းပြီးနောက် အားနည်းသောအချက်ပြစွမ်းအား
ဤစာရင်းသည် မပြည့်စုံကြောင်း သတိပြုပါ။ Extensioner စနစ်ထည့်သွင်းမှုကို လုပ်ဆောင်သောအခါတွင် နောက်ထပ်ပြဿနာများ ကြုံတွေ့ရနိုင်သည်။ သို့သော်၊ စနစ်ထည့်သွင်းမှုပြဿနာများကိုဖြေရှင်းရန် အောက်တွင်ဖော်ပြထားသောဖြေရှင်းချက်များကို သင်သည် ကိုးကားနိုင်သည်။
ကြည့်ပါ။: Roku Stick ကို အဝေးထိန်းမပါဘဲ WiFi သို့ ချိတ်ဆက်နည်းNetgear Wifi Extender စနစ်ထည့်သွင်းခြင်းပြဿနာများကို ဖြေရှင်းခြင်း
Netgear တိုးချဲ့ကိရိယာတပ်ဆင်မှုအတွင်း နည်းပညာပိုင်းဆိုင်ရာချို့ယွင်းချက်များသည် လုံးဝပုံမှန်ဖြစ်ပြီး၊ စိတ်ပူစရာ မလိုပါဘူး။ သင့်စက်ပစ္စည်းသည် အသစ်ဖြစ်ပြီး နောက်ခံရှုပ်ထွေးသောပြဿနာများမရှိသရွေ့ ဖြေရှင်းချက်တစ်ခုအမြဲရှိပါသည်။ ၎င်းသည် အသစ်ဝယ်ယူထားသောစက်တွင်ဖြစ်နိုင်ချေမရှိပါ။
သင်သည် တိုးချဲ့ကိရိယာအဟောင်းကိုအသုံးပြုပါက၊ သင်သည် နောက်ဆုံးပေါ်သို့ပြောင်းပါက ပိုကောင်းပါသည်။ ဗားရှင်းမှမမျှော်လင့်ထားသော ပြဿနာများကို ရှောင်ရှားပါ။ သို့သော်၊ စက်ပစ္စည်းအသစ်တစ်ခုတပ်ဆင်စဉ်အတွင်း ပြဿနာများကြုံတွေ့နေရဆဲဖြစ်ပါက၊ လုပ်ဆောင်ရန် အဆင့်အနည်းငယ်ရှိပါသည်။
- သင်၏ Netgear တိုးချဲ့ကိရိယာအား ပါဝါပေါက်ပေါက်နှင့် မှန်ကန်စွာချိတ်ဆက်ထားခြင်းရှိမရှိ ကြည့်ပါ။ အကောင်းဆုံးအလုပ်လုပ်ရန် စက်သည် အနှောင့်အယှက်မရှိ ပါဝါထောက်ပံ့မှုကို လက်ခံရရှိရပါမည်။ အကယ်၍ သင်သည် သင့်အိမ်တွင် socket အသစ်တစ်ခုကို မကြာသေးမီက ထည့်သွင်းထားပါက၊ စက်ပစ္စည်းကို ၎င်းထဲသို့ ပလပ်ထိုးထည့်ရန် စဉ်းစားပါ။
- Netgear တိုးချဲ့ကိရိယာများ၏ အင်တာနာများကို ချိတ်ထားရန် မမေ့ပါနှင့်။ ပက်ကေ့ဂျ်တွင် ၎င်းကို မဖွင့်မီ သင်စက်ပစ္စည်းသို့ ချိတ်ဆက်ရန် လိုအပ်သော အင်တာနာများ ပါရှိသည်။ ၎င်းသည် သင့်အိမ်တစ်ခုလုံးတွင် မှန်ကန်သော အချက်ပြဖြန့်ဖြူးမှုကို သေချာစေသည်။
- သင်၏ Netgear တိုးချဲ့ကိရိယာ၏ ကြိုးတပ်ချိတ်ဆက်မှုအားလုံးသည် တင်းကျပ်နေရပါမည်။ ကြိုးလွတ်တစ်ချက်က သင့်အင်တာနက်ချိတ်ဆက်မှုတစ်ခုလုံးကို ထိခိုက်စေပြီး ပါဝါထောက်ပံ့မှုတွင် အတက်အကျဖြစ်စေနိုင်သည်။ ထို့အပြင်၊ သင်၏ အီသာနက်ကြိုးကို ပျက်စီးမှုရှိမရှိ စစ်ဆေးပါ။ အကောင်းဆုံးကတော့၊ ကေဘယ်ကြိုးအသစ်နဲ့ သွားလိုက်တာ အကောင်းဆုံးပါပဲ။
- သင့်ရဲ့ Netgear extender signals တွေကို အီလက်ထရွန်းနစ် စက်ပစ္စည်းတွေ မစစ်ဆေးရဘူးဆိုတာ သေချာပါစေ။ ဥပမာအားဖြင့်၊ ဘလူးတုသ်စပီကာများ၊ သတ္တုပစ္စည်းများ၊ အလူမီနီယမ်စွတ်များ၊ မိုက်ခရိုဝေ့ဖ်များနှင့် ရေခဲသေတ္တာများကို ဖယ်ရှားပါ။ ထို့အပြင်၊ ထူထဲသော အုတ်နံရံသည် သင်၏ router နှင့် Neargeat extender ကို ခွဲခြားမထားကြောင်း စစ်ဆေးပါ။ မဟုတ်ပါက၊ သင်သည် အားနည်းသောအချက်ပြမှုများကို တွေ့ကြုံခံစားရလိမ့်မည်။
- သင်၏ Netgear တိုးချဲ့သူကို သင့် wifi router နှင့် ပိုမိုနီးကပ်စွာထားရန် အကောင်းဆုံးဖြစ်သည်။
- Netgear တိုးချဲ့ကိရိယာတပ်ဆင်မှုအဆင့်များစွာသည် သင့်ဘရောက်ဆာကိုအသုံးပြုရန် လိုအပ်ပါသည်။ သင့်လက်ရှိ ဝဘ်၏ နောက်ဆုံးဗားရှင်းကို သင်အသုံးပြုကြောင်း သေချာပါစေ။ဘရောက်ဆာ။
- မကြာခဏ၊ URL များပါသော အမှားများသည် စနစ်ထည့်သွင်းမှုကို အနှောင့်အယှက်ဖြစ်စေနိုင်သည်။ ထို့ကြောင့်၊ enter ကိုမနှိပ်မီ လိပ်စာကို နှစ်ဆစစ်ဆေးခြင်းသည် အကောင်းဆုံးဖြစ်သည်။
- သင် Netgear ဝဘ်ဆိုက်ကိုဖွင့်ရန် ရုန်းကန်နေရဆဲဖြစ်ပါက သင့်ဘရောက်ဆာမှ ကွတ်ကီးများ၊ ကက်ရှ်နှင့် ရှာဖွေမှုမှတ်တမ်းများကို ရှင်းလင်းရန် အကောင်းဆုံးဖြစ်သည်။ ၎င်းသည် ချောမွေ့စွာထည့်သွင်းခြင်းလုပ်ငန်းစဉ်ကို သေချာစေသည်။
- တိုးချဲ့သူအသစ်စဖွင့်သတ်မှတ်မှုအသစ်တွင် မူရင်းအသုံးပြုသူအမည်နှင့် စကားဝှက်ကို ထည့်သွင်းရန် သင့်အား တောင်းဆိုလိမ့်မည်။ ကံမကောင်းစွာပဲ၊ အသုံးပြုသူအများအပြားသည် ဤနေရာတွင် မည်သည့်အထောက်အထားများကို ရိုက်ထည့်ရမည်ကို မသိသောကြောင့် စိတ်ရှုပ်ထွေးသွားကြသည်။ တူညီသောအခြေအနေတွင် သင့်ကိုယ်သင်တွေ့ရှိပါက ထုတ်ကုန်လက်စွဲစာအုပ်ကို စစ်ဆေးနိုင်ပါသည်။ သင်ကံကောင်းပါက ထိုနေရာတွင် အချက်အလက်များကို သင်တွေ့လိမ့်မည်။ မဟုတ်ပါက၊ သင်သည် မူရင်းအထောက်အထားများကို အတည်ပြုရန် ကုမ္ပဏီကို အမြဲဆက်သွယ်နိုင်ပါသည်။
- Netgear စနစ်ထည့်သွင်းသည့်ဆိုက်တွင် အမှားအယွင်းတစ်ခုပြသပါက၊ သင့် PC ကို ပြန်လည်စတင်ရန် စဉ်းစားပါ။
ဤပြဿနာဖြေရှင်းခြင်းအဆင့်များသည် အများအားဖြင့် ဖြေရှင်းပေးပါလိမ့်မည်။ Netgear Extender စနစ်ထည့်သွင်းခြင်းနှင့် ချိတ်ဆက်ထားသော ပြဿနာများ။
ကြည့်ပါ။: ပြင်ဆင်ခြင်း- Nvidia Shield TV WiFi ပြဿနာများFAQs
Netgear Extender ၏ အကျိုးကျေးဇူးများကား အဘယ်နည်း။
မကြာမီ သင်သည် သင်၏ Netgear Wifi အကွာအဝေး တိုးချဲ့ကိရိယာကို သင်တပ်ဆင်ပြီး ၎င်းသည် သင့်အိမ်ရောက်တာမှလာသော ကြိုးမဲ့အချက်ပြမှုများကို ဖမ်းယူကာ အဆောက်အဦ၏ထောင့်တိုင်းသို့ လွှဲပြောင်းပေးပါသည်။
boosters ဟုလည်းခေါ်သော ကြိုးမဲ့တိုးချဲ့ကိရိယာများသည် ကွန်ရက်အမျိုးအစားများစွာကို ချိတ်ဆက်ကာ အကောင်းဆုံးပေးစွမ်းနိုင်သည် လွှမ်းခြုံ။ ယေဘုယျအားဖြင့် အိမ်ကြီးများသည် ချိတ်ဆက်မှုဆိုင်ရာ ပြဿနာများကို ကြုံတွေ့ရတတ်ပါသည်။ သို့သော် Netgear extensioner သည် လူသေအားလုံးကို အောင်မြင်စွာ ဖယ်ရှားပေးသည်။