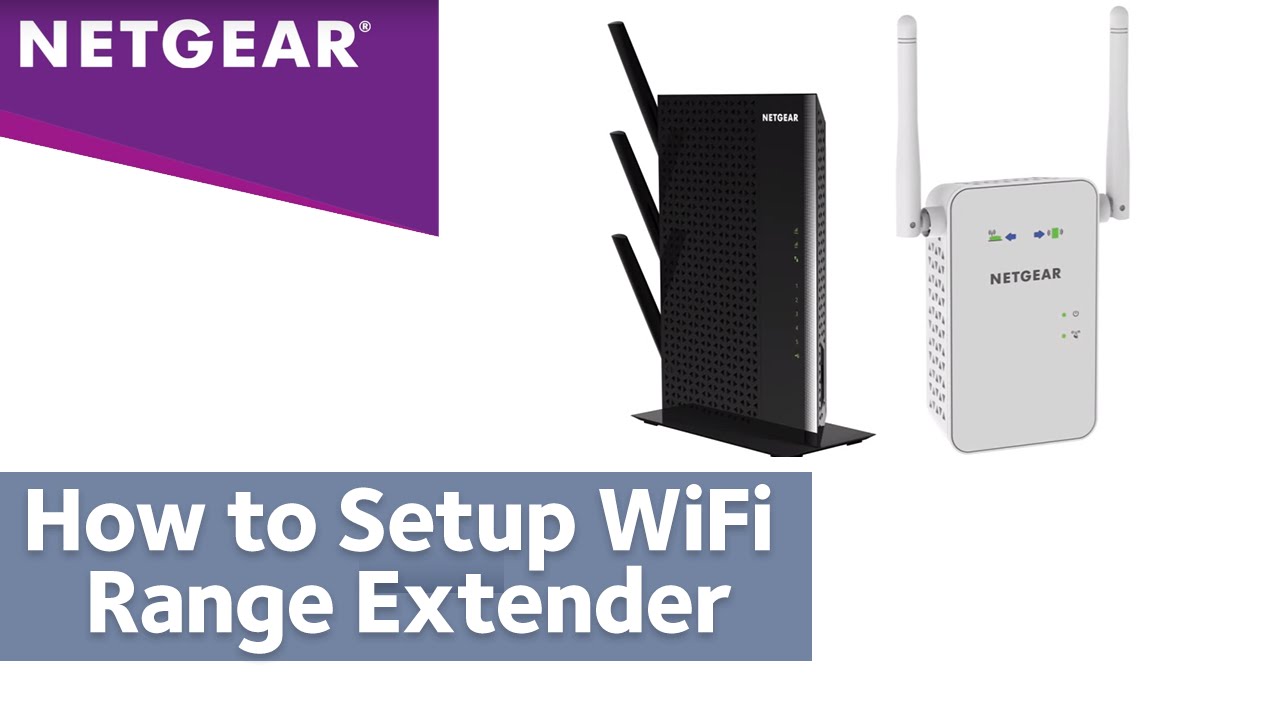Содржина
Ако доживеете повремено доцнење на сигналот или мртви зони при прелистување на интернет во вашиот дом, најдоброто решение може да биде проширувач на Wifi.
Во моментов, има гужва околу проширувачот на Netgear Wifi со оглед на неговиот беспрекорен опсег и оптимална јачина на сигналот. Дополнително, го решава проблемот со бавните брзини на интернетот и обезбедува непрекината интернет конекција во ќошињата и празнините на вашиот имот.
Исто така види: Како да ја смените лозинката за WiFi на SuddenlinkАко имате и чести проблеми со Wi-Fi мрежата, можеби ќе сакате да размислите за овој уред. Сепак, мора да се запознаете со неговиот процес на поставување. Во спротивно, вашиот новокупен уред нема да ви користи како што би очекувале.
Исто така види: Како да пронајдете лозинка за Wifi на ChromebookПоставување на Netgear Wifi Extender
Многу поединци го купиле Netgear Wifi Extender , но речиси сите се прашуваат: „Како да поставите Netgear wifi-продолжувач?“
Ако неодамна сте го купиле и не сте сигурни како да продолжите со неговото поставување, не грижете се. Подолу, ќе наведеме неколку методи за поставување на Netgear Wifi-проширувач во вашиот дом без да се јавите во професионалец - и да плаќате надомест.
Неколку методи претставуваат избор за да го изберете оној што добро ви одговара. Затоа, прочитајте!
Поставување на Netgear Wifi Extender – Рачен метод
Ќе треба да го посетите веб-интерфејсот на уредот за рачно поставување. Сепак, го поедноставивме целиот процес во неколку чекори подолу.
- За почеток, треба да го одвиткате уредот изони. Еве како инаку ќе ви се најде.
- Може да обезбеди Wi-Fi сигнали надвор од вашиот дом - размислете за дворот или градината на влезната врата.
- Нема ограничување за поврзување уреди. Може да поврзете повеќе гаџети опремени со Wi-Fi со екстендерот и да уживате во максимална јачина на сигналот.
- Ако сакате да пребарувате на интернет на покривот, подрумот или мансардата, може да имате проблеми со сигналот. Сепак, со новото поставување на екстендерот, можете да уживате во непрекината интернет конекција насекаде во вашата куќа и да ги затворите околните области - во опсег.
- Ако имате повеќе луѓе во вашиот дом поврзани на еден рутер Wifi, ќе веројатно има проблеми со сигналот без оглед на квалитетот на рутерот што го поседувате. Сепак, екстендерот Netgear обезбедува поширока покриеност и максимална брзина на интернет на сите уреди во вашиот дом.
Ако сакате да ги максимизирате предностите на Netgear wifi продолжувачот, најдобро е да одите со најновиот верзија. Додека поновиот модел може да бара од вас да платите неколку дополнителни долари, тој ќе обезбеди оптимални мрежни брзини низ вашиот дом.
Што да правам кога My Netgear Extender не ги детектира сигналите од 5GHz на мојот рутер?
Неколку корисници често пријавуваат дека нивниот проширувач на Netgear не успеал да открие сигнали од 5 GHz на рутерот. Ако наидете на сличен проблем, неколку чекори за решавање проблеми може да ви помогнат да го решите проблемот.
- Поставете го вашиот главенрутерот поблиску до продолжувачот на Netgear – или обратно.
- Видете дали сигналите од 5GHz на вашиот рутер работат оптимално со другите поврзани уреди.
- Ако имате единствена функција за име на Wifi, оневозможете ја и доделете нова SSID на екстендерот Netgear 5GHz
- Користете етернет кабел без оштетувања за да ги поврзете безжичниот рутер и проширувачот Netgear.
- Погрижете се да ги задржите двата уреди – рутерот и екстендерот – на проветрено место.
Се надеваме дека овие чекори ќе ги решат проблемите со поврзувањето.
Завршни зборови
Без оглед на ефикасноста на Wifi рутерот , доцнењето на сигналот е неизбежно кога повеќе луѓе во вашиот дом или канцеларија се поврзани на истиот безжичен уред. Згора на тоа, ќе искусите повремени мртви точки на одредени места околу вашиот дом.
Нема ништо пофрустрирачко од користењето на бавна интернет во дигитално поврзан свет како денес. За среќа, проширувачите обезбедуваат ефикасен начин за отстранување на мртвите зони и подобрување на брзината на интернет.
Нашите чекори за поставување на проширувач на Netgear ќе ви помогнат да воспоставите стабилна врска ако планирате да купите за вашиот дом или канцеларија.
прикачете ги неговите антени - Откако ќе го поставите, приклучете го во извор на енергија. Сепак, проверете дали штекерот не е истрошен или оштетен. Ако е така, размислете за напојување на уредот со помош на друг штекер.
- Потоа, поврзете го вашиот Netgear wifi екстендер на вашиот рутер и вклучете го прекинувачот за напојување.
- Следно, вклучете го вашиот компјутер и отворете го веб-прелистувач што го користите
- Впишете //mywifiext.cc/ во лентата за адреси и притиснете го копчето Enter
Имајте предвид дека неколку поединци се соочуваат со проблеми при пристапот до веб-адресата. Обично, корисниците пријавуваат дека виделе порака за грешка. Ако се најдете во истиот брод, рестартирајте го компјутерот и обидете се повторно. Овој хак функционира поголемиот дел од времето. Откако ќе пристапите на веб-локацијата, еве ги чекорите што можете да ги преземете.
- Штом ќе се отвори прозорецот за поставување на Netgear wifi продолжувачот, ќе ви бидат побарани вашето корисничко име и лозинка.
- Впишете стандардното корисничко име и лозинка за најавување
- Штом ќе притиснете enter, ќе бидете упатени до контролната табла на Netgear Wifi
- Тука, треба да изберете Wifi мрежа што сакате да ја проширите користејќи го продолжувачот на опсегот Netgear
- Кога ќе притиснете enter, ќе бидете префрлени на страница која бара лозинка за Wifi
- Проверете дали сте ги внесле точните детали и изберете ја опцијата за завршување за да ја завршите поставувањето на продолжувачот на опсегот Netgear
Ете! Успешно го извршивте поставувањето на продолжувачот на опсегот Netgear користејќи го рачниот метод. Забележете дека вашата мрежаимето е Netgear_ext SSID сега. Може да го префрлите вашиот проширувач на опсегот на Wifi на вашата претпочитана локација. Како и да е, ќе ви помогне ако имате на ум неколку работи.
- Локацијата што ја избирате за поставувањето на Netgear продолжувачот мора да биде во опсегот на вашиот Wifi рутер.
- Преферирам ставајќи го подалеку од електрични уреди, обично микробранови, мобилни телефони, Bluetooth уреди и фрижидери. Овие гаџети може да го попречат сигналот и да го ослабат.
- Идеално, најдобро е да го поставите вашиот проширувач на Netgear Wifi во област каде што обично доживувате задоцнување на сигналот. Сепак, професионалците препорачуваат поставување на продолжувач во централна просторија на највисоката локација. Ова овозможува пренос на сигнал низ вашиот дом.
Се надеваме дека овие чекори ќе ви помогнат да го поставите вашиот нов уред и да уживате во максимална јачина на сигналот кога сурфате на интернет.
Поставување Дополнително на Netgear Wifi со користење на методот WPS
Ако рачниот процес изгледа премногу тежок, имаме излез за вас. Поставувањето на Netgear Wifi продолжувач со помош на WPS е еден од најлесните начини за активирање на вашиот екстендер.
Еве како да поставите Netgear Wifi продолжувач користејќи го методот за поставување Wifi Protected.
- Вклучете вашиот Netgear wifi екстендер и проверете ги сите LED светла. Зелените светла покажуваат дека уредот е вклучен.
- Навигирајте го копчето WPS на вашиот уред, притиснете и држете го некое време.
- Сега, притиснете го WPSкопче на вашиот Wifi-рутер.
- Штом ќе видите дека LED светлото станува цврсто зелено, тоа значи дека вашиот Wifi-рутер е успешно поврзан со продолжувачот.
- Ако поседувате двојна продолжувач на опсег, треба да ја следите истата постапка.
- Сега, користете ја лозинката на вашиот рутер за да се поврзете со продолжувачот на опсегот Wifi
- Ако не сте сигурни за корисничкото име и лозинката за продолжувачот на опсегот Wifi , можете да видите преку неговиот прирачник
- Тоа е тоа! Вашиот проширувач на Netgear Wifi е поставен сега. Можете да ги поврзете вашите домашни уреди со продолжувачот на Netgear и да уживате во непрекината интернет конекција во целиот ваш дом.
Поставување на Netgear Extender со помош на апликацијата Nighthawk
Нема многу луѓе знаете за овој метод, но прилично е лесно да го поставите продолжувачот на опсегот на Wi-Fi користејќи ја оваа постапка.
Еве како да поставите Netgear Wifi-продолжувач со помош на апликацијата Nighthawk.
- И корисниците на Android и iOS можат да пристапат до апликацијата во нивните соодветни продавници за уреди.
- За да продолжите со овој метод, прво треба да отворите Google Play Store или Apple Store, во зависност од вашиот уред.
- Потоа побарајте ја апликацијата Netgear Nighthawk и кликнете на инсталирај за да ја преземете.
- По успешната инсталација, стартувајте ја апликацијата и согласете се со сите одредби и услови.
- Ова ќе ве упати на вашиот Netgear сметка.
- Внесете го вашето корисничко име и лозинка и користете го SSID Netgear_ext за да се поврзетевашиот мобилен до вашиот Wifi-рутер.
- Следете ги упатствата на екранот за да го завршите поставувањето на проширувањето на опсегот Wifi.
Општо земено, овој метод функционира на прв пат, но ако искусите каков било проблем, тоа може да се должи на грешка во апликацијата. Може да ја деинсталирате апликацијата и да го рестартирате уредот. Потоа, повторно преземете ја апликацијата Nighthawk и таа ќе го реши основниот проблем.
Се надеваме дека овој трик ќе го реши секој проблем со кој може да се соочите при поставувањето на проширувачот.
Netgear Wifi Range Поставување на екстендер со користење на етернет конекција
Ако сакавте да извршите поставување WPS, но вашиот домашен рутер не го поддржува, не грижете се. Може да користите етернет-кабел за да извршите поставување на Netgear Wifi проширувач. Следете ги чекорите подолу за да го завршите процесот.
- Ставете ги продолжувачот на Wi-Fi и рутерот на истото место - земете ја вашата соба, на пример.
- Сега земете ги вашите раце на етернет кабел и поврзете го со вашиот рутер и проширувач за Wi-Fi.
- Сега приклучете го продолжувачот на Netgear во штекер и вклучете го
- Погрижете се штекерот да не е истрошен или краток спој. Во спротивно, ќе го оштети вашиот уред дури и пред да го користите.
- Вклучете го и безжичниот рутер.
- Отворете веб-прелистувач на вашиот уред и напишете //mywifiext.cc/ во лентата за адреси.
- Ова ќе ве однесе до страницата за поставување на Netgear Extender
- Сега внесете го вашето корисничко име и лозинка користејќи ги стандарднитеингеренциите за најавување
- Откако ќе се најавите, изберете ја Wifi мрежата на која сакате да се поврзете и продолжете
- Внесете ги безбедносните поставки и мрежната лозинка во даденото поле
- Кликнете продолжи да се применува промените
Поставување на Netgear Extender без етернет порта
Не се сите Wifi рутери исти, а истото важи и за Netgear проширувачите. Неколку екстендери не вклучуваат етернет порта. Ова е причината зошто неколку корисници прашуваат: „Како да поставите Netgear Wifi екстендер без етернет порта?“
Плус, неколку поединци исто така имаат проблеми со вчитување на страницата за најавување Nighthawk. Ако се најдете меѓу такви проблеми, имаме решение.
За среќа, можете да поставите Netgear екстендер без етернет порта во рок од неколку минути. Следете ги чекорите подолу за да започнете.
- Ресетирајте го продолжувачот на Netgear на стандардните фабрички поставки
- Сега користете Wi-Fi конекција за да се поврзете со продолжувачот на опсегот на WiFi
- Најавете се на веб-интерфејсот на вашиот уред
- Откако ќе ги внесете деталите, ќе бидете упатени да ги внесете вашето корисничко име и лозинка.
- Следно, следете ги упатствата на екранот за да се поврзете со вашиот домашен рутер.
- Конечно, поврзете ги сите домашни уреди со Netgear_ext (SSID) и видете како функционира.
Прашања поврзани со поставувањето на Netgear Extender
Иако поставувањето на проширувачот на Netgear Wifi е прилично едноставно, неколку корисници пријавуваат проблеми при поставувањето науред. Така, ќе наведеме некои вообичаени проблеми поврзани со поставувањето на проширувачот и ќе разговараме за решенијата (во делот подолу) за да ги решиме досадните проблеми со поставувањето.
Имајте предвид дека е сосема нормално да се соочите со овие проблеми кога го изведувате поставувањето за прв пат.
- Можеби нема да можете да ја отворите страницата mywifiext.net
- Не можете да го ресетирате продолжувачот на опсегот Netgear
- Не успеа инсталирај ја најновата верзија на фирмверот Netgear
- LED светлата не трепкаат
- Не можам да се најавам на Netgear Smart setup
- Не можам да се движам низ Netgear_ext (SSID)
- Неефикасен опсег на Wifi дури и по поставувањето на продолжувачот на Netgear
- Не можам да се поврзам на интернет откако ќе го направам поставувањето на проширувачот Netgear Wifi
- Слаба јачина на сигналот по инсталирањето на продолжувачот на опсегот Wifi
Забележете дека оваа листа не е исцрпна; може да се соочите со дополнителни проблеми при поставувањето на екстендерот. Сепак, можете да се повикате на решенијата наведени подолу за да ги решите проблемите со поставувањето.
Поправање проблеми со поставувањето на Netgear Wifi Extender
Техничките грешки за време на поставувањето на проширувачот Netgear се сосема типични и не е нешто за што треба да се грижите. Секогаш постои решение сè додека вашиот уред е нов и нема основни сложени проблеми - тоа е веројатно малку веројатно кај новокупениот уред.
Ако користите стар екстендер, подобро префрлете се на најновиот верзија доизбегнувајте неочекувани проблеми. Меѓутоа, ако сè уште се соочувате со проблеми при поставувањето на нов уред, еве неколку чекори што треба да ги преземете.
- Проверете дали правилно сте го поврзале проширувачот на Netgear со штекерот за струја. Уредот мора да добие непрекинато напојување за да работи оптимално. Ако неодамна сте инсталирале нов приклучок во вашиот дом, размислете да го приклучите уредот во него.
- Не заборавајте да ги прикачите антените на проширувачите на Netgear. Пакетот доаѓа со антените што треба да ги поврзете со уредот пред да го вклучите. Ова обезбедува правилна дистрибуција на сигналот во целиот ваш дом.
- Сите жичени врски на вашиот Netgear екстендер мора да бидат цврсти. Еден лабав кабел може да предизвика флуктуации во напојувањето што ќе влијае на целокупната вашата интернет конекција. Исто така, проверете го вашиот етернет кабел за оштетувања. Идеално, најдобро е да одите со нов кабел.
- Проверете дали електронските уреди не ги попречуваат сигналите за продолжување на Netgear. На пример, отстранете ги Bluetooth звучниците, металните апарати, алуминиумските столпчиња, микробрановите и фрижидерите. Исто така, проверете дали дебел ѕид од тули не го дели вашиот рутер и екстендерот Neargeat. Во спротивно, ќе искусите слаби сигнали.
- Најдобро е да го чувате проширувачот на Netgear поблиску до вашиот рутер за Wi-Fi.
- Многу чекори за поставување на проширувачот на Netgear бараат да го користите вашиот прелистувач. Погрижете се да ја користите најновата верзија на вашата постоечка веб-страницапрелистувач.
- Често, грешките со URL-адресите исто така може да го попречат поставувањето. Затоа, најдобро е повторно да ја проверите адресата пред да притиснете Enter.
- Ако сè уште се мачите да ја отворите веб-страницата на Netgear, најдобро е да ги исчистите колачињата, кешот и историјата на прелистување од вашиот прелистувач. Ова ќе обезбеди непречен процес на поставување.
- Ќе биде побарано да ги внесете стандардното корисничко име и лозинка за време на новото поставување на проширувачот. За жал, неколку корисници се збунуваат во овој момент, не знаејќи кои акредитиви треба да ги напишат овде. Ако се најдете во иста ситуација, можете да го проверите упатството за производот. Ако имате среќа, таму ќе ги најдете информациите. Во спротивно, секогаш можете да контактирате со компанијата за да ги потврдите стандардните ингеренции.
- Ако локацијата за поставување на Netgear покаже грешка, размислете за рестартирање на вашиот компјутер.
Овие чекори за отстранување проблеми ќе ги решат вообичаените проблеми поврзани со поставувањето на Netgear Extender.
ЧПП
Кои се придобивките од Netgear Extender?
Штом го поставивте вашиот проширувач на опсегот Netgear Wifi, тој ги фаќа безжичните сигнали што доаѓаат од вашиот домашен рутер и ги пренесува до секој агол од зградата.
Безжичните проширувачи, исто така наречени засилувачи, се поврзуваат со неколку типови мрежи и обезбедуваат оптимални покриеност. Општо земено, големите домови имаат проблеми со поврзувањето. Сепак, екстендерот на Netgear успешно ги елиминира сите мртви