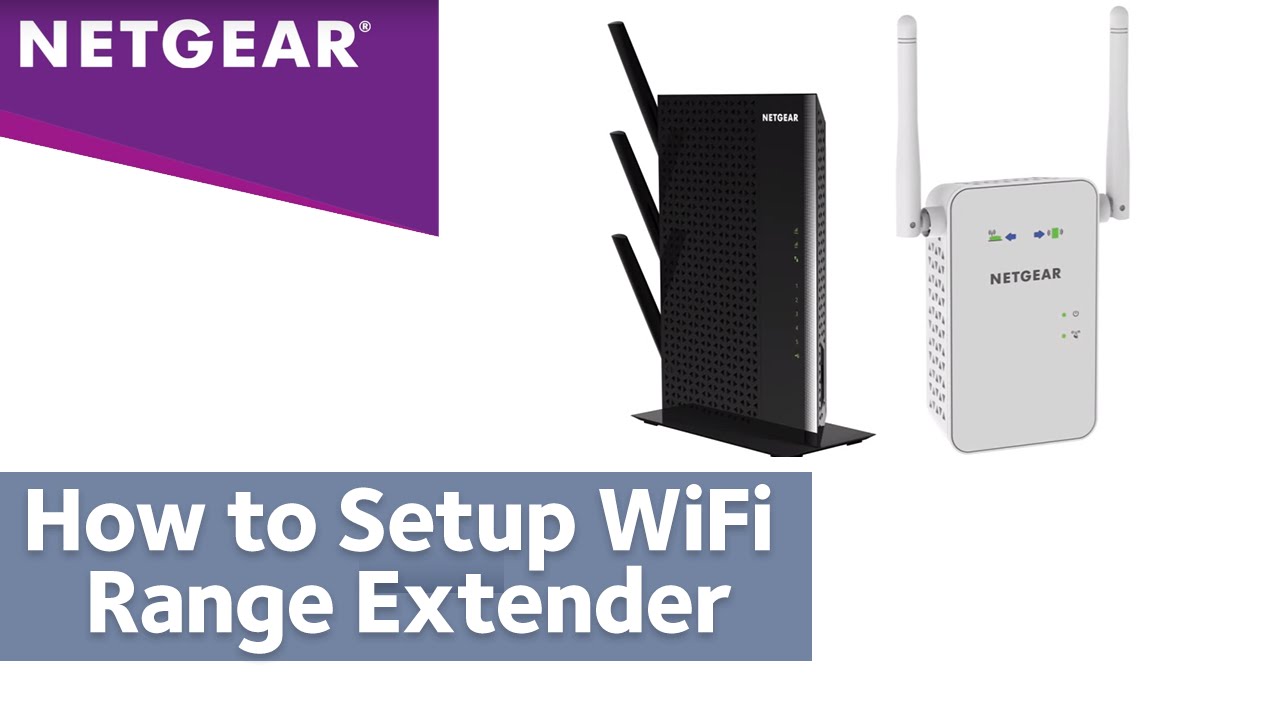Зміст
Якщо під час перегляду інтернет-сторінок вдома у вас трапляються періодичні затримки сигналу або мертві зони, найкращим рішенням може стати Wi-Fi-подовжувач.
В даний час Wi-Fi-подовжувач Netgear користується популярністю завдяки своєму бездоганному радіусу дії та оптимальному рівню сигналу. Крім того, він вирішує проблему низької швидкості інтернету і забезпечує безперебійне підключення до мережі в найвіддаленіших куточках вашого будинку.
Якщо у вас також виникають часті проблеми з мережею Wi-Fi, ви можете розглянути цей пристрій. Тим не менш, ви повинні ознайомитися з процесом його налаштування. Інакше ваш новий пристрій не принесе вам тієї користі, на яку ви очікували.
Налаштування Wi-Fi ретранслятора Netgear
Багато людей купили Wi-Fi-подовжувач Netgear, але майже всі задаються питанням: "Як налаштувати Wi-Fi-подовжувач Netgear?"
Якщо ви нещодавно придбали такий ретранслятор і не знаєте, як його налаштувати, не хвилюйтеся. Нижче ми наведемо кілька способів, як налаштувати Wi-Fi-подовжувач Netgear у себе вдома без виклику фахівця та оплати його послуг.
Кілька методів представляють вам вибір, щоб ви могли вибрати той, який підходить саме вам. Отже, читайте далі!
Налаштування Wi-Fi ретранслятора Netgear - ручний метод
Для ручного налаштування вам потрібно буде відвідати веб-інтерфейс пристрою. Однак ми спростили весь процес за допомогою декількох кроків нижче.
- Для початку потрібно розпакувати пристрій і приєднати його антени
- Після налаштування підключіть пристрій до джерела живлення. Однак переконайтеся, що розетка не зношена і не пошкоджена. Якщо це так, спробуйте підключити пристрій до іншої розетки.
- Потім підключіть бездротовий ретранслятор Netgear до маршрутизатора та увімкніть вимикач живлення.
- Потім увімкніть комп'ютер і відкрийте будь-який веб-браузер, який ви використовуєте
- Введіть //mywifiext.cc/ в адресному рядку та натисніть клавішу Enter
Зверніть увагу, що деякі люди стикаються з проблемами при доступі до веб-адреси. Як правило, користувачі повідомляють, що бачать повідомлення про помилку. Якщо ви опинилися в тому ж човні, перезавантажте комп'ютер і спробуйте ще раз. Цей злом працює в більшості випадків. Після того, як ви отримаєте доступ до веб-сайту, ось які кроки ви можете виконати.
Дивіться також: Як знайти пароль до Wi-Fi на Chromebook- Після того, як відкриється вікно налаштування wifi ретранслятора Netgear, вам буде запропоновано ввести ім'я користувача та пароль.
- Введіть ім'я користувача та пароль за замовчуванням для входу
- Щойно ви натиснете Enter, вас буде перенаправлено на інформаційну панель Netgear Wifi
- Тут вам потрібно вибрати мережу Wi-Fi, яку ви хочете розширити за допомогою ретранслятора Netgear
- Коли ви натиснете enter, ви потрапите на сторінку з проханням ввести пароль до Wifi
- Переконайтеся, що ви ввели правильні дані, і виберіть опцію завершення, щоб завершити налаштування ретранслятора Netgear
Ось так! Ви успішно виконали налаштування ретранслятора Netgear за допомогою ручного методу. Зверніть увагу, що тепер ваша мережа називається SSID Netgear_ext. Ви можете перенести ретранслятор Wi-Fi в зручне для вас місце. Тим не менш, буде корисно, якщо ви будете пам'ятати про деякі моменти.
- Місце, яке ви обираєте для встановлення ретранслятора Netgear, повинно знаходитися в зоні дії вашого Wi-Fi-роутера.
- Я вважаю за краще розміщувати його подалі від електричних пристроїв, як правило, мікрохвильових печей, мобільних телефонів, Bluetooth-пристроїв і холодильників. Ці гаджети можуть перешкоджати сигналу, послаблюючи його.
- В ідеалі, найкраще розмістити Wi-Fi-подовжувач Netgear у місці, де зазвичай спостерігається затримка сигналу. Однак професіонали рекомендують встановлювати його в центральній кімнаті на найвищій точці. Це дозволить передавати сигнал по всьому будинку.
Сподіваємося, що ці кроки допоможуть вам налаштувати ваш новий пристрій і насолоджуватися максимальним рівнем сигналу під час серфінгу в Інтернеті.
Налаштування Netgear Wifi за допомогою методу WPS
Якщо ручний процес здається занадто складним, у нас є вихід для вас. Налаштування Wi-Fi-подовжувача Netgear за допомогою WPS - це один з найпростіших способів запуску ретранслятора.
Ось як налаштувати Wi-Fi-подовжувач Netgear за допомогою методу налаштування Wifi Protected.
- Увімкніть бездротовий ретранслятор Netgear і перевірте всі світлодіодні індикатори. Зелений колір індикаторів означає, що пристрій увімкнено.
- Знайдіть кнопку WPS на вашому пристрої, натисніть і утримуйте її деякий час.
- Тепер натисніть кнопку WPS на вашому Wi-Fi-роутері.
- Як тільки ви побачите, що світлодіодний індикатор загорівся зеленим кольором, це означає, що ваш Wi-Fi-роутер успішно підключений до ретранслятора.
- Якщо у вас дводіапазонний ретранслятор, вам потрібно виконати ту саму процедуру.
- Тепер використовуйте парольну фразу вашого маршрутизатора, щоб підключитися до ретранслятора бездротового зв'язку
- Якщо ви не впевнені в імені користувача та паролі ретранслятора, ви можете подивитися в інструкції до нього
- Готово! Ваш Wi-Fi-подовжувач Netgear налаштовано, тепер ви можете підключити домашні пристрої до нього і насолоджуватися безперебійним інтернет-з'єднанням у всьому будинку.
Налаштування ретранслятора Netgear за допомогою програми Nighthawk
Мало хто знає про цей метод, але налаштувати ретранслятор wifi за допомогою цієї процедури досить просто.
Ось як налаштувати Wi-Fi-подовжувач Netgear за допомогою програми Nighthawk.
- Користувачі Android та iOS можуть отримати доступ до додатку у відповідних магазинах своїх пристроїв.
- Щоб перейти до цього методу, вам спочатку потрібно відкрити Google Play Store або Apple Store, залежно від вашого пристрою.
- Потім знайдіть програму Netgear Nighthawk і натисніть кнопку "Встановити", щоб завантажити її.
- Після успішного встановлення запустіть додаток і погодьтеся з усіма умовами та положеннями.
- Це перенаправить вас до вашого облікового запису Netgear.
- Введіть ім'я користувача та пароль і використовуйте SSID Netgear_ext, щоб підключити свій мобільний телефон до Wifi роутера.
- Дотримуйтесь інструкцій на екрані, щоб завершити налаштування ретранслятора Wi-Fi.
Як правило, цей метод працює з першого разу, але якщо у вас виникли проблеми, це може бути пов'язано з помилкою в додатку. Ви можете видалити додаток і перезавантажити пристрій. Потім знову завантажте додаток Nighthawk, і він вирішить основну проблему.
Сподіваємося, цей трюк вирішить будь-яку проблему, з якою ви можете зіткнутися під час налаштування подовжувача.
Налаштування ретранслятора бездротового зв'язку Netgear через Ethernet-з'єднання
Якщо ви хотіли налаштувати WPS, але ваш домашній маршрутизатор не підтримує цю функцію, не хвилюйтеся. Ви можете використовувати кабель Ethernet для налаштування Wi-Fi-подовжувача Netgear. Виконайте наведені нижче кроки, щоб завершити процес.
- Розташуйте Wi-Fi-подовжувач і роутер в одному місці - наприклад, у вашій кімнаті.
- Тепер візьміть кабель Ethernet і підключіть його до роутера та Wi-Fi ретранслятора.
- Тепер підключіть подовжувач Netgear до розетки та увімкніть його
- Переконайтеся, що розетка не зношена і не має короткого замикання. Інакше це може пошкодити ваш пристрій ще до того, як ви ним скористаєтеся.
- Увімкніть бездротовий маршрутизатор.
- Відкрийте веб-браузер на своєму пристрої та введіть //mywifiext.cc/ в адресному рядку.
- Ви перейдете на сторінку налаштування подовжувача Netgear
- Тепер введіть ім'я користувача та пароль, використовуючи облікові дані за замовчуванням
- Після входу виберіть мережу Wifi, до якої ви хочете підключитися, і продовжуйте
- Введіть налаштування безпеки та мережевий пароль у відповідне поле
- Натисніть продовжити, щоб застосувати зміни
Налаштування подовжувача Netgear без порту Ethernet
Не всі Wi-Fi-роутери однакові, те ж саме стосується і ретрансляторів Netgear. Деякі ретранслятори не мають порту Ethernet. Ось чому деякі користувачі запитують: "Як налаштувати Wi-Fi-ретранслятор Netgear без порту Ethernet?"
Крім того, у деяких користувачів також виникають проблеми із завантаженням сторінки входу в Nighthawk. Якщо ви зіткнулися з такими проблемами, у нас є рішення.
На щастя, ви можете налаштувати подовжувач Netgear без порту Ethernet за кілька хвилин. Виконайте наведені нижче кроки, щоб почати.
- Скидання ретранслятора Netgear до заводських налаштувань за замовчуванням
- Тепер використовуйте з'єднання wifi для підключення до ретранслятора wifi
- Увійдіть до веб-інтерфейсу вашого пристрою
- Після введення даних вам буде запропоновано ввести ім'я користувача та пароль.
- Далі дотримуйтесь інструкцій на екрані, щоб підключитися до домашнього маршрутизатора.
- Нарешті, підключіть всі домашні пристрої до Netgear_ext (SSID) і подивіться, як це працює.
Проблеми, пов'язані з налаштуванням ретранслятора Netgear
Хоча налаштування Wi-Fi-подовжувача Netgear досить просте, деякі користувачі повідомляють про проблеми з налаштуванням пристрою. Тому ми перерахуємо деякі поширені проблеми, пов'язані з налаштуванням повторителя, і обговоримо рішення (в розділі нижче), щоб вирішити дратівливі проблеми з налаштуванням.
Зауважте, що це цілком нормально, якщо ви зіткнетеся з цими проблемами при першому налаштуванні.
- Можливо, ви не можете відкрити сайт mywifiext.net
- Не вдається скинути ретранслятор Netgear
- Не вдалося встановити найновішу версію мікропрограми Netgear
- Світлодіодні ліхтарі не блимають
- Не вдається увійти до налаштування Netgear Smart
- Я не можу перейти до Netgear_ext (SSID)
- Неефективний радіус дії Wi-Fi навіть після налаштування ретранслятора Netgear
- Я не можу підключитися до Інтернету після налаштування Wi-Fi-подовжувача Netgear
- Слабкий рівень сигналу після встановлення ретранслятора Wi-Fi
Зверніть увагу, що цей список не є вичерпним; під час налаштування ретранслятора ви можете зіткнутися з додатковими проблемами. Однак ви можете звернутися до наведених нижче рішень, щоб вирішити проблеми з налаштуванням.
Вирішення проблем із налаштуванням Wi-Fi-подовжувача Netgear
Технічні збої під час налаштування подовжувача Netgear є цілком типовими і не викликають занепокоєння. Завжди є рішення, якщо ваш пристрій новий і не має складних проблем, що, ймовірно, малоймовірно для нещодавно придбаного пристрою.
Якщо ви використовуєте старий ретранслятор, краще перейти на останню версію, щоб уникнути несподіваних проблем. Однак, якщо ви все ж зіткнулися з проблемами під час налаштування нового пристрою, ось кілька кроків, які слід зробити.
- Перевірте, чи правильно ви підключили ретранслятор Netgear до розетки. Для оптимальної роботи пристрій повинен отримувати безперебійне живлення. Якщо ви нещодавно встановили нову розетку в будинку, подумайте про підключення пристрою до неї.
- Не забудьте приєднати антени ретрансляторів Netgear. У комплекті поставляються антени, які потрібно під'єднати до пристрою перед його ввімкненням. Це забезпечить належний розподіл сигналу у всьому будинку.
- Усі дротові з'єднання вашого подовжувача Netgear повинні бути надійно затягнуті. Один ослаблений кабель може спричинити коливання електроживлення, що вплине на загальне інтернет-з'єднання. Також перевірте кабель Ethernet на наявність пошкоджень. В ідеалі, найкраще використовувати новий кабель.
- Переконайтеся, що електронні пристрої не перешкоджають сигналу ретранслятора Netgear. Наприклад, приберіть Bluetooth-колонки, металеві прилади, алюмінієві шпильки, мікрохвильові печі та холодильники. Також перевірте, чи не розділяє ваш роутер і ретранслятор Neargeat товста цегляна стіна. В іншому випадку ви відчуватимете слабкий сигнал.
- Найкраще тримати подовжувач Netgear ближче до wifi роутера.
- Багато кроків налаштування розширювача Netgear вимагають використання браузера. Переконайтеся, що ви використовуєте останню версію наявного веб-браузера.
- Часто помилки з URL-адресами також можуть перешкоджати налаштуванню. Тому краще перевірити адресу ще раз, перш ніж натискати enter.
- Якщо вам все ще не вдається відкрити веб-сайт Netgear, найкраще очистити файли cookie, кеш та історію відвідувань у вашому браузері. Це забезпечить безперебійний процес налаштування.
- Під час налаштування нового подовжувача вам буде запропоновано ввести ім'я користувача та пароль за замовчуванням. На жаль, деякі користувачі плутаються на цьому етапі, не знаючи, які саме облікові дані вони повинні ввести. Якщо ви опинилися в такій ситуації, ви можете перевірити інструкцію до продукту. Якщо вам пощастить, ви знайдете інформацію там. В іншому випадку ви завжди можете зв'язатися з компанією, щоб підтвердити налаштування за замовчуванням.посвідчення.
- Якщо на сайті налаштування Netgear з'являється помилка, спробуйте перезавантажити комп'ютер.
Ці кроки з усунення несправностей допоможуть вирішити найпоширеніші проблеми, пов'язані з налаштуванням розширювача Netgear.
Поширені запитання
Які переваги Netgear Extender?
Щойно ви налаштуєте ретранслятор Netgear Wifi, він почне приймати бездротові сигнали, що надходять від домашнього маршрутизатора, і передавати їх у всі куточки будинку.
Бездротові ретранслятори, які також називають бустерами, підключаються до кількох типів мереж і забезпечують оптимальне покриття. Як правило, у великих будинках виникають проблеми зі зв'язком. Однак ретранслятор Netgear успішно усуває всі мертві зони. Ось чим ще він може стати в нагоді.
- Вона може забезпечувати сигнал Wi-Fi за межами вашого будинку - розгляньте задній двір або сад перед дверима.
- Ви можете підключити до ретранслятора кілька гаджетів з підтримкою Wi-Fi і насолоджуватися максимальним рівнем сигналу.
- Якщо ви любите користуватися інтернетом на даху, в підвалі або на горищі, у вас можуть виникати проблеми з сигналом. Однак з новим ретранслятором ви зможете насолоджуватися безперебійним інтернет-зв'язком у будь-якій точці вашого будинку і в найближчих прилеглих районах - в межах радіусу дії.
- Якщо до одного Wi-Fi-роутера підключено кілька людей, ви, швидше за все, зіткнетеся з проблемами з сигналом, незалежно від якості вашого маршрутизатора. Тим не менш, ретранслятор Netgear забезпечує більш широке покриття і максимальну швидкість інтернету для всіх пристроїв у вашому домі.
Якщо ви хочете отримати максимум переваг від wi-fi ретранслятора Netgear, найкраще придбати найновішу версію. Хоча новіша модель може вимагати від вас додаткових витрат, вона забезпечить оптимальну швидкість мережі у вашому домі.
Що робити, якщо ретранслятор Netgear не виявляє сигнали 5 ГГц мого маршрутизатора?
Деякі користувачі часто повідомляють, що їхній ретранслятор Netgear не виявляє сигнали маршрутизатора на частоті 5 ГГц. Якщо у вас виникла подібна проблема, кілька кроків з усунення несправностей допоможуть вам її вирішити.
- Розмістіть основний маршрутизатор ближче до подовжувача Netgear - або навпаки.
- Перевірте, чи оптимально працюють сигнали 5 ГГц вашого маршрутизатора з іншими підключеними пристроями.
- Якщо у вас є функція єдиного імені Wifi, вимкніть її та призначте новий SSID для ретранслятора Netgear 5GHz
- Для підключення бездротового маршрутизатора та ретранслятора Netgear використовуйте неушкоджений кабель Ethernet.
- Переконайтеся, що обидва пристрої - роутер і ретранслятор - знаходяться у провітрюваному місці.
Сподіваємося, що ці кроки вирішать проблеми з підключенням.
Заключні слова
Незалежно від ефективності Wi-Fi-роутера, затримка сигналу неминуча, коли кілька людей у вашому будинку або офісі підключені до одного бездротового пристрою. Крім того, ви можете зіткнутися з періодичними мертвими зонами в певних місцях вашого будинку.
Немає нічого більш прикрого, ніж користування повільним інтернетом у сучасному світі цифрових технологій. На щастя, подовжувачі - це ефективний спосіб усунути мертві зони та підвищити швидкість інтернету.
Наші кроки з налаштування подовжувача Netgear допоможуть вам створити стабільне з'єднання, якщо ви плануєте придбати його для дому або офісу.
Дивіться також: Що робити, якщо PS4 не підключається до WiFi