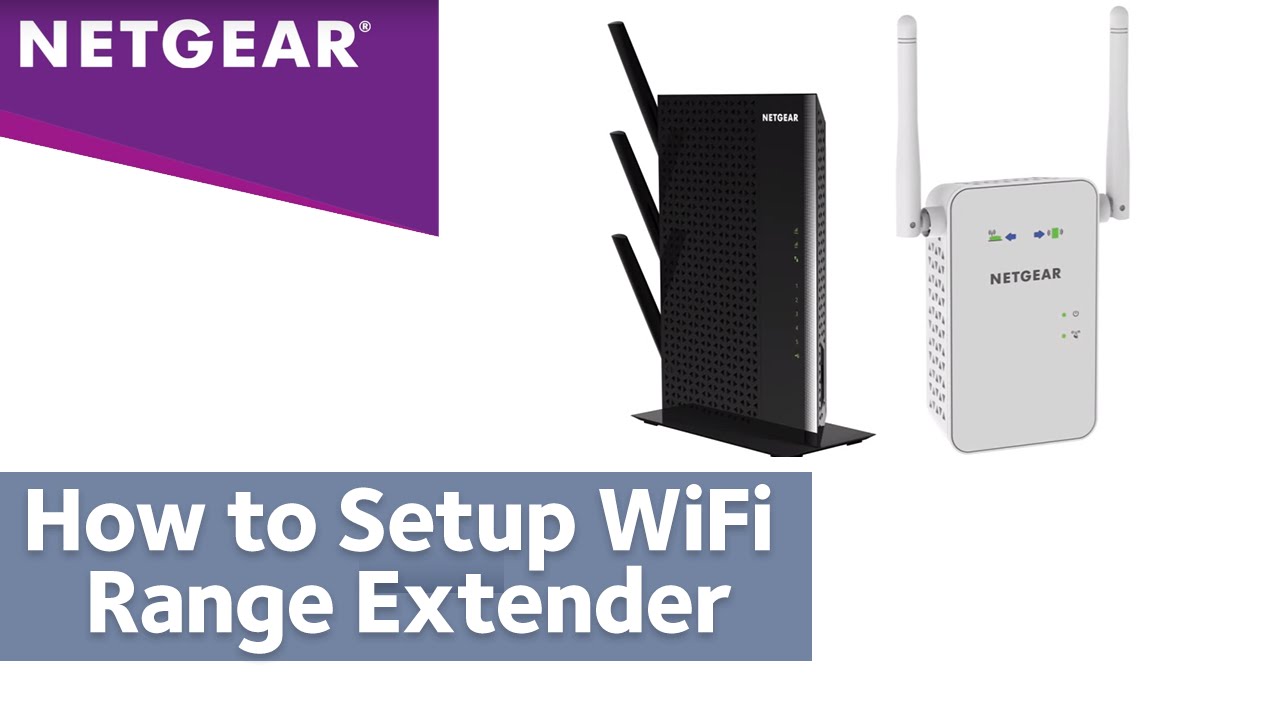Satura rādītājs
Ja, pārlūkojot internetu savā mājoklī, reizēm jūtat signāla kavēšanos vai nedarbojas zonas, labākais risinājums var būt Wifi paplašinātājs.
Skatīt arī: Repeatera funkcija tīklāPašlaik ap Netgear Wifi Extender ir liela ažiotāža, ņemot vērā tā nevainojamo darbības rādiusu un optimālo signāla stiprumu. Turklāt tas atrisina lēna interneta ātruma problēmu un nodrošina nepārtrauktu interneta pieslēgumu jūsu īpašuma stūrīšos un kaktos.
Ja arī jums bieži rodas wifi tīkla problēmas, varat apsvērt šo ierīci. Tomēr jums ir jāiepazīstas ar tās iestatīšanas procesu. Pretējā gadījumā jūsu jauniegūtā ierīce nesniegs jums tādu labumu, kādu jūs no tās sagaidītu.
Skatīt arī: Kā atiestatīt FiOS maršrutētājuNetgear Wifi Extender iestatīšana
Daudzi cilvēki ir iegādājušies Netgear Wifi Extender, bet gandrīz visi jautā: "Kā uzstādīt Netgear wifi Extender?"
Ja nesen iegādājāties šādu ierīci un neesat pārliecināts, kā rīkoties ar tās iestatīšanu, neuztraucieties. Tālāk uzskaitīsim vairākas metodes, kā uzstādīt Netgear Wifi paplašinātāju jūsu mājās, neizsaucot profesionāļus un nemaksājot maksu.
Vairākas metodes sniedz jums iespēju izvēlēties sev piemērotāko. Tātad, lasiet tālāk!
Netgear Wifi Extender iestatīšana - manuālā metode
Lai manuāli iestatītu ierīci, ir jāapmeklē ierīces tīmekļa saskarne. Tomēr mēs esam vienkāršojuši visu procesu, veicot dažus turpmāk norādītos soļus.
- Vispirms ierīce ir jāattaisa un jāpievieno tās antenas.
- Pēc iestatīšanas pievienojiet ierīci strāvas avotam. Tomēr pārliecinieties, ka kontaktligzda nav nolietojusies vai bojāta. Ja tā ir, apsveriet iespēju barot ierīci, izmantojot citu kontaktligzdu.
- Pēc tam pievienojiet Netgear wifi paplašinātāju maršrutētājam un ieslēdziet strāvas slēdzi.
- Pēc tam ieslēdziet datoru un atveriet jebkuru izmantoto tīmekļa pārlūkprogrammu.
- Adreses joslā ierakstiet //mywifiext.cc/ un nospiediet taustiņu enter.
Ņemiet vērā, ka dažas personas saskaras ar problēmām, piekļūstot tīmekļa adresei. Parasti lietotāji ziņo, ka redz kļūdas ziņojumu. Ja atrodaties tajā pašā laivā, restartējiet datoru un mēģiniet vēlreiz. Šis uzlauzums lielākoties darbojas. Kad piekļūsiet tīmekļa vietnei, šeit ir norādītas darbības, ko varat veikt.
- Kad tiks atvērts Netgear wifi paplašinātāja iestatīšanas logs, jums tiks pieprasīts lietotājvārds un parole.
- Ievadiet noklusējuma lietotājvārdu un paroli, lai pieteiktos.
- Tiklīdz nospiedīsiet Enter, tiksiet novirzīts uz Netgear Wifi paneli.
- Šeit jums ir jāizvēlas Wifi tīkls, kuru vēlaties paplašināt, izmantojot Netgear diapazona pagarinātāju.
- Kad nospiedīsiet Enter, tiks atvērta lapa ar pieprasījumu ievadīt Wifi piekļuves frāzi.
- Lai pabeigtu Netgear diapazona pagarinātāja iestatīšanu, pārliecinieties, ka ievadījāt pareizo informāciju, un izvēlieties iespēju pabeigt.
Lūk, viss ir kārtībā! Jūs esat veiksmīgi veicis Netgear diapazona pagarinātāja iestatīšanu, izmantojot manuālo metodi. Ņemiet vērā, ka tagad jūsu tīkla nosaukums ir Netgear_ext SSID. Jūs varat pārvietot savu Wifi diapazona pagarinātāju uz vēlamo atrašanās vietu. Tomēr būtu noderīgi, ja paturētu prātā dažas lietas.
- Vieta, ko izvēlaties Netgear paplašinātāja uzstādīšanai, ir jāatrodas jūsu Wifi maršrutētāja darbības zonā.
- Es dodu priekšroku novietot to tālāk no elektriskajām ierīcēm, parasti mikroviļņu krāsnīm, mobilajiem tālruņiem, Bluetooth ierīcēm un ledusskapjiem. Šie sīkrīki var traucēt signālam, vājinot to.
- Ideālā gadījumā vislabāk ir novietot Netgear Wifi paplašinātāju vietā, kur parasti novērojama signāla kavēšanās. Tomēr profesionāļi iesaka iestatīt paplašinātāju centrālajā telpā visaugstākajā vietā. Tas nodrošina signāla pārraidi visā mājoklī.
Cerams, ka šie soļi palīdzēs jums iestatīt jauno ierīci un izmantot maksimāli spēcīgu signālu, sērfojot internetā.
Netgear Wifi iestatīšana, izmantojot WPS metodi
Ja manuālais process šķiet pārāk sarežģīts, mēs piedāvājam jums izeju. Netgear Wifi paplašinātāja iestatīšana, izmantojot WPS, ir viens no vienkāršākajiem veidiem, kā palaist paplašinātāju.
Tālāk aprakstīts, kā iestatīt Netgear Wifi paplašinātāju, izmantojot Wifi aizsargātas iestatīšanas metodi.
- Ieslēdziet Netgear wifi paplašinātāju un pārbaudiet visas LED lampiņas. Zaļās krāsas lampiņas norāda, ka ierīce ir ieslēgta.
- Atrodiet ierīcē WPS pogu, nospiediet un kādu laiku turiet to nospiestu.
- Tagad nospiediet WPS pogu uz Wifi maršrutētāja.
- Tiklīdz LED indikators iedegas zaļā krāsā, tas nozīmē, ka jūsu Wifi maršrutētājs ir veiksmīgi savienots ar paplašinātāju.
- Ja jums ir divjoslu paplašinātājs, ir jāveic tā pati procedūra.
- Tagad izmantojiet maršrutētāja paroli, lai izveidotu savienojumu ar Wifi diapazona pagarinātāju.
- Ja neesat pārliecināts par Wifi Range Extender lietotājvārdu un paroli, varat apskatīt tā rokasgrāmatu.
- Tas ir viss! Tagad jūsu Netgear Wifi paplašinātājs ir iestatīts. Jūs varat savienot savas mājas ierīces ar Netgear paplašinātāju un baudīt nepārtrauktu interneta savienojumu visā mājoklī.
Netgear paplašinātāja iestatīšana, izmantojot Nighthawk lietotni
Par šo metodi zina maz cilvēku, taču, izmantojot šo procedūru, ir diezgan viegli iestatīt wifi diapazona paplašinātāju.
Tālāk aprakstīts, kā iestatīt Netgear Wifi paplašinātāju, izmantojot Nighthawk lietotni.
- Gan Android, gan iOS lietotāji var piekļūt lietotnei savos ierīču veikalos.
- Lai izmantotu šo metodi, vispirms ir jāatver Google Play veikals vai Apple veikals atkarībā no ierīces.
- Pēc tam sameklējiet programmu Netgear Nighthawk un noklikšķiniet uz instalēt, lai to lejupielādētu.
- Pēc veiksmīgas instalēšanas palaidiet programmu un piekrītiet visiem noteikumiem un nosacījumiem.
- Tas jūs novirzīs uz jūsu Netgear kontu.
- Ievadiet savu lietotājvārdu un paroli un izmantojiet Netgear_ext SSID, lai savienotu mobilo tālruni ar Wifi maršrutētāju.
- Lai pabeigtu Wifi diapazona paplašinātāja iestatīšanu, izpildiet ekrānā redzamos norādījumus.
Parasti šī metode darbojas pirmajā reizē, taču, ja rodas problēmas, tas varētu būt saistīts ar kļūdu programmā. Varat atinstalēt programmu un restartēt ierīci. Pēc tam vēlreiz lejupielādējiet programmu Nighthawk, un tā atrisinās problēmu.
Cerams, ka šis triks atrisinās visas problēmas, ar kurām varētu saskarties paplašinātāja iestatīšanas laikā.
Netgear Wifi Range Extender iestatīšana, izmantojot Ethernet savienojumu
Ja vēlaties veikt WPS iestatīšanu, bet jūsu mājas maršrutētājs to neatbalsta, neuztraucieties. Lai veiktu Netgear Wifi paplašinātāja iestatīšanu, varat izmantot Ethernet kabeli. Lai pabeigtu šo procesu, izpildiet tālāk norādītās darbības.
- Novietojiet Wifi paplašinātāju un maršrutētāju vienā vietā, piemēram, savā istabā.
- Tagad izmantojiet Ethernet kabeli un savienojiet to ar maršrutētāju un wifi pagarinātāju.
- Tagad pievienojiet Netgear pagarinātāju kontaktligzdai un ieslēdziet to.
- Pārliecinieties, ka kontaktligzda nav nolietojusies vai īssavienota. Pretējā gadījumā tā sabojās ierīci, vēl pirms to izmantojat.
- Ieslēdziet arī bezvadu maršrutētāju.
- Atveriet ierīcē tīmekļa pārlūkprogrammu un ievadiet adreses joslā //mywifiext.cc/.
- Tādējādi tiks atvērta Netgear paplašinātāja iestatīšanas lapa.
- Tagad ievadiet savu lietotājvārdu un paroli, izmantojot noklusējuma pieteikšanās akreditācijas datus.
- Pēc pieteikšanās izvēlieties Wifi tīklu, ar kuru vēlaties izveidot savienojumu, un turpiniet.
- Ievadiet drošības iestatījumus un tīkla paroli dotajā laukā.
- Noklikšķiniet uz turpināt, lai piemērotu izmaiņas
Netgear Extender iestatīšana bez Ethernet pieslēgvietas
Ne visi Wifi maršrutētāji ir vienādi, un tas pats attiecas arī uz Netgear paplašinātājiem. Dažiem paplašinātājiem nav Ethernet pieslēgvietas. Tāpēc daži lietotāji jautā: "Kā iestatīt Netgear Wifi paplašinātāju bez Ethernet pieslēgvietas?".
Turklāt dažiem lietotājiem rodas arī problēmas ar Nighthawk pieteikšanās lapas ielādēšanu. Ja saskaraties ar šādām problēmām, mums ir risinājums.
Par laimi, pāris minūšu laikā varat iestatīt Netgear paplašinātāju bez Ethernet pieslēgvietas. Lai sāktu, izpildiet tālāk norādītās darbības.
- Netgear paplašinātāja noklusējuma iestatījumu atiestatīšana līdz rūpnīcas iestatījumiem
- Tagad izmantojiet wifi savienojumu, lai izveidotu savienojumu ar wifi diapazona paplašinātāju.
- Pieteikšanās ierīces tīmekļa lietotāja saskarnē
- Pēc informācijas ievadīšanas jums tiks norādīts ievadīt lietotājvārdu un paroli.
- Pēc tam izpildiet ekrānā redzamos norādījumus, lai izveidotu savienojumu ar mājas maršrutētāju.
- Visbeidzot pievienojiet visas mājas ierīces tīklam Netgear_ext (SSID) un pārbaudiet, kā tas darbojas.
Problēmas, kas saistītas ar Netgear Extender uzstādīšanu
Lai gan Netgear Wifi paplašinātāja iestatīšana ir diezgan vienkārša, daži lietotāji ziņo par problēmām, kas saistītas ar ierīces iestatīšanu. Tāpēc mēs uzskaitīsim dažas biežāk sastopamās problēmas, kas saistītas ar paplašinātāja iestatīšanu, un apspriedīsim risinājumus (tālāk sadaļā), lai atrisinātu kaitinošas iestatīšanas problēmas.
Ņemiet vērā, ka ir pilnīgi normāli, ka, veicot iestatīšanu pirmo reizi, var rasties šādas problēmas.
- Iespējams, nevarēsiet atvērt vietni mywifiext.net.
- Nevarat atiestatīt Netgear diapazona pagarinātāju
- Neizdevās instalēt jaunāko Netgear firmware versiju
- LED indikatori nemirgo
- Neiespējami pieteikties Netgear Smart iestatīšanai
- Nevaru pārvietoties pa Netgear_ext (SSID)
- Neefektīvs Wifi diapazons pat pēc Netgear paplašinātāja iestatīšanas
- Pēc Netgear Wifi paplašinātāja iestatīšanas nevaru izveidot savienojumu ar internetu
- Vājš signāla stiprums pēc Wifi diapazona paplašinātāja uzstādīšanas
Ņemiet vērā, ka šis saraksts nav izsmeļošs; veicot paplašinātāja iestatīšanu, varat saskarties ar papildu problēmām. Tomēr, lai atrisinātu iestatīšanas problēmas, varat izmantot tālāk norādītos risinājumus.
Netgear Wifi Extender iestatīšanas problēmu novēršana
Tehniskas problēmas Netgear paplašinātāja iestatīšanas laikā ir pilnīgi tipiskas, un par tām nav jāuztraucas. Vienmēr ir iespējams rast risinājumu, ja vien ierīce ir jauna un tai nav sarežģītu problēmu, kas, visticamāk, ir maz ticamas nesen iegādātai ierīcei.
Ja izmantojat vecu pagarinātāju, labāk pārejiet uz jaunāko versiju, lai izvairītos no negaidītām problēmām. Tomēr, ja jaunas ierīces iestatīšanas laikā joprojām rodas problēmas, šeit ir sniegti daži soļi, kas jāievēro.
- Pārbaudiet, vai Netgear pagarinātājs ir pareizi pieslēgts strāvas kontaktligzdai. Lai ierīce darbotos optimāli, tai ir jānodrošina nepārtraukta strāvas padeve. Ja nesen mājās ir uzstādīta jauna kontaktligzda, apsveriet iespēju pieslēgt ierīci tai.
- Neaizmirstiet pievienot Netgear pagarinātāju antenas. Komplektācijā ir iekļautas antenas, kas jāpievieno ierīcei pirms tās ieslēgšanas. Tas nodrošina pareizu signāla izplatīšanu visā mājoklī.
- Visiem Netgear paplašinātāja vadu savienojumiem jābūt cieši savienotiem. Viens vaļīgs kabelis var izraisīt strāvas padeves svārstības, kas ietekmē kopējo interneta savienojumu. Pārbaudiet arī, vai nav bojāts jūsu eterneta kabelis. Vislabāk būtu izvēlēties jaunu kabeli.
- Pārliecinieties, ka Netgear paplašinātāja signālus netraucē nekādas elektroniskās ierīces. Piemēram, noņemiet Bluetooth skaļruņus, metāla ierīces, alumīnija tapas, mikroviļņu krāsnis un ledusskapjus. Pārbaudiet arī, vai jūsu maršrutētāju un Neargeat paplašinātāju neatdala bieza ķieģeļu siena. Pretējā gadījumā būs vāji signāli.
- Vislabāk ir turēt Netgear paplašinātāju tuvāk Wi-Fi maršrutētājam.
- Daudzos Netgear paplašinātāja iestatīšanas soļos ir jāizmanto pārlūkprogramma. Pārliecinieties, ka izmantojat jaunāko esošās tīmekļa pārlūkprogrammas versiju.
- Bieži vien iestatīšanu var traucēt arī kļūdas URL adresēs. Tāpēc vislabāk ir vēlreiz pārbaudīt adresi, pirms nospiežat Enter.
- Ja joprojām nevarat atvērt Netgear vietni, vislabāk ir no pārlūkprogrammas izdzēst sīkfailus, kešatmiņu un pārlūkošanas vēsturi. Tas nodrošinās raitu iestatīšanas procesu.
- Jaunā paplašinātāja iestatīšanas laikā jums tiks lūgts ievadīt noklusējuma lietotājvārdu un paroli. Diemžēl vairāki lietotāji šajā brīdī ir apjukuši, nezinot, kādi akreditācijas dati šeit jāievada. Ja esat nonācis tādā pašā situācijā, varat pārbaudīt produkta rokasgrāmatu. Ja jums paveiksies, informāciju atradīsiet tur. Pretējā gadījumā vienmēr varat sazināties ar uzņēmumu, lai apstiprinātu noklusējuma datus.pilnvaras.
- Ja Netgear iestatīšanas vietnē tiek parādīta kļūda, restartējiet datoru.
Šie problēmu novēršanas soļi palīdzēs atrisināt biežāk sastopamās problēmas, kas saistītas ar Netgear paplašinātāja iestatīšanu.
Biežāk uzdotie jautājumi
Kādas ir Netgear Extender priekšrocības?
Tiklīdz iestatāt Netgear Wifi diapazona pagarinātāju, tas uztver bezvadu signālus, kas nāk no jūsu mājas maršrutētāja, un pārraida tos uz katru ēkas stūri.
Bezvadu pagarinātāji, saukti arī par pastiprinātājiem, savienojas ar vairākiem tīkla veidiem un nodrošina optimālu pārklājumu. Parasti lielās mājās rodas savienojamības problēmas. Tomēr Netgear pagarinātājs veiksmīgi novērš visas "mirušās zonas". Lūk, kā vēl tas noderēs.
- Tas var nodrošināt wifi signālu ārpus mājas - apsveriet piemājas pagalmu vai dārzu pie durvīm.
- Nav ierobežojumu ierīču savienošanai. Varat savienot vairākus ar wifi aprīkotus sīkrīkus ar paplašinātāju un izbaudīt maksimālu signāla stiprumu.
- Ja jums patīk pārlūkot internetu uz jumta, pagrabā vai bēniņos, varat saskarties ar signāla problēmām. Tomēr, izmantojot jauno paplašinātāja iestatījumu, varat izbaudīt nepārtrauktu interneta savienojumu visā mājā un tuvākajā apkārtnē - diapazona robežās.
- Ja jūsu mājās ir vairāki cilvēki, kas ir pieslēgti vienam Wifi maršrutētājam, iespējams, radīsies signāla problēmas neatkarīgi no jums piederošā maršrutētāja kvalitātes. Tomēr Netgear paplašinātājs nodrošina plašāku pārklājumu un maksimālu interneta ātrumu visām jūsu mājās esošajām ierīcēm.
Ja vēlaties maksimāli izmantot Netgear wifi paplašinātāja priekšrocības, vislabāk izvēlēties jaunāko versiju. Lai gan par jaunāko modeli var nākties piemaksāt dažus papildu dolārus, tas nodrošinās optimālu tīkla ātrumu visā jūsu mājoklī.
Ko darīt, ja mans Netgear pagarinātājs neatrod mana maršrutētāja 5 GHz signālus?
Daži lietotāji bieži ziņo, ka viņu Netgear pagarinātājs nespēj noteikt maršrutētāja 5 GHz signālus. Ja jums rodas līdzīga problēma, daži problēmu novēršanas soļi var palīdzēt to atrisināt.
- Novietojiet galveno maršrutētāju tuvāk Netgear paplašinātājam vai otrādi.
- Pārbaudiet, vai maršrutētāja 5 GHz frekvences signāli darbojas optimāli ar citām pievienotajām ierīcēm.
- Ja jums ir viena Wifi nosaukuma funkcija, atspējojiet to un piešķiriet Netgear extender 5GHz SSID.
- Bezvadu maršrutētāju un Netgear pagarinātāju savienošanai izmantojiet nebojātu Ethernet kabeli.
- Pārliecinieties, ka abas ierīces - gan maršrutētāju, gan pagarinātāju - turat vēdināmā vietā.
Cerams, ka šie soļi atrisinās savienojuma problēmas.
Nobeiguma vārdi
Neatkarīgi no Wi-Fi maršrutētāja efektivitātes signāla kavēšanās ir neizbēgama, ja vairāki cilvēki jūsu mājās vai birojā ir pieslēgti vienai un tai pašai bezvadu ierīcei. Turklāt atsevišķās vietās jūsu mājoklī reizēm būs sastopami nedzīvi punkti.
Digitāli savienotā pasaulē, kāda ir mūsdienās, nav nekā nepatīkamāka par lēna ātruma interneta lietošanu. Par laimi, pagarinātāji ir efektīvs veids, kā likvidēt mirušās zonas un uzlabot interneta ātrumu.
Mūsu Netgear paplašinātāja iestatīšanas soļi palīdzēs jums izveidot stabilu savienojumu, ja plānojat to iegādāties savam mājoklim vai birojam.